Ako prevrátiť obrazovku pomocou klávesov. Ako zapnúť obrazovku na notebooku
Zriedka je potrebné otočiť obrazovku. Takýto problém spravidla čelia používatelia, ktorí omylom otočili obrazovku a teraz nevedia, ako sa dostať späť. V tomto článku popisujeme niekoľko spôsobov, ako premeniť obrazovku na notebooku do svojej obvyklej polohy.
Najjednoduchším spôsobom otáčania obrazovky na prenosnom počítači alebo počítači je použitie nástrojov zabudovaných v systéme Windows.
Vo Windows 7 sa to robí nasledovne. Kliknite pravým tlačidlom myši na pracovnú plochu a vyberte "Rozlíšenie". Potom sa zobrazí okno s nastaveniami obrazovky. Tu je potrebné otvoriť rozbaľovaciu ponuku "Orientation" a vybrať tam požadovaný režim zobrazenia. Ak je váš monitor nainštalovaný štandardným spôsobom, potom vám bude vyhovovať možnosť „Album“. Po zvolení požadovanej orientácie uložte nastavenia stlačením tlačidla „Ok“.
Ak máte Windows 10, musíte kliknúť pravým tlačidlom myši na pracovnú plochu a vybrať "Display Settings". Potom sa otvorí okno „Parameters“ s otvorenou sekciou „System - Screen“. Tu je potrebné otvoriť rozbaľovaciu ponuku „Orientation“ (Orientácia) a vybrať vhodnú polohu obrazovky.

Ako otočiť obrazovku na prenosnom počítači pomocou ovládača grafickej karty
Obrazovku môžete tiež otáčať na prenosnom počítači pomocou grafickej karty. Ak máte grafickú kartu od spoločnosti NVIDIA, musíte kliknúť pravým tlačidlom myši na pracovnú plochu a vybrať položku Ovládací panel NVIDIA. Potom uvidíte okno s nastaveniami grafickej karty. Tu je potrebné prejsť do časti "Display - Rotate the screen" a zvoliť príslušnú orientáciu.

Ak máte grafickú kartu z AMD, potom rotácia obrazovky vášho notebooku sa vykonáva podobným spôsobom. Kliknite pravým tlačidlom myši na pracovnú plochu a vyberte "Catalyst Control Center". Potom by ste mali vidieť okno s nastaveniami grafickej karty. Tu je potrebné prejsť do časti „Spoločné úlohy zobrazenia - Otočiť pracovnú plochu“ a vybrať príslušnú orientáciu obrazovky. Ak chcete nastavenia uložiť, kliknite na tlačidlo "Použiť".
![]()
Kombinácia klávesov na otočenie obrazovky na prenosnom počítači
Na niektorých prenosných počítačoch môžete obrazovku otáčať pomocou klávesových skratiek. Na tento účel zvyčajne používate nasledujúce skratky:
- Otočiť o 0 stupňov (normálny režim na šírku): Ctrl + Alt + šípka nahor;
- Otočiť o 90 stupňov: Ctrl + Alt + šípka vpravo;
- Otočiť o 180 stupňov: Ctrl + Alt + šípka nadol;
- Otočiť o 270 stupňov: Ctrl + Alt + šípka doľava;
Ako otočiť obrazovku na prenosnom počítači, ak je na displeji nesprávna orientácia, alebo sa chcete pozrieť na obrázok z iného uhla? Používa štandardné funkcie systému Windows a aplikácie na správu grafiky.
Používanie nástrojov systému Windows
Medzi vstavanými funkciami systému Windows je užitočný nástroj, ktorý umožňuje rýchle otáčanie obrazovky. Môžete ju otvoriť prostredníctvom ponuky na pracovnej ploche, vyvolanej stlačením pravého tlačidla. V systéme Windows 7 sa nástroj nazýva „Rozlíšenie obrazovky“ a vo Windows 10 sa nazýva „Nastavenia obrazovky“.
V okne, ktoré sa objaví, potrebujete parameter „Orientation“ (Orientácia), ktorým sa obrázok pracovnej plochy prevráti. 
Uvádzajú sa štyri možnosti:
- Krajina - východisková pozícia.
- Na výšku - otočte o 90 stupňov doľava.
- Krajina (obrátená) - otočte hore nohami.
- Na výšku (obrátene) - otočte o 90 stupňov doprava.
Vyberte príslušnú hodnotu a kliknutím na tlačidlo „Apply“ (Použiť) uložte novú orientáciu obrazovky.
Grafické aplikácie
Ak je na prenosnom počítači nainštalovaný grafický adaptér Intel, rotácia sa vykonáva pomocou kombinácie niekoľkých kláves:
- Ctrl + Alt + šípka doľava - otočte o 90 stupňov doľava.
- Ctrl + Alt + vpravo - otočenie o 90 stupňov doprava.
- Ctrl + Alt + Down - rozšírenie pracovnej plochy hore nohami.
- Ctrl + Alt + Hore - vráti obrázok späť do pôvodnej orientácie.
Obrazovku na prenosnom počítači môžete tiež otáčať pomocou ovládacieho panela Intel. Ak ho chcete spustiť, kliknite pravým tlačidlom myši na ikonu „HD graphics“ v oblasti oznámení. Existujú dve možnosti:

Pri inštalácii grafických ovládačov sa do systému pridáva aplikácia na riadenie nastavení zobrazenia. Môže sa tiež použiť na zmenu otáčania obrazovky. V závislosti od modelu grafickej karty sa poradie môže mierne líšiť. Tu je napríklad to, čo musíte urobiť, ak máte grafickú kartu NVIDIA:

Ak v paneli NVIDIA nie sú žiadne nastavenia, ktoré vám umožňujú otáčať obrázok, potom použite štandardné nástroje systému Windows alebo možnosti, ktoré poskytuje aplikácia Intel HD Graphics.
Šíriť obraz v Skype
Prečo sa problémy s orientáciou obrazu vyskytujú len vo Skype - kamera zobrazuje inverzný obraz? Tento problém môže mať niekoľko príčin:
- Nesprávne nastavenia videa v službe Skype.
- Nekompatibilné ovládače.
- Použitie starej verzie programu.
Uistite sa, že aktuálna verzia programu Skype je nainštalovaná na prenosnom počítači. Ak je to potrebné, stiahnite si najnovšiu verziu programu z oficiálnej stránky. Ak aktualizáciu Skype problém nevyrieši, musíte skontrolovať nastavenia videa.

Kliknite na záložku "Správa kamery". Mal by existovať trackbar s názvom „U-turn“ alebo reťazec s názvom „Image Vertical Flip“. 
Používatelia, ktorí nie sú oboznámení s nastaveniami počítača, sa veľmi obávajú, ak na obrazovke notebooku zapli obrazovku. Ako opraviť tento problém v niekoľkých krokoch, ktoré budete čítať v tomto článku.
Nástroje systému Windows
Ak sa obraz na počítači alebo prenosnom počítači obrátil hore nohami, okamžite neprejdite na službu. Najprv skontrolujte inštaláciu systému Windows (budete mať záujem prečítať si článok ""). Najjednoduchší spôsob ako zmeniť orientáciu obrazovky je použitie klávesových skratiek:
- Ctrl + Alt + šípka doprava alebo doľava → otáčajte o 90 stupňov doľava alebo doprava (podľa stlačeného šípky);
- Ctrl + Alt + hore alebo dole → zobrazenie 180 stupňov.
Nie všetky zariadenia podporujú klávesové skratky. Ak sa vyskytne táto situácia, nakonfigurujte ju pomocou systému Windows.
- Kliknite pravým tlačidlom myši na ponuku Štart → Ovládací panel (zapnite zobrazenie malých ikon) → Displej.
- Na ľavej strane kliknite na položku Upraviť rozlíšenie obrazovky.
- V poli "Orientácia" vyberte z rozbaľovacieho zoznamu ten, ktorý potrebujete, → potvrďte zmeny.
Je dobré vedieť! Vo Windows 7 a 8.1 môžete otvoriť nastavenie rozlíšenia displeja kliknutím pravým tlačidlom myši na prázdne miesto na pracovnej ploche - Rozlíšenie obrazovky.
Alternatívny spôsob pre Windows 10.
Štart menu → Nastavenia → Systém → položka → Obrazovka → Orientačný blok.

Je dobré vedieť! Výrobcovia nainštalovať akcelerometer na niektorých modeloch notebookov a zmena orientácie displeja môže byť výsledkom jeho práce. Túto funkciu možno vypnúť v Nastaveniach → Systém → Displej.
V programoch správy grafických kariet
Ak chcete problém vyriešiť, použite firmvér pre grafickú kartu. Sú nainštalované, keď sú nainštalované ovládače grafického adaptéra. Každý výrobca ponúka použiť unikátny nástroj: Intel HD, NVidia, AMD Catalyst, v ktorom si môžete prispôsobiť a. Môžete ho spustiť na ovládacom paneli systému Windows.

Vo svojich nastaveniach by sa mala zobraziť položka „Otočiť displej“ (v ovládacom paneli NVidia). V ňom zadajte požadovanú polohu orientácie displeja. Podobné body sú aj v iných verejných službách.

video
Pozrite si video o tom, ako otočiť obrazovku v systéme Windows niekoľkými spôsobmi, vrátane použitia režimu „Boh“.
záver
Orientáciu obrazovky v systéme Windows môžete zmeniť pomocou vstavaných nástrojov alebo pomocou pomôcok na konfiguráciu grafických adaptérov. Tiež použiť klávesové skratky, ale nefungujú na všetkých počítačoch alebo notebookoch.
Veľmi zriedka, ale stále sa stáva, že musíte obrázok otočiť na obrazovke monitora. To sa deje najmä vtedy, keď plánujete používať viacero monitorov, keď sa monitor montuje na stenu, alebo ak chcete monitor zmeniť na obľúbenú vzpriamenú polohu. Ak chcete otočiť obraz na monitore, nie je potrebné otáčať obrazovku ani prenosný počítač, preto musíte používať funkcie systému Windows.
K dispozícii sú 4 spôsoby umiestnenia obrazu na monitor:
- krajiny;
- Obrátená krajina;
- Portrét v smere hodinových ručičiek;
- Portrét proti smeru hodinových ručičiek.
Aby ste sa mohli rozhodnúť, ako obrázok otočiť, musíte vedieť, aký je operačný systém na prenosnom počítači.
Ako prevrátiť obrazovku na notebooku Windows 7?
Obrázok môžete prevziať v nainštalovanom operačnom systéme Windows 7 pomocou špeciálnych nastavení. Ak to chcete urobiť, musíte vykonať niekoľko akcií:
Obrázok však môžete prevrátiť iným spôsobom. Je to ešte jednoduchšie ako predchádzajúce. Vykonáte to takto:
- Na pracovnej ploche kliknite pravým tlačidlom myši av otvorenej ponuke vyberte položku „Grafické nastavenia“.
- V rozbaľovacom zozname je funkcia „Rotate“;
- Ponúkajú sa aj ďalšie varianty rotácie obrazu. V súlade s tým sú 4 z nich, vyberte tú, ktorú potrebujete, a uložte zmeny.
Ako otočiť obrazovku na notebooku Windows 8?
Ak chcete zmeniť umiestnenie obrazu na prenosnom počítači v operačnom systéme Windows 8, musíte vykonať rovnaké kroky, ako je uvedené vyššie. Stručne ich preskúmame.

Ako otočiť obrazovku na notebooku Windows 10?
Ak chcete obrázok v nainštalovanom operačnom systéme Windows 10 otočiť, musíte zopakovať nasledujúce kroky:

Existuje ďalšia verzia obrázkov prevodu pre systém Windows 10:
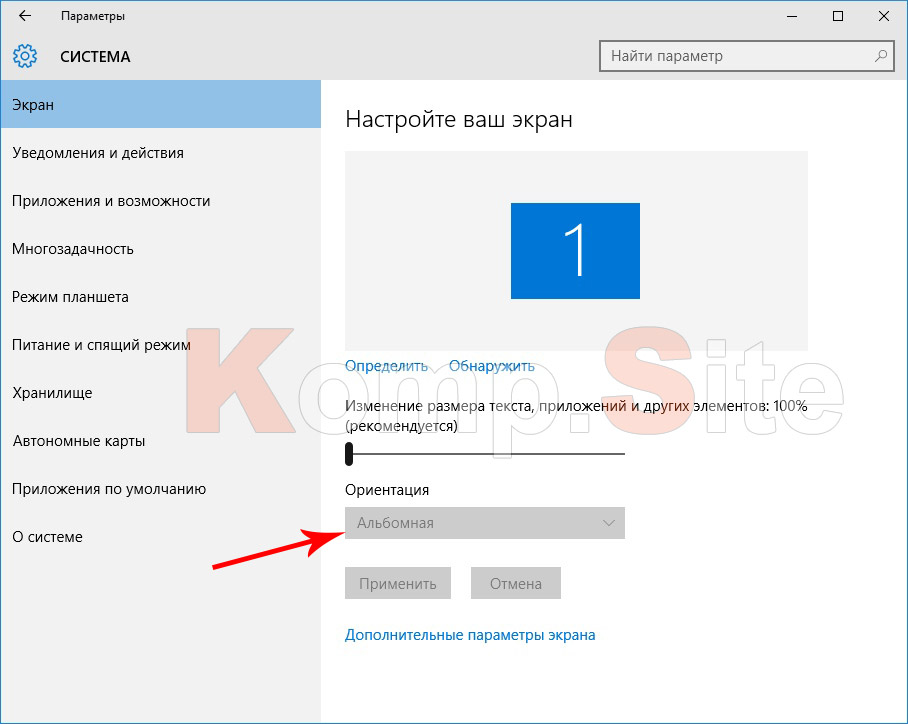
Treba poznamenať, že tento operačný systém je veľmi často umiestnený na prenosných počítačoch s transformátorom, používajú sa ako stolný počítač aj ako tablet. V takýchto prenosných počítačoch sa obrazovka otáča v závislosti od polohy samotného zariadenia. Túto funkciu môžete vypnúť v ponuke „Display Settings“.
Poďme sa pozrieť na iný spôsob, ako otočiť obrazovku na notebooku. Bude univerzálna pre všetky verzie systému Windows. Ide o program, ktorý riadi grafický adaptér nainštalovaný vo vašom prenosnom počítači. Poďme zistiť, ako upraviť nastavenia displeja v závislosti od výrobcu grafickej karty.
NVIDIA
Ak je vaša grafická karta NVIDIA vo vašom prenosnom počítači, musíte urobiť nasledovné:
1. Kliknite pravým tlačidlom myši na pracovnú plochu a kliknite na "Ovládací panel NVIDIA";
2. Zvoľte "Display" a "Rotate the display";
3. Na pravej strane okna budú 4 možnosti pre umiestnenie obrazovky, vyberte požadovanú a kliknite na "Použiť".
AMD Radeon
Ak je váš notebook vybavený kartou, musíte vykonať tieto kroky:
- Na pracovnej ploche kliknite pravým tlačidlom myši a vyberte položku „Grafické vlastnosti“.
- V okne, ktoré sa otvorí, vyberte "AMD Catalyst Control Center";
- Potom prejdite do podpoložky „Všeobecné zobrazovacie úlohy“;
- Kliknite na položku Otočiť pracovnú plochu.
- V okne na pravej strane vyberte požadované otočenie obrazu;
- Potvrďte zmeny vykonané kliknutím na tlačidlo "Použiť";
- V zobrazenom okne súhlasíme so zmenami a kliknite na tlačidlo Áno.
Za zmienku stojí, že názvy sekcií a ich umiestnenie sa môžu mierne líšiť. Záleží na verzii nainštalovaných ovládačov.
Niektoré verzie operačných systémov Windows 7, 8 a 10 vám umožňujú otáčať obraz monitora stlačením klávesových skratiek. Takže pri otočení obrazu na monitore správnym smerom vykonáme spoločné stlačenie takýchto kláves:
- Ctrl + Alt + ↓ - obrazovka sa obráti hore nohami;
- Ctrl + Alt + → - obrazovka sa otočí o 90 ° doprava;
- Ctrl + Alt + ← - obrazovka sa otočí o 90 ° doľava;
- Ctrl + Alt + - štandardná pozícia obrazovky.
