Čo znamená váš plugin je zastaraný? Zastaraný (nefungujúci) Adobe Flash Player - ako aktualizovať, odstraňovať a inštalovať plug-in
Adobe Flash Player je plugin, pomocou ktorého prehliadač prehráva mediálne súbory. To zahŕňa nielen video alebo audio, ale aj hry. Okrem toho, niektoré stránky vôbec nefungujú, keď je plugin vypnutý alebo chybný.
Ak je aplikácia Flash Play často zastaraná alebo nefunguje, musíte ju buď preinštalovať, alebo aktualizovať na najnovšiu verziu. V niektorých prehliadačoch sú pluginy vložené a automaticky aktualizované.
Ale v niektorých prípadoch sa môže vypnúť ako chyba užívateľa a v súvislosti s rôznymi problémami - systémovými poruchami, vírusmi.
Vlastnosti problému
Aké poruchy sa môžu vyskytnúť pri poruche zásuvného modulu?
- V prvom rade je to odmietnutie hrať mediálne súbory. Napríklad, idete do svojej obľúbenej aplikácie VK, ale nenačíta sa. V tomto prípade sa môže objaviť nápis, že prehrávač Flash Player nepracuje správne, je zastaraný alebo zakázaný.
- Druhý scenár je, že video a audio materiály sa prehrajú nesprávne, prehrávač sa teraz a potom zatvorí a budete musieť stránku obnoviť.
liek
Problém môžete vyriešiť niekoľkými spôsobmi:
- Skontrolujte, či je v počítači nainštalovaná najnovšia verzia doplnku av prípade potreby aktualizujte.
- Nainštalujte Flash Player do svojho zariadenia.
- Znovu nainštalujte predchádzajúci odinštalovanie.
- Skontrolujte, či je zásuvný modul povolený v nastaveniach prehliadača.
Tieto akcie môžete vykonávať v akomkoľvek poradí vhodnom pre vás.
Automatická aktualizácia
Pri zavádzaní systému Windows je možné, že sa zobrazí okno s informáciami o tom, že pre prehrávač Flash Player je k dispozícii aktualizácia. Ak sa objaví varovanie, aktualizáciu by sme v žiadnom prípade nemali ignorovať. Musíte aktualizovať plugin, aby ste sa vyhli problémom s prevádzkou zariadenia.
Vykonávanie zmien trvá v priemere len niekoľko minút. Upozorňujeme, že pred ukončením programu, ktorý vykonáva zmeny v doplnku, sa neodporúča zapnúť prehliadač. To môže znížiť nastavenia.
Kontrola verzie
Ak máte pochybnosti o tom, že na vašom zariadení je nainštalovaná najnovšia verzia, môžete skontrolovať jej relevantnosť pomocou špeciálnej služby.
Postupujte nasledovne:
Počkajte do konca testu a pozrite si výsledky:
Dostanete informácie o vašej verzii, názve prehliadača a operačnom systéme.
V prípade, že máte zastaraný plugin, budete o tom informovaný a bude vám ponúknutý upgrade na najnovšiu verziu.
inštalácia
Ak v zariadení nie je nainštalovaný žiadny doplnok alebo ho potrebujete aktualizovať, musíte vykonať nasledujúce kroky:

- Upozorňujeme, že stránka bude obsahovať informácie o vašom systéme, vrátane bitovej hĺbky, jazyka a prehliadača, pre ktorý aplikáciu sťahujete. Ak sú zobrazené informácie nesprávne, vyberte položku „Potrebujete prehrávač pre iný počítač“ a vyberte požadované parametre. Potom budete musieť stiahnuť navrhovaný súbor a spustiť ho.
Odinštalujte program
V niektorých prípadoch môžu po nainštalovaní prehrávača zostať chyby. V tomto prípade hovoríme o úplnom odstránení prehrávača a jeho inštalácii od nuly. Vykonajte tieto kroky:

Odstránenie pomocou pomôcky
Veľmi zriedka, ale stále sa stáva, že aj po vymazaní cez „Ovládací panel“ zostáva otázka nevyriešená. Potom by ste mali tento nástroj použiť na odstránenie doplnku vyvinutého vývojárom prehrávača, ktorý sa nazýva „Uninstall Flash Player“.
Stránka na prevzatie programu poskytuje podrobné pokyny, ako s ňou začať a pracovať.
Dáme to stručne:
- Najprv si stiahnite nástroj. Po dokončení sťahovania presunieme súbor na pracovnú plochu alebo otvoríme priečinok, v ktorom sa nachádza.
- Zatvoríme všetky prehliadače, ako aj programy, ktoré pracujú s pomocou internetu.
- Spustite nástroj a postupujte podľa vstavaných tipov a pokynov.
- Reštartovanie počítača po odstránení, takže všetky položky sú odstránené z databázy Registry.
- Potom nainštalujte plugin a skontrolujte jeho fungovanie. Ak to chcete urobiť, stačí spustiť ľubovoľné video. Ak sa prehrá správne, problém sa vyrieši.
Skontrolujte nastavenia prehliadača
V niektorých prípadoch môže byť zásuvný modul, ktorý je zodpovedný za prehrávanie videí a grafiky, zakázaný v nastaveniach prehliadača. Jeho výkon môžete skontrolovať v nastaveniach aplikácie. V závislosti od prehliadača, ktorý používate, sa metóda môže výrazne líšiť.
Nižšie sa budeme zaoberať plánom overovania pre najobľúbenejšie prehliadače, s výnimkou iba zo zoznamuinternet cestovateľ, pretože dnes ho používa len málo ľudí a samotné nastavenie dodatkov trvá príliš veľa času.
Pre firefox
Spustite prehliadač. V pravom hornom rohu sa nachádza ikona s obrázkom troch vodorovných pruhov alebo zoznamu a kliknite na ňu. V zozname, ktorý sa otvorí, vyberte položku "Doplnky".
 Otvorte položku „Dodatky“
Otvorte položku „Dodatky“  Vyberte položku „Vždy zapnúť“
Vyberte položku „Vždy zapnúť“ Teraz plugin bude vždy fungovať, keď spustíte prehliadač, ktorý eliminuje problémy s hraním hier a mediálnych súborov.
Google Chrome
Ak chcete otestovať funkčnosť, zadajte text do panela s adresou: "chrome: plugins" a prejdite na zadanú adresu.
Nájdite v zozname prehrávača Adobe Flash Player zaškrtávacie políčko vedľa položky Spustiť vždy
 V chróme začiarknite políčko Vždy spustiť
V chróme začiarknite políčko Vždy spustiť Yandex prehliadač a Opera
Algoritmus zahrnutia je podobný tomu, ktorý bol prezentovaný pre prehliadač Google Chrome. Jediný rozdiel je v tom, že okno s doplnkami sa spúšťa pomocou adresy prehliadača: // plugins.
Skontrolujte pomocou Surfpatrol
Ďalším bodom, ktorý stojí za to venovať pozornosť, je služba Surfpatrol, ktorá pomáha včas diagnostikovať stav prehliadača a zásuvných modulov nainštalovaných v ňom. Ak chcete pracovať s programom, postupujte podľa odkazu https://www.surfpatrol.ru/.
Potom musíte kliknúť na tlačidlo "Skontrolovať prehliadač".
 Kliknite na tlačidlo "Skontrolovať prehliadač"
Kliknite na tlačidlo "Skontrolovať prehliadač" Po niekoľkých sekundách vám budú výsledky testov oznámené nasledovne:

Ako vidíte, ak plugin funguje správne, uvidíte nápis: "Žiadne problémy neboli zistené." V opačnom prípade sa zobrazí zoznam problémov a spôsob ich riešenia.
Aby sa stránka nespustila neustále, môžete tiež nainštalovať plugin s rovnakým názvom. K tomu kliknite na tlačidlo „Install“ v hornej časti stránky v hornej časti stránky.
 Ak chcete nainštalovať doplnok, kliknite na tlačidlo „Inštalovať“
Ak chcete nainštalovať doplnok, kliknite na tlačidlo „Inštalovať“ Budete presmerovaný na stránku vášho prehliadača, kde sa nachádzajú doplnky a doplnky. Napríklad pre Firefox by to vyzeralo takto:
 Kliknite na tlačidlo Pridať do prehliadača Firefox
Kliknite na tlačidlo Pridať do prehliadača Firefox Budete musieť kliknúť na tlačidlo "Pridať do Firefoxu" a nainštalovať doplnok. Pre dokončenie inštalácie sa reštartuje prehliadač. Pre prehliadač Google Chrome sa nevyžaduje opätovná inštalácia.
Ak máte problémy, zobrazí sa príslušná ikona na paneli s nástrojmi:

Včasné aktualizácie zásuvných modulov pre váš prehliadač pomôžu vyhnúť sa problémom s prehrávaním mediálnych súborov. Kontrola a inštalácia trvá niekoľko minút. V niektorých prípadoch, aby ste problém úspešne vyriešili, musíte najprv zo zariadenia odstrániť zastaraný alebo nepracovný plug-in.
Ak sa video alebo audio obsah na počítačoch, mobilných zariadeniach, webových zdrojoch zastaví a hry sa nespustia, mnohí používatelia, pravdepodobne okrem tých, ktorí nie sú pripravení, pochopia, že celá vec je v prehrávači Flash. Začiatočníci, prvýkrát sa stretli s problémom, obráťte sa na vyhľadávač a získajte definitívnu odpoveď - všetky príčiny Adobe Flash Player. Nemusí byť nainštalovaný na zariadeniach, má zastaranú verziu alebo sa nemusí spustiť kvôli poškodeniu.
A riešenie problému v tomto prípade je nainštalovať, reštartovať alebo upgradovať na najnovšiu verziu. Tento postup však niekedy nie je taký jednoduchý, najmä pre neskúsených používateľov počítača alebo internetu. Flash player si môžete stiahnuť a nainštalovať podľa presných inštrukcií, ale nedosiahnete požadovaný výsledok - prehrávanie videa. Pretože napríklad preinštalovanie, musíte správne odstrániť komponenty prehrávača. Mnohí používatelia nájdu užitočný podrobný návod na stiahnutie, inštaláciu, nastavenie parametrov a používanie prehrávača Adobe Flash Player.
Aktualizácia prehrávača Flash Player - prečo ho potrebujete?
Najmä pre netrénovaných používateľov má prehliadač Google Chrome nielen vstavaný prehrávač Flash Player, ale aj nastavenie automatickej aktualizácie. Ale ani to nezaručuje výkon prehrávača: v niektorých prípadoch je vypnutý v prehliadači, na konci sa dozvieme, ako vyriešiť problém s vypnutím prehrávača Flash v prehliadačoch.
Ak otvoríte prehliadač, zobrazí sa nasledujúce okno, ako na obrázku nižšie, kliknutím na tlačidlo "Inštalovať" prevezmite najnovšiu verziu doplnku.
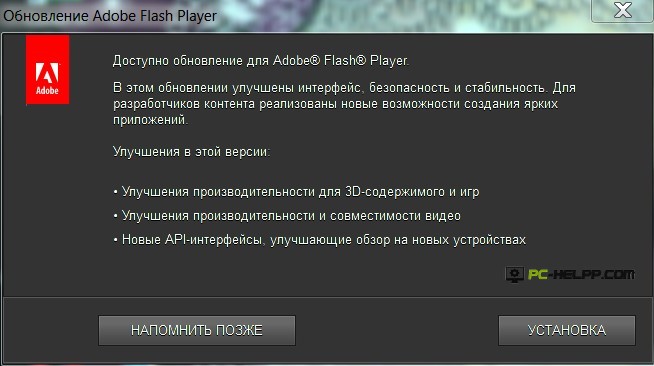
Nová verzia nie je rozmar, ale želanie vývojárov zlepšiť svoj produkt a chrániť počítač a jeho užívateľa pred všetkými druhmi zraniteľností. Akákoľvek aktualizácia, či už nová verzia operačného systému, moduly, programy, aplikácie a prehrávač Flash, vrátane, je dôležitá pre bezpečnosť vášho počítača.
Najmä pre tých, ktorí sa starajú o včasnú aktualizáciu všetkých komponentov PC, existujú programy a moduly určené na reportovanie o vydaní nových verzií ako je Surfpatrol.

Odporúčame, aby aj v prípade, ak je prehrávač Flash v prevádzke, priebežne kontrolujte aktualizácie. Môžete to urobiť na oficiálnej stránke spoločnosti Adobe: https://helpx.adobe.com/flash-player.html. Kliknite na žlté tlačidlo "Skontrolovať" a vyhľadajte všetky informácie o prehrávači Flash. Ak potrebujete aktualizáciu, varovanie bude vyzerať takto: „Bohužiaľ, najnovšia verzia prehrávača Flash Player nie je na vašom počítači nainštalovaná. Prejdite na krok 2.

Teraz sa pozrieme na inštaláciu a aktualizáciu prehrávača Flash Player.
Inštalácia prehrávača Flash Player a riešenie problémov
Prvá vec, ktorú by ste mali urobiť, je otvoriť oficiálnu stránku vývojára vo vašom prehliadači a nainštalovať prehrávač kliknutím na príslušné tlačidlo.

Je dôležité stiahnuť prehrávač pre váš prehliadač, napríklad Opera, a pre operačný systém, ktorý je nainštalovaný v počítači. V prípade, že sa pri určovaní automaticky vyskytla chyba, kliknite na odkaz „pre iné PC“. Tu je potrebné manuálne zmeniť parametre a znova stlačiť tlačidlo "Nastavenia". V prípade Google Chrom nie je potrebná samostatná inštalácia pluginu.

S najväčšou pravdepodobnosťou bude aktualizovaná verzia prehrávača nainštalovaná na vašom počítači bez problémov a nebudete potrebovať ďalšie akcie. Ale všetko nie je tak bez mráčku, a flash player nainštalovaný podľa pravidiel stále nespúšťa video obsah.
To sa môže stať z rôznych dôvodov, ale najlepší spôsob, ako napraviť situáciu, je úplne preinštalovať prehrávač Flash. Pred novou inštaláciou je však potrebné odstrániť starú verziu podľa pravidiel. Toto sa vykonáva v jazyku „ Ovládacie panely"Použitie" Pridať alebo odstrániť programy"Alebo v" Programy a komponenty". Kliknite na tlačidlo "Odstrániť", aby v prehrávači nezostal žiadny komponent prehrávača Flash.

Po úplnom odstránení znova navštívte stránku https://get.adobe.com/ru/flashplayer/ a kliknite na inštaláciu prehrávača Flash. Ak všetko prebehlo v poriadku, na vašom počítači sa objaví najnovšia verzia doplnku, ktorú môžete okamžite spustiť spustením hry alebo videa.
Ako odstrániť všetky "chvosty" z prehrávača Flash?
Ak však problémy pretrvávajú, znamená to, že nie všetky komponenty programu boli z počítača odstránené. V tomto prípade vám pomôže špeciálny nástroj. Je vydaný autormi flash prehrávača, takže je bezpečný. Vykonajte tieto štyri kroky:
- Stiahnite si program Uninstall z nasledujúceho odkazu: https: //helpx.adobe.com/flash-player/kb/uninsta ....
- Pred spustením zatvorte vąetky spustené aplikácie vrátane prehliadača a zruąte pozadie.
- Po spustení nástroja vykonajte všetko podľa pokynov.
- Kliknite na položku Reštartovať počítač.
Po všetkých týchto krokoch znova nainštalujte prehrávač Flash Player z oficiálnej stránky. Môžete skontrolovať akékoľvek video alebo použiť testovací príklad od vývojára.

Ako povoliť Flash Player plugin vo vašom prehliadači
Ak z nejakého dôvodu re-inštalácia prehrávača Flash nefungovala, možno používate prehliadač Google, do ktorého je tento plugin vložený. Existujú prípady, keď po prvej inštalácii prehliadača alebo po dlhej práci nie je plugin správne nakonfigurovaný av niektorých prípadoch je vypnutý. Táto situácia môže vzniknúť nielen v prehliadači Chrome, ale aj v prehliadačoch Opera, Yandex, Mazil a ďalších. Odporúčame vám, bez ohľadu na prehliadač, ktorý používate, skontrolovať pripojenie prehrávača Flash.
Google Chrome
V paneli s adresou skopírujte chrome: pluginya stlačte "Enter". V tomto prehliadači sa zobrazí stránka so všetkými rozšíreniami. Nájdite prehrávač Flash a podľa potreby ho zapnite.
Koľko čitateľov blogov chápe, čo je technológia flash? Prečo potrebujete tento tajomný Adobe Flash Player?
A len vtedy, keď sa video a hry náhle prestanú zobrazovať vo vašom obľúbenom prehliadači a ponuka mnohých lokalít na vaše kliknutia nereaguje, začnete zisťovať, o aký problém ide, keď kladiete svoje otázky na Yandex.
A dôvod spočíva len v tom, že váš Adobe Flash Player je zastaraný alebo vôbec nefunguje. Ako ju aktualizovať na najnovšiu verziu? Ako stiahnuť a nainštalovať pre Windows 10 najnovšiu verziu Flash Player plugin?
Pozrime sa na otázku inštalácie, vymazania a aktualizácie vášho flash prehrávača podrobnejšie.
Aktualizácia Adobe Flash Player - prečo je to potrebné?
V mnohých prehliadačoch má prehrávač Flash možnosť aktualizovať sa spolu s aktualizáciou prehliadača. Z rôznych dôvodov je možné vypnúť samotný plug-in flash player, potom ho musíte znova zapnúť.
Stojí za zmienku, že samotný modul prehrávača sleduje vzhľad ďalších aktualizácií a toto môže upozorniť používateľa, keď je počítač zapnutý.
Dôrazne sa odporúča nezanedbávať nové aktualizácie a včas ich aktualizovať. Všetky aktualizácie zvyčajne obsahujú aktualizácie zabezpečenia. Vývojári pozorne monitorujú rôzne medzery a opravujú bezpečnostné otvory pomerne rýchlo a spoľahlivo.
Pre tých, ktorí chcú skutočne kontrolovať situáciu pomocou zásuvných modulov, existuje riešenie vo forme pluginu Surfpatrol. Je nainštalovaný vo všetkých populárnych prehliadačoch a správy o aktuálnych verziách programov vo vašom systéme. počítajúc do toho a upozorní vás na aktualizácie prehrávača Adobe Flash Player. 
Každý, kto si nepraje nastaviť takéto rozšírenie, môže vždy prejsť na webovú stránku vývojárov flash prehrávača a skontrolovať relevantnosť jeho verzie av prípade potreby nainštalovať novú verziu prehrávača Flash. 
Ak váš prehliadač prestal zobrazovať videá a hry sa nespustili, môžete mať kritický problém. Takže je potrebné aktualizovať Flash Player. Ako ju aktualizovať na novú verziu, čítajte ďalej.
Ako stiahnuť a nainštalovať zadarmo pre Windows 10 (Windows 7) najnovšiu verziu Flash Player plugin
Ak chcete prevziať a nainštalovať najnovšiu verziu prehrávača adobe Flash Player pre Windows 10, musíte prejsť na oficiálnu stránku v najjednoduchšej verzii a kliknúť na tlačidlo „Install now“.

Ak zistíte, že operačný systém a prehliadač boli zistené nesprávne, kliknite na tlačidlo „Potrebujete prehrávač Flash Player pre iný počítač?“, Zadajte potrebné údaje a kliknite na tlačidlo „Inštalovať“.
V prípade prehliadača Google Chrome sa nevyžaduje samostatná inštalácia, pretože Je priamo zahrnutý vo vašom prehliadači, ale môžete ho tiež nainštalovať, ak si želáte.

V zásade to stačí na inštaláciu a aktualizáciu prehrávača Flash. Existujú však problémy, keď a po uvedených činnostiach nebol problém vyriešený. Hry a videá sa v prehliadači stále nezobrazujú, ako pred aktualizáciou.
Čo robiť v tomto prípade? Odporúča sa vykonať úplnú preinštalovanie programu Adobe Flash Player. Zatvorte všetky otvorené prehliadače. Potom choďte na ovládací panel Windows, potom na záložku “Program a komponenty” - “Odinštalovať program”. Odstrániť úplne Flash Player plugin.
Potom sa vráťte na oficiálnu stránku vývojárov Adobe Flash Player a nainštalujte plugin od nuly. Problémy s prehrávačom Flash by sa potom mali odstrániť.
Vyčistíme „chvosty“ z doplnku Adobe Flash Player
Je pravdepodobné, že aj po odstránení prehrávača Flash sa vo vašom prehliadači vyskytnú problémy. V tomto prípade vyvinuli programátori Adobe nástroj. Odinštalujte prehrávač Flash na čistenie „chvostov“ v systéme.
Stiahnite si nástroj na oficiálnych stránkach. Zatvorte všetky prehliadače a spustite nástroj Uninstall Flash Player. Postupujte podľa inštrukcií programu. Bude správne odstrániť flash player a vyčistiť všetky "chvosty" v systéme.

Potom sa môžete vrátiť k postupu inštalácie a aktualizácie programu Adobe Flash Player na najnovšiu verziu. Môžete sa uistiť, že verzia prehrávača Flash je aktuálne na stránke, kde skontrolovali relevantnosť verzie pluginu.
Ak v odseku 5 vidíte animáciu stromu a mrakov, inštalácia bola úspešná!
Ak sa video alebo audio obsah na počítačoch, mobilných zariadeniach, webových zdrojoch zastaví a hry sa nespustia, mnohí používatelia, pravdepodobne okrem tých, ktorí nie sú pripravení, pochopia, že celá vec je v prehrávači Flash. Začiatočníci, prvýkrát sa stretli s problémom, obráťte sa na vyhľadávač a získajte definitívnu odpoveď - všetky príčiny Adobe Flash Player. Nemusí byť nainštalovaný na zariadeniach, má zastaranú verziu alebo sa nemusí spustiť kvôli poškodeniu.
A riešenie problému v tomto prípade je nainštalovať, reštartovať alebo upgradovať na najnovšiu verziu. Tento postup však niekedy nie je taký jednoduchý, najmä pre neskúsených používateľov počítača alebo internetu. Flash player si môžete stiahnuť a nainštalovať podľa presných inštrukcií, ale nedosiahnete požadovaný výsledok - prehrávanie videa. Pretože napríklad preinštalovanie, musíte správne odstrániť komponenty prehrávača. Mnohí používatelia nájdu užitočný podrobný návod na stiahnutie, inštaláciu, nastavenie parametrov a používanie prehrávača Adobe Flash Player.
Aktualizácia prehrávača Flash Player - prečo ho potrebujete?
Najmä pre netrénovaných používateľov má prehliadač Google Chrome nielen vstavaný prehrávač Flash Player, ale aj nastavenie automatickej aktualizácie. Ale ani to nezaručuje výkon prehrávača: v niektorých prípadoch je vypnutý v prehliadači. V závere vysvetľujeme, ako vyriešiť problém s vypnutím prehrávača Flash v prehliadačoch.Ak otvoríte prehliadač, zobrazí sa nasledujúce okno, ako na obrázku nižšie, kliknutím na tlačidlo "Inštalovať" prevezmite najnovšiu verziu doplnku.
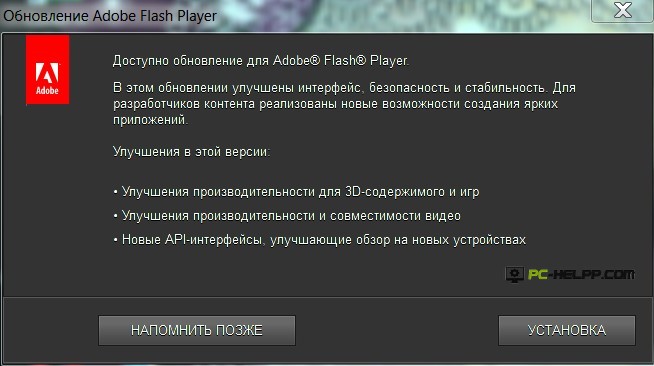
Nová verzia nie je rozmar, ale želanie vývojárov zlepšiť svoj produkt a chrániť počítač a jeho užívateľa pred všetkými druhmi zraniteľností. Akákoľvek aktualizácia, či už nová verzia operačného systému, moduly, programy, aplikácie a prehrávač Flash, vrátane, je dôležitá pre bezpečnosť vášho počítača.
Najmä pre tých, ktorí sa starajú o včasnú aktualizáciu všetkých súčastí PC, existujú programy a moduly určené na hlásenie nových verzií.

Odporúčame, aby aj v prípade, ak je prehrávač Flash v prevádzke, priebežne kontrolujte aktualizácie. Môžete to urobiť na oficiálnej stránke spoločnosti Adobe :. Kliknite na žlté tlačidlo "Skontrolovať" a vyhľadajte všetky informácie o prehrávači Flash. Ak potrebujete aktualizáciu, varovanie bude vyzerať takto: „Bohužiaľ, najnovšia verzia prehrávača Flash Player nie je na vašom počítači nainštalovaná. Prejdite na krok 2.

Teraz sa pozrieme na inštaláciu a aktualizáciu prehrávača Flash Player.
Inštalácia prehrávača Flash Player a riešenie problémov
Prvá vec, ktorú musíte urobiť, je otvoriť v prehliadači a nainštalovať prehrávač kliknutím na príslušné tlačidlo.
Je dôležité stiahnuť prehrávač pre váš prehliadač, napríklad Opera, a pre operačný systém, ktorý je nainštalovaný v počítači. V prípade, že sa pri určovaní automaticky vyskytla chyba, kliknite na odkaz „pre iné PC“. Tu je potrebné manuálne zmeniť parametre a znova stlačiť tlačidlo "Nastavenia". V prípade Google Chrom nie je potrebná samostatná inštalácia pluginu.

S najväčšou pravdepodobnosťou bude aktualizovaná verzia prehrávača nainštalovaná na vašom počítači bez problémov a nebudete potrebovať ďalšie akcie. Ale všetko nie je tak bez mráčku, a flash player nainštalovaný podľa pravidiel stále nespúšťa video obsah.
To sa môže stať z rôznych dôvodov, ale najlepší spôsob, ako napraviť situáciu, je úplne preinštalovať prehrávač Flash. Pred novou inštaláciou je však potrebné odstrániť starú verziu podľa pravidiel. Toto sa vykonáva v jazyku „ Ovládacie panely"Použitie" Pridať alebo odstrániť programy"Alebo v" Programy a komponenty". Kliknite na tlačidlo "Odstrániť", aby v prehrávači nezostal žiadny komponent prehrávača Flash.

Po úplnom odstránení znova navštívte stránku a kliknite na inštaláciu prehrávača Flash. Ak všetko prebehlo v poriadku, na vašom počítači sa objaví najnovšia verzia doplnku, ktorú môžete okamžite spustiť spustením hry alebo videa.
Ako odstrániť všetky "chvosty" z prehrávača Flash?
Ak však problémy pretrvávajú, znamená to, že nie všetky komponenty programu boli z počítača odstránené. V tomto prípade vám pomôže špeciálny nástroj. Je vydaný autormi flash prehrávača, takže je bezpečný. Vykonajte tieto štyri kroky:- Stiahnite si program Uninstall z nasledujúceho odkazu :.
- Pred spustením zatvorte vąetky spustené aplikácie vrátane prehliadača a zruąte pozadie.
- Po spustení nástroja vykonajte všetko podľa pokynov.
- Kliknite na položku Reštartovať počítač.

Ako povoliť Flash Player plugin vo vašom prehliadači
Ak z nejakého dôvodu re-inštalácia prehrávača Flash nefungovala, možno používate prehliadač Google, do ktorého je tento plugin vložený. Existujú prípady, keď po prvej inštalácii prehliadača alebo po dlhej práci nie je plugin správne nakonfigurovaný av niektorých prípadoch je vypnutý. Táto situácia môže vzniknúť nielen v prehliadači Chrome, ale aj v prehliadačoch Opera, Yandex, Mazil a ďalších. Odporúčame vám, bez ohľadu na prehliadač, ktorý používate, skontrolovať pripojenie prehrávača Flash.Google Chrome
V paneli s adresou skopírujte chrome: pluginy a stlačte kláves „Enter“. V tomto prehliadači sa zobrazí stránka so všetkými rozšíreniami. Nájdite prehrávač Flash a podľa potreby ho zapnite.
Ak je plugin povolený, ale stále nefunguje, nechajte ho vždy pripojiť začiarknutím príslušného políčka.
Yandex prehliadač
V paneli s adresou skopírujte pluginy prehliadača: // a stlačte kláves „Enter“. Urobte to isté ako v prvom prípade.
operný
V paneli s adresou skopírujte chrome: pluginy a stlačte kláves „Enter“. V prehliadači sa zobrazí stránka s rozšíreniami. Nájdite Flash Player a zapnite ho.
Mozilla firefox
V rozbaľovacej ponuke (v pravom hornom rohu tlačidla s horizontálnymi čiarami) vyberte položku Doplnky.
Otvorí sa samostatná stránka, na ktorej musíte vybrať záložku "Pluginy" z ponuky na ľavej strane. Potrebujete plugin (jedná sa o alternatívny názov pre prehrávač Adobe). Ak je vypnutá, aktivujte ju zmenou nastavení. Ak je prehrávač Flash zapnutý, ale stále nefunguje, nechajte ho vždy pripojiť.
