Ako odstrániť programy na Mac OS x. Odinštalujte programy v systéme Mac OS
Odstraňovanie programov v systéme Mac OS sa výrazne líši od toho, ako sa vykonáva v systéme Windows. Tento proces je jednoduchší a trvá omnoho menej času. Všeobecne platí, že pohodlie inštalácie a odstránenie programov, operačný systém Mac je výrazne lepší ako operačný systém Windows. Najnovšie programy majú zvyčajne zabudované odinštalačné programy, pomocou ktorých ich možno odstrániť. V systéme Mac to nie je možné. Aplikácie sú vo väčšine prípadov softvérové balíky potrebné pre prevádzku softvéru. Uninstaller v nich spravidla nie. Ako odstránim programy na počítači Mac? Existuje niekoľko jednoduchých spôsobov.

1. Prejdite do priečinka „Programy“, nájdite aplikáciu, ktorá sa má odstrániť, a presuňte ju do koša. K tomu môžete použiť klávesy Cmd-Delete. Zároveň bude počuť charakteristický zvuk pokrčený papier - signál, že program bol bezpečne presunutý. Pri čistení Kôš sa odstráni nepotrebný softvér. Táto metóda nie je vhodná pre programy, ktoré zanechávajú systémový odpad vo forme dočasných súborov. Sú potrebné, aby užívateľ mohol preinštalovať vzdialenú aplikáciu, ak sa náhle domnieva, že ju potrebuje. Ak ste si istí, že tento softvér už nie je potrebný, vyprázdnite kôš.
2. Ak chcete skontrolovať, či je zo vzdialeného programu nejaký odpad, prejdite do priečinka knižnica, Hľadáme tu všetky súbory s názvom aplikácie alebo jej vývojárom. Zvyčajne sú uložené v priečinkoch. Preferencie a Podpora aplikácií, Všetko, čo sme našli, pošleme do Koša a my to vyčistíme. Pre väčšiu spoľahlivosť môžete počítač reštartovať. Odstráňte súbory iba vtedy, ak sú úplne presvedčené, že patria do aplikácie, ktorú ste sa rozhodli odstrániť z počítača.
Odstráňte programy z Mac App Store

Takýto softvér je možné odstrániť iným spôsobom - cez Launchpad. Keď kliknete na položku Možnosť alebo ikony aplikačného programu, ktorých odstránenie je povolené, bude označené krížikom. Klikneme na ňu av otvorenom okne potvrdíme príkaz na vymazanie. Potom vyčistite kôš.
Odinštalujte programy cez AppCleaner

Existuje mnoho nástrojov, ktoré vám pomôžu úplne odstrániť aplikáciu z počítača Mac. Jedná sa o AppCleaner, AppZapper, CleanMyMac a mnoho ďalších. Všetci sú rovnako dobre etablovaní a vykonávajú vynikajúcu prácu s úlohou úplne odinštalovať program z počítačového systému.
Pretože systémový register chýba v systéme Mac OS X, proces odinštalovania programov sa tu výrazne líši od algoritmu odstránenia používaného v systéme Windows.
Odstránenie programov vo Windows nastane v Ovládacie panelysystém „jablko“ nemá takúto možnosť. Programy sú tu jednoducho odoslané do koša, ale problém je, že niektoré z programových súborov sa neodstránia, a časom sa budú rušiť. Existuje mnoho možností pre odstránenie programov, v tomto článku budeme ponúkať niektoré z nich.
Najjednoduchší spôsob odinštalovať programy v systéme Mac OS X sú mnohými považované za možnosť používať Launchpad. V tomto prípade nezabudnite, že je to možné len pre programy stiahnuté z Mac App Store. Vymazanie ľubovoľnej aplikácie sa vykoná pretiahnutím kurzorom do koša alebo stlačením a podržaním grafického obrázka aplikácie, ktorá sa má vymazať - ikony aplikácií začnú vibrovať a schopnosť vymazať ich bude zobrazená krížikom. Stačí kliknúť na kríž - a aplikácia bude bezpečne odstránená. Po odstránení sa odporúča vyčistiť košík.
Je tiež možné vymazať programy v programe Finder - otvoria sa, prejdú na „programy“, označia tie, ktoré sa majú vymazať, a pomocou kurzora ich presuniete do koša. Úprimne povedané, odborníci nazývajú túto možnosť vymazania najviac iracionálne, pretože po jeho použití sa ukladá veľa nepotrebných súborov, ktoré postupne upchávajú počítač.
AppCleaner je nástroj, ktorý možno použiť aj na odstránenie nežiaducich programov. Existuje mnoho nástrojov vhodných pre tento účel, ale výhody AppCleaner sú nielen jednoduchosť a pohodlie jeho použitia, ale aj skutočnosť, že je k dispozícii zadarmo. Ak ho chcete použiť, stiahnite si ho a spustite súbor programu. V hornom riadku rozhrania nájdite programové tlačidlo a kliknite naň. AppCleaner prehľadá váš počítač Mac a zobrazí zoznam dostupných programov. Zostáva vám zatrhnúť tie, ktoré je potrebné odstrániť a kliknúť na tlačidlo "Hľadať". Tento nástroj vám poskytne zoznam súborov na odstránenie - kliknite na tlačidlo "odstrániť" - a všetky nadbytočné zmizne navždy.
Existujú programy, ktoré majú vlastné odinštalovanie pomocou Uninstall - stačí spustiť inštalačný súbor tohto programu a kliknúť na odinštalovať - a to je všetko!
Analyzovanie všetkých možností opísaných pre odinštalovanie programov, posledné dve možno nazvať najpohodlnejšie, najjednoduchšie a najjednoduchšie spôsoby, ale odinštalovanie pomocou Uninstall nie je veľmi bežné, zostáva možnosť používať nástroj AppCleaner.
Jednou z výhod používania OS X alebo macOS je jednoduchosť spoločných úloh. Jedným z najčastejších úloh, s ktorými sa pravdepodobne stretnete v určitom okamihu, je odstránenie nepotrebných programov, sú to aplikácie. Ak ste niekedy museli odstrániť aplikáciu z MacBooku, potom potvrdíte, že samotný proces je celkom jednoduchý. Ale pre tých, ktorí čelia tejto úlohe prvýkrát, sme sa rozhodli podrobne opísať 2 spôsoby, ako odstrániť program na MacBook!
Metóda 1: Odinštalovanie aplikácie pomocou programu Launchpad

Odinštalovanie programov na operačnom systéme MacOS pomocou aplikácie Launchpad je jedným z najjednoduchších spôsobov. No, na to spustíme Launchpad (stlačte kláves F4 na klávesnici alebo zodpovedajúcu ikonu v Dock bare). Keď je Launchpad spustený, musíte klepnúť a podržať ikonu aplikácie, kým sa nezačne triasť, a v pravom hornom rohu sa zobrazí ikona „x“, ako napríklad v systéme iOS. Ako ste už uhádli, teraz musíte stlačiť tlačidlo „x“ a potvrdiť svoju voľbu, po ktorej bude aplikácia vymazaná z vášho MacBooku navždy!
Metóda 2: Odstráňte aplikáciu pomocou vyhľadávania

Potom, ako prvý spôsob odinštalovania aplikácie neposkytuje vrátenie peňazí, metóda 2 je trochu lojálnejšia. Namiesto spustenia programu Launchpad otvorte nové okno vyhľadávania. Môžete to urobiť ťuknutím na príslušnú ikonu na lište Dock alebo stlačením kombinácie klávesov + N. V menu „Favorites“ na ľavej strane okna sa zobrazí karta „Applications“. Ak nie, môžete ho nájsť pomocou aplikácie Spotlight (⌘ + Space) a nájsť požadovaný program.
Mali by ste to vedieť:
Akonáhle sa dostanete do priečinka s aplikáciami, teraz môžete jednoducho presúvať nepotrebný program (aplikáciu) na ikonu koša v lište Dock. Ak zmeníte názor alebo omylom vymažete nesprávne súbory, môžete aplikáciu vrátiť z koša späť do priečinka „Programy“. Alebo použite príkaz command + Z na zrušenie akcie. Ak chcete natrvalo odstrániť program z vášho MacBooku a uvoľniť miesto na disku pomocou tejto metódy, musíte kliknúť pravým tlačidlom myši na ikonu koša a z rozbaľovacej ponuky vyberte položku „Empty Recycle Bin“.
Možno poznáte iné spôsoby, ako odstrániť programy vo vašom MacBooku? V tom prípade nám o tom povedzte!
Zostaňte s nami, stále je pred nami veľa zaujímavých vecí.
Počítače Apple pevne obsadili svoj výklenok zo zrejmých dôvodov. Zariadenia tejto spoločnosti sú ideálne pre profesionálnych užívateľov aj bežných spotrebiteľov s najzákladnejšími otázkami. Vďaka vysokej štandardizácii a širokému použitiu na trhu má iMac aj ďalšie dve výhody, ktoré nie sú vždy k dispozícii ani pre najobľúbenejšie počítače so systémom Windows, a to veľké množstvo náhradných dielov, ktoré ovplyvňujú udržateľnosť a vysokú likviditu na sekundárnom trhu. Je to vďaka tomu, že iMac možno považovať za dobrú voľbu pri dlhodobom aj krátkodobom používaní.
Ak potrebujete odbornú pomoc, môžete kontaktovať naše servisné stredisko
V tomto ohľade sa špecialisti nášho servisného centra často zaoberajú veľmi špecifickými otázkami: ako čistiť iMac pred predajom a čo hľadať pri nákupe počítača z vašich rúk? Keďže odpoveď na túto otázku je zložitá a vyžaduje od používateľa určitú pozornosť, zoskupili sme všetky najužitočnejšie tipy v tomto článku, kde sa môžete dozvedieť viac o procese nákupu a predaja použitého zariadenia.
úvod
Nákup počítača na sekundárnom trhu je vždy plný rizika, pretože niektoré aspekty systému nemožno jednoducho overiť povrchným preskúmaním. Dnes sa nedotkneme hardvéru skenovania a zameriame sa na to, čo by malo vyzerať iMac čistenie z užívateľských dát, a že pred predajom by mala venovať pozornosť prvý.
Celý proces sa bude posudzovať z pohľadu predávajúceho, tieto informácie však nebudú pre kupujúcich o nič menej užitočné, pretože počas transakcie budete môcť plne vyhodnotiť a následne zrušiť všetky možné riziká.
Ako čistiť iMac pred predajom?
Najprv sa musíte rozhodnúť, či plánujete pracovať s iMac pred predajom, alebo ste pripravení opustiť používanie počítača pri hľadaní kupujúceho.
V prvom prípade by ste mali mať na pamäti, že všetky činnosti na resetovanie systému budú trvať určitý čas (od pol hodiny do niekoľkých hodín) a počítač musí byť v každom prípade pripravený vopred. Alternatívne môžete systém resetovať vopred a používať jeho základné funkcie, ako napríklad internetový prehliadač alebo videoprehrávač, ktorý je už v „čistej“ verzii systému MacOS. V tomto prípade všetko, čo potrebujete pred predajom, je vymazanie nainštalovaných aplikácií a uložených údajov, napríklad profilov prehliadača.
Skripty môžu byť samozrejme iné. Čistenie iMac je možné pred priamym predajom, ale v každom prípade by ste mali vziať do úvahy čas potrebný na úplné formátovanie systému.
V druhom prípade, ak už nepotrebujete počítač, je vhodné systém vopred pripraviť. Postupujte podľa niekoľkých jednoduchých krokov:
Vytvorte zálohu iMac
Pomocou nástroja Time Machine môžete vytvoriť zálohu systému alebo jednotlivých súborov, ako aj prenos užívateľských dát z jedného počítača do druhého (to bude vyžadovať kábel Thunderbolt).
iMac dokáže pracovať so značkovými diskami Time Capsule as akýmikoľvek externými diskami vo formáte HFS + (formátovanie pevného disku na požadovaný štandard je možné pomocou predinštalovaného disku). Time Machine podporuje Thunderbolt, USB a zastarané FireWire rozhrania. Tento krok je nepovinný.
Deauthorize iTunes a iCloud
Ak ste na nákup digitálneho obsahu použili službu iTunes, počítač by mal byť odhlásený. Tento krok zabráni budúcemu používateľovi v prevzatí zakúpeného obsahu, avšak všetky údaje prevzaté na pevný disk zostanú k dispozícii.
Ak chcete počítač zrušiť, otvorte iTunes, kliknite na tlačidlo „Účet“ v ponuke vrcholového manažmentu a vyberte možnosť „Autorizácia“. V zobrazenej ponuke stlačte kláves na zrušenie autorizácie, ako je znázornené na obrázku nižšie. Na dokončenie deautorizácie budete potrebovať ID a heslo Apple.
Potom prejdite na Nastavenia systému a vypnite väzbu na službu cloud. Ak to chcete urobiť, otvorte sekciu iCloud a kliknite na tlačidlo „Exit“ v ľavom dolnom rohu okna.
Preinštalujte MacOS
Ak chcete získať prístup k úplnej funkčnosti pomôcky disku, musíte spustiť počítač v režime obnovy. Prihláste sa do sekcie obnovy počas bootovania systému, musíte stlačiť klávesovú kombináciu Command + R v čase spustenia počítača.

[MacOS "Okno s nástrojmi"]
V zobrazenom okne vyberte položku „Disk Utility“. Ak chcete formátovať pevný disk, vyberte jednotku a kliknite na tlačidlo „Vymazať“ v hornej časti obrazovky. V zobrazenej ponuke musíte potvrdiť nastavenia a znova stlačiť tlačidlo „Vymazať“ v pravom dolnom rohu okna.
[Okno pomôcky disku]

Po vymazaní disku sa vráťte do sekcie obnovy a vyberte možnosť „Preinštalovať makrá“. Ak chcete vykonať túto akciu, možno budete musieť pripojiť na Internet, pretože systém prevezme distribúciu operačného systému zo serverov spoločnosti.
Po dokončení inštalácie a po výzve systému na vykonanie počiatočnej konfigurácie je čistenie iMac dokončené. Kombinácia klávesov Command + Q vypne počítač.
záver
Aj keď sa celý proces prípravy počítača na predaj môže zdať komplikovaný a zdĺhavý, je nepravdepodobné, že by vaša priama účasť na tomto procese trvala viac ako päť až desať minút. V prípade, že sa rozhodnete kúpiť iMac na sekundárnom trhu, mali by ste sa najprv uistiť, že počítač nie je viazaný na účet iCloud. Na to stačí vykonať počiatočnú konfiguráciu makier a skontrolovať nastavenia systému.
Odinštalovanie programov v systéme MAC OS X sa líši od odinštalovania programov v systéme Windows. To je spôsobené tým, že Mac OS X nemá register. V systéme Windows sa programy vymažú pomocou ovládacieho panela, programy Apple takéto programy nemajú. V MAC OS X, programy sú jednoducho prevedené do koša, ale niekedy dosť veľa programových súborov zostáva v MAC OS X a postupne vrhať MacBook Rro / MacBook Air / IMac / MAC mini. Môžete odstrániť programy v MAC OS X rôznymi spôsobmi v tomto článku.Budem hovoriť o všetkých možných tých, ktoré poznám.
Začnime s najjednoduchším spôsobom, ako odstrániť programy v systéme MAC OS X.
Odinštalovať programy v Launchpad.
Odinštalovanie softvéru Launchpad je dostupné iba pre aplikácie, ktoré boli nainštalované pomocou aplikácie App Store. Ak chcete aplikáciu odstrániť, môžete na ňu kliknúť kurzorom myši a pretiahnuť ju do koša, v podstate všetko :)
Ďalším spôsobom, ako program zmazať, je stlačiť a podržať ikonu aplikácie, ktorú chcete odstrániť (v zásade môžete stlačiť a podržať ľubovoľnú aplikáciu). Ikony sa začnú triasť, na aplikáciách, ktoré sú k dispozícii na vymazanie, sa zobrazí krížik.
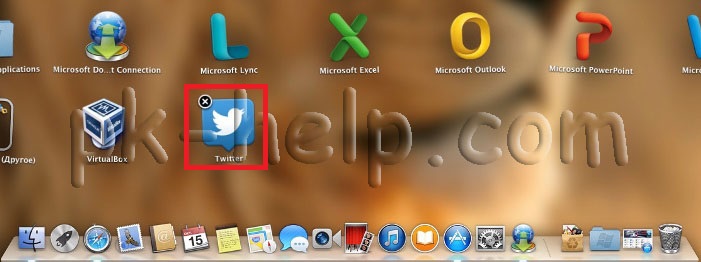
Kliknite na kríž a potvrďte vymazanie.

Potom môžete vyčistiť košík.
Odstrániť programy v MAC OS X cez Finder.
Ďalším spôsobom, ako vyčistiť počítač z nepotrebných programov je otvoriť Finder, vyberte kartu "Programy", nájsť program, ktorý chcete odstrániť, a presuňte ho do koša.
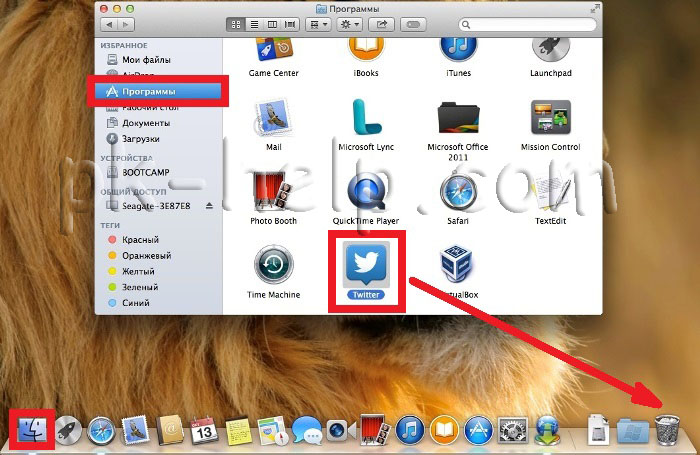
Musíme pripustiť, že toto je najšpinavší spôsob, ako odstrániť programy, pretože zanecháva veľa „chvostov“ (zbytočných súborov).
Odinštalujte programy pomocou aplikácie AppCleaner.
Ak chcete odstrániť programy, môžete použiť nástroj tretej strany. Existuje veľa podobných utilít, navrhujem, aby prebývali na jednom z nich - AppCleaner. AppCleaner je veľmi pohodlný, jednoduchý nástroj, plus všetko je zadarmo. Prvá vec stiahnite si AppCleaner .

Spustite prevzatý súbor.

V rozhraní programu kliknite na tlačidlo "Programy".
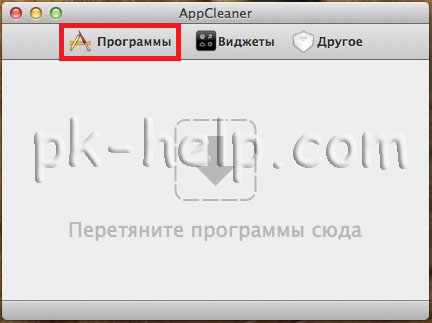
AppCleaner prehľadá váš MacBook Rro / MacBook Air / IMac / MAC mini a zobrazí zoznam nainštalovaných programov. Vyberte program, ktorý chcete odstrániť, začiarknite políčko a kliknite na tlačidlo "Hľadať".

Nástroj nájde všetky súbory spojené s programom, ktorý sa má vymazať, a navrhne zoznam na odstránenie. Stačí kliknúť na tlačidlo "Odstrániť".

Odinštalujte programy pomocou odinštalovača.
Niektoré programy podporujú vlastné odinštalovanie pomocou Uninstall. Ak to chcete urobiť, jednoducho spustite inštalačný súbor programu a nájdite tam položku "Odinštalovať program".
To je všetko, chcem zhrnúť všetko popísané, podľa môjho názoru, najviac "čisté" odstránenie programov sa vykonáva pomocou druhej metódy (aj keď je to dosť zriedkavé, že sa to deje) pomocou programu AppCleaner.
