Riešenie problémov s napájaním
Táto dokumentácia bola presunutá do archívu a nie je podporovaná.
Windows 7: Riešenie problémov
Jednoduché riešenie problémov so sieťovým pripojením vám umožní lepšie porozumieť veľkému obrazu, keď prídete s podobnými problémami.
William R. Stanek
Zabudované funkcie na riešenie problémov v systéme Windows 7 vám pomôžu rýchlo odstrániť väčšinu problémov. Existujú však problémy, ktoré sa nedajú zvládnuť tak rýchlo a jednoducho.
Predstavte si nasledujúcu situáciu. Existuje systém, jeden z mnohých systémov pracujúcich v relatívne zložitej sieti malej spoločnosti. V sieti je jeden router a niekoľko sieťových prepínačov. Keď sa operačný systém spustí, počítač sa nemôže pripojiť k sieti alebo internetu. V počítači sa používa systém Windows 7 x64 a jeden sieťový adaptér, ktorý podporuje prenosovú rýchlosť 1,0 Gb / s.
Prvý krok procesu odstraňovania problémov je vždy rovnaký - musíte skontrolovať stav siete. Je to jednoduché - pozrite sa na panel úloh. Aha - ikona siete obsahuje upozornenie. Kliknite na ikonu Sieť a vyberte Centrum otvorených sietí a zdieľania (Centrum sietí a zdieľania) - ukáže sa, že jeden sieťový adaptér sa nachádza vo viacerých sieťach.
Pri zavádzaní sa stalo nasledovné: počítač skontroloval konfiguráciu siete, našiel adaptér, ale nedokázal presne určiť, ako je pripojený k sieti. V dôsledku toho počítač nemá pripojenie k sieti a internetu. Máte predstavu, aký je problém? Tu je niekoľko návrhov:
- Operačný systém
- Problémové zariadenie
- Nesprávna konfigurácia
- Dočasné zlyhanie
Ako odstrániť problém a vyriešiť problém? Poďme kopať trochu hlbšie. To nie je až taký problém ako problém, ktorý treba vyriešiť. Tak kde to začnete riešiť?
Začneme tým, že skontrolujeme zrejmé veci a to, čo zavoláme krok 1. Musíme pochopiť, že ide o nehodu alebo dočasné zlyhanie. Znamená to aj potrebu kontroly základných vecí. To znamená, že musíte skontrolovať správnosť káblov.
Krok 1. Kontrola zrejmých vecí.
Je to teda vlastnosť systému, dočasné zlyhanie signálu alebo základný problém kábla? Je ľahké overiť. Ak by bol problém komunikovať s prepínačom, ku ktorému je počítač pripojený, buď v smerovači alebo medzi smerovačom a internetom, v Centre sietí by sa cítil nedostatok komunikácie medzi sieťou a internetom.
Kliknutím na červenú X v mape siete sa spustí zabudovaný poradca pri riešení problémov so sieťovým pripojením, ktorý sa pokúša vytvoriť internetové pripojenie. Ak neexistuje spojenie medzi prepínačom a smerovačom, v tomto štádiu sa nedá odlíšiť od nesprávnej konfigurácie protokolu TCP / IP.
Automatizované riešenie problémov väčšinou hľadá problémy s konfiguráciou a je nepravdepodobné, že by sa zistila nedostatočná komunikácia medzi prepínačom a smerovačom. Poradca pri riešení problémov vykonáva kontroly v nasledujúcom poradí:
- Pripojte sa na web.
- Rozlíšenie názvu
- Dostupnosť vzdialených lokalít.
- Konfigurácia siete
- Dostupnosť sieťovej brány.
- Znova skontrolujte konfiguráciu siete.
Ak chcete zobraziť podrobné výsledky automatického odstraňovania problémov, musíte kliknúť na prepojenie Zobraziť podrobné informácie v poradcovi pri riešení problémov. Mali by ste vidieť správu o riešení problémov. Ak sa vyskytnú problémy s pripojením počítača k prepínaču, v Centre siete a zdieľania sa zobrazí červený krížik medzi počítačom a internetom.
Kliknutím na červenú X v sieťovom diagrame sa znova spustí zabudovaný poradca pri riešení problémov so sieťovými pripojeniami. Požiada vás o dočasné pripojenie ethernetového kábla k počítaču a kliknutím na tlačidlo skontrolujte, či je problém odstránený.
Prirodzene, môžete skontrolovať problémy v okne sieťových pripojení, kde nájdete to isté. Spojenie s lokálnou sieťou nie je možné, pretože kábel je odpojený.
Bez ohľadu na to, ktorý koniec kábla je odpojený, po pripojení Windows 7 trvá len niekoľko sekúnd, kým sa zistí obnovenie komunikácie cez ethernetový kábel. Potom sa Windows 7 pokúsi pripojiť k lokálnej sieti. Ak je počítač pripojený k prepínaču, ale nie k ostatným sieťam a internetu, systém Windows 7 pravdepodobne ukáže, že počítač je pripojený k neidentifikovanej sieti a neexistuje pripojenie na Internet.
Ale problém pozorovaný v našom prípade je úplne odlišný. Počítač verí, že je v niekoľkých sieťach. Nemá pripojenie k sieti alebo internetu, hoci fyzické káble sú pripojené správne. Čo je to - nehoda alebo dočasné zlyhanie? Jednou z možností testu je jednoducho odpojiť a potom znova pripojiť sieťový adaptér.
To núti počítač re-analyzovať sieťové komponenty a konfiguráciu. Ale čo je dôležitejšie, v tomto prípade problém zmizne. Sieťové pripojenie je obnovené a všetko vyzerá dobre. Je však problém skutočne vyriešený? V tomto prípade nie. Takže v tomto prípade problém nie je náhodný a nie je dočasným zlyhaním a my musíme prejsť na krok 2.
Krok 2. Skontrolujte zariadenie
Tu je potrebné určiť, či príčina problému je v zariadení. Ak ste sa už pozreli na stránku Sieťové pripojenia, možno už máte odpoveď na túto otázku. Ak má sieťový adaptér nepriaznivý stav, ako je napríklad Disabled (Zakázané) alebo Network Cable Unplugged (Odpojenie sieťového kábla), bude to vidieť a nápravné opatrenia sú zrejmé. Zapnite odpojený adaptér alebo pripojte odpojený kábel.
Ale čo keď je stránka Sieťové pripojenia prázdna alebo nezobrazuje miestne pripojenia ako obvykle? Stáva sa to. Potom musíte vybrať Ovládací panel / Sieť a Internet / Sieť a Centrum zdieľania / Zmeniť nastavenia adaptéra, len aby ste sa uistili, že v zozname nie sú žiadne pripojenia k lokálnej sieti, aj keď viete, že počítač má fyzicky pripojený sieťový adaptér.
V tomto prípade vám rýchla kontrola Správcu zariadení oznámi, čo sa deje. Správca zariadení je prítomný v konzole Správa počítača. Ak chcete otvoriť konzolu Správa počítača, kliknite na tlačidlo Štart, do vyhľadávacieho poľa zadajte príkaz compmgmt.msc a stlačte kláves Enter.
V konzole Správa počítača vyberte položku Správca zariadení a rozviňte uzol Sieťové adaptéry, aby ste skontrolovali stav nainštalovaných adaptérov. Ak existuje ikona upozornenia, zariadenie má chybový stav, podrobnejšie informácie o ňom môžete získať kliknutím pravým tlačidlom myši na ikonu zariadenia a výberom položky Vlastnosti.
Ak zariadenie nie je vôbec uvedené, nemusí byť ešte nainštalované, takže by ste mali kliknúť pravým tlačidlom myši na uzol sieťových adaptérov a vybrať položku Vyhľadať zmeny hardvéru pre systém Windows a skontrolovať prítomnosť existujúcich, ale ešte nenainštalovaných zariadení. Upozorňujeme, že:
- Ak je zariadenie uvedené, ale v chybovom stave, môžete skúsiť nainštalovať príslušný ovládač kliknutím pravým tlačidlom myši na zariadenie a výberom položky Aktualizovať softvér ovládača. Potom kliknite na položku Automaticky aktualizovať aktualizovaný softvér ovládača. V tomto prípade, ak máte aktualizovaný ovládač, budete vyzvaní na jeho inštaláciu.
- Ak systém Windows zistí, že ovládač je nový, ale zariadenie stále nefunguje, odporúča sa navštíviť webovú lokalitu výrobcu zariadenia, vyhľadať príslušný ovládač a nainštalovať ho manuálne. To by malo problém vyriešiť.
Zariadenie s normálnym stavom pravdepodobne nemá žiadne základné hardvérové problémy. Ak chcete vyriešiť tieto problémy, musíte nájsť testovací stroj. Otvorte Správcu zariadení, rozbaľte uzol Sieťové adaptéry, kliknite pravým tlačidlom myši na príslušný adaptér a vyberte položku Odinštalovať. Po odstránení adaptéra na testovacom počítači môžete prejsť na krok 2 tohto scenára a zistiť, či môžete použiť získané informácie na vyriešenie problému.
Je jasné, že máme nejaký problém, ktorý neumožňuje počítaču pripojiť sa k sieti a internetu. V kroku 1 sme skontrolovali zjavné veci. V kroku 2 sme skontrolovali zariadenie. Pre skúsených používateľov trvá táto kontrola minútu alebo dve.
Krok 3. Skontrolujte pripojenie
Zvyčajne sú takéto problémy stanovené jednoducho. Ale náš počítač na jednej sieti verí, že je v niekoľkých sieťach. Toto je podstata problému. Pri zavádzaní sa stalo nasledovné: počítač skontroloval konfiguráciu siete, našiel adaptér, ale nedokázal presne určiť, ako je pripojený k sieti. V dôsledku toho nie je počítač pripojený k sieti ak internetu.
V kroku 3 sa pokúsime zistiť, či je koreň problému v konfigurácii. Často je možné pomocou príkazového riadka identifikovať najrýchlejšie problémy s konfiguráciou. Komplexné informácie o konfigurácii siete môžete získať spustením príkazu ipconfig / all. Vo výstupe príkazu skontrolujte konfiguráciu IPv4 (av prípade potreby IPv6). Pri analýze IPv4 by ste mali skontrolovať najmä nasledovné:
- Adresa IPv4
- Sieťová maska
- Hlavná brána
- DNS servery
Priradené hodnoty musia zodpovedať sieti, ku ktorej je počítač pripojený. Ak je povolený protokol DHCP (Dynamic Host Configuration Protocol), uistite sa, že je počítač pripojený k príslušnému serveru DHCP.
Ak počítač nie je pripojený k serveru DHCP, automaticky získa IP adresu z rozsahu APIPA: 169.254.0.1-169.254.255.254. Počítač s adresou APIPA pravdepodobne nebude schopný normálne pracovať v sieti. V dôsledku toho systém Windows pravidelne kontroluje server DHCP.
Ak sa počítač zdá byť v poriadku so sieťovými parametrami, skúste skontrolovať hlavnú bránu pomocou príkazu ping alebo tracert. V niektorých prípadoch sú požiadavky na ping blokované firewallom, ale tracert by mal fungovať tak ako tak. Ak kontrola ping alebo tracert zlyhá, je to s najväčšou pravdepodobnosťou problém medzi počítačom a hlavnou bránou alebo samotnou bránou. Ak chcete vyriešiť problém s pripojením, musíte skontrolovať káble a prepínače medzi počítačom a hlavnou bránou.
Ak chcete vyriešiť problém s bránou, musíte sa pozrieť na samotné zariadenie, aby ste zistili jeho stav a konfiguráciu. Musíme si však uvedomiť, že sa nemôžete pripojiť k neexistujúcej bráne. V počítači v sieti 192.168.27.x vo väčšine prípadov je adresa hlavnej brány 192.168.27.1. Ak však sieťová konfigurácia a počítač, zatiaľ čo na sieti 192.168.12.x, skontroluje adresu 192.168.27.1 s požiadavkou ping, je nepravdepodobné, že bude fungovať, pretože s najväčšou pravdepodobnosťou je správna IP adresa brány 192.168.12.1.
Ak má počítač prístup k hlavnej bráne, skúste použiť príkaz ping alebo tracert na dobre známej internetovej stránke. A tentoraz firewall pravdepodobne zablokuje ping, ale preskočí tracert. Zlyhanie príkazu ping alebo tracert označuje problém s pripojením na internet alebo službu Internet. Tu musíte trochu kopať. Napríklad, ak sa pomocou príkazu ping alebo tracert nedostane na stránku napríklad na tracert www.yahoo.com, musíte skontrolovať, či je problém v DNS.
Ak to chcete vykonať, použite príkaz ping alebo tracert na kontrolu dostupnosti externej lokality podľa jej adresy IP.Ak je externá lokalita prístupná prostredníctvom adresy IP, ale nie podľa názvu, príčina problému DNS je s najväčšou pravdepodobnosťou. Problémy DNS sa eliminujú kontrolou a konfiguráciou správnej adresy IP servera DNS. Môže byť tiež potrebné vymazať vyrovnávaciu pamäť servera DNS. Ak chcete odstrániť problémy s pripojením na Internet, skontrolujte prepojenie medzi interným smerovačom a zariadením, ktoré smeruje na Internet. Je tiež potrebné skontrolovať stav tohto zariadenia.
Predpokladá sa, že počítač už dostal IP adresu zo servera DHCP. Preto kontrola konfigurácie TCP / IP na príkazovom riadku s najväčšou pravdepodobnosťou indikuje, že konfigurácia je nakonfigurovaná správne.
Ak predpokladáte, že problém je v možnostiach DHCP, musíte vykonať sériu operácií s príkazom Ipconfig na príkazovom riadku. Ipconfig / release, Ipconfig / renew, Ipconfig / flushdns a Ipconfig / registerdns sú všetky veľmi užitočné príkazy.
Ak si myslíte, že problém je v priradených nastaveniach, môžete skontrolovať nastavenia adaptéra výberom položky Control Panel (Ovládací panel) alebo Network Adapter Settings (Nastavenia sieťového adaptéra).
Potom na stránke Sieťové pripojenia kliknite pravým tlačidlom myši na príslušný adaptér a vyberte položku Vlastnosti. V okne Vlastnosti vyberte položku Internet Protocol Version 4 a kliknite na položku Properties. Uvidíte konfiguráciu IPv4.
Jedným zo spôsobov riešenia problémov v tejto fáze je manuálne priradenie parametrov IP, ktoré sú zaručené. Ak nemôžete manuálne nastaviť parametre a pripojiť sa k sieti a internetu, problém je s najväčšou pravdepodobnosťou v DHCP. Možné príčiny:
- IP adresa, ktorú sa pokúšate použiť, je už priradená inému počítaču v sieti.
- Nesprávne nastavenia brány neumožňujú počítaču „dostať sa von“ na správny server DHCP.
- Server DHCP môže priradiť nesprávne parametre IP.
Čo si myslíte, že sa stane, keď nastavíte parametre IP? To robí počítač zmeniť jeho konfiguráciu. Ale čo je dôležitejšie, v tomto prípade problém zmizne. Sieťové pripojenie je obnovené a všetko vyzerá dobre. Je však všetko naozaj dobré? Na túto otázku môžete odpovedať len vy.
Všetko sa mení a zlepšuje a operačný systém Windows (OS) nie je výnimkou. Zdá sa, že denné aktualizácie urýchľujú prácu a vylepšujú rozhranie, ale niekedy sa im nepodarí nainštalovať. Ale to nie je jediný dôvod chyby 0x80070002. Zvážte hlavné otázky súvisiace s jeho vzhľadom a metódami korekcie.
Čo znamená kód chyby 0x80070002?
Chyba 0x80070002 označuje zlyhanie systému Windows, ku ktorému môže dôjsť v nasledujúcich prípadoch:
- Pri aktualizácii systému.
- Pri inštalácii systému Windows.
- Pri obnove OS.
- Počas činnosti diagnostického sprievodcu.
- V ostatných prípadoch. Môže ísť o zmenu poskytovateľa zabezpečenia, zmenu písmena jednotky, preskočenie súborov počas zálohovania, nesprávne kopírovanie a prenos súborov, zlyhanie replikácie rôznych služieb, obnovu z úplnej zálohy, vírusy, nesprávnu činnosť antivírusových programov, chyby pri načítavaní služieb, spúšťanie príkazov, po aktualizácie rôznych programov a ovládačov, zlyhania pri operáciách zlučovania polí v bráne Forefront, import parametrov, spúšťanie aplikácií, inštalácia komponentov, zlyhanie aktivácie v rôznych variáciách, nesprávny st. abatyvanie, keď spustíte konzolu, prácu Správcu úloh atď.
Všetky príčiny chyby s kódom 0x80070002, z ktorých viac ako 5 tisíc, nemožno citovať. Môžu sa vyskytovať v rôznych verziách systému Windows s rôznymi akciami používateľa.
Pri aktualizácii systému Windows sa najčastejšie vyskytne chyba. V dôsledku toho sa zobrazí systémové okno so správou o probléme.
Mimochodom, počas havárie sa môže objaviť chyba 0x80070003, ktorá sa prakticky nelíši od 0x80070002.
 Chyba počas inštalácie balíka Service Pack oznámi systémové okno
Chyba počas inštalácie balíka Service Pack oznámi systémové okno Aktualizácia systému Windows zlyhala
Môže dôjsť k neočakávanému zlyhaniu z dôvodu nedostatku niektorých súborov v balíku aktualizácií prijatom zo servera spoločnosti Microsoft.
Niekedy sa objaví chyba 0x80070002, aj keď sa inštalačný balík úplne stiahne do počítača a súbory sa extrahujú.
Ako opraviť
Kód chyby 0x80070002 je možné opraviť v automatickom aj manuálnom režime. Zvážte základné spôsoby. Pre všetky verzie systému Windows používajte rovnaký prístup, ale existujú niektoré nuansy. Príklady s ukážkou obrázkov sú uvedené pre Windows 8.1. Rozdiely, ak existujú, pre iné verzie OS sú vysvetlené.
Dávajte pozor! Všetky akcie sa musia vykonať v režime administrátora. Počnúc operačným systémom Windows 8 je tento režim skrytý, takže ho musíte povoliť. Ak to chcete urobiť, zadajte na klávesnici Win + R, zadajte príkaz lusrmgr.msc a stlačte kláves Enter, potom prejdite na položku Users -\u003e Administrator -\u003e Properties, zrušte začiarknutie políčka pre vypnutie konta správcu, uložte nastavenia a reštartujte počítač. Po spustení vyberte režim administrátora. V systéme Windows XP bol počas inštalácie pôvodne povolený správcovský účet.
Automatická oprava
Najjednoduchší spôsob, ako vyriešiť kód chyby 0x80070002, je použitie pomôcok, ktoré vám umožňujú diagnostikovať a automaticky opraviť chyby služby Windows Update v operačnom systéme.
Na stránke podpory https://support.microsoft.com/ru-ru/kb/910336 prevezmite a potom spustite príslušný nástroj pre verziu operačného systému. Existujú riešenia pre všetky verzie Windows od XP, ale posledný, desiaty, takýto softvér ešte nebol vyvinutý. Spustenie pomôcky opraví všetky chyby a odstráni chybu 0x80070002.
Zastavte alebo reštartujte službu Windows Update

 Zastavte alebo reštartujte službu aktualizácie systému Windows XP
Zastavte alebo reštartujte službu aktualizácie systému Windows XP Odstráňte nainštalované aktualizácie

 Odstráňte nainštalované aktualizácie systému Windows XP
Odstráňte nainštalované aktualizácie systému Windows XP Odstráňte dočasné súbory

 Otvorenie okna oddielu pevného disku
Otvorenie okna oddielu pevného disku Použitie pomôcky DISM
Táto metóda zahŕňa použitie vstavaného nástroja DISM.exe a platí pre verzie systému Windows 8, 8.1, 10:
- otvorte príkazový riadok v režime admin;
 Otvorenie príkazového riadka
Otvorenie príkazového riadka - zadajte príkaz DISM.exe / Online / Cleanup-image / Restorehealth s medzerou pred každou lomkou a stlačte kláves Enter.
 Zadajte príkaz v režime admin
Zadajte príkaz v režime admin Dávajte pozor! Táto možnosť nemusí fungovať, ak je služba Windows Update poškodená. V tomto prípade, namiesto predchádzajúceho príkazu, zadajte DISM.exe / Online / Cleanup-Image / RestoreHealth / Source: C: RepairSource Windows / LimitAccess, kde namiesto C: RepairSource Windows, zadajte cestu k inštalačnému disku systému Windows alebo k obnovovacej jednotke flash potom stlačte kláves Enter. Potom zadajte posledný príkaz sfc / scannow a stlačte kláves Enter. Operácia obnovy trvá približne 15 minút.
Skontrolujte pripravenosť systému na aktualizáciu
Táto metóda je platná pre verzie Windows 7, Vista a poskytuje použitie špeciálnych nástrojov:

 Opravte službu Windows Update Service
Opravte službu Windows Update Service Efektívny spôsob, ako opraviť kód chyby 0x80070002 pri aktualizácii systému Windows (video)
Pri inštalácii systému Windows sa vyskytla chyba s kódom 0x80070002
Inštalácia môže zlyhať kvôli chýbajúcim alebo poškodeným súborom na zavádzacom disku alebo disku Flash, ako aj v obraze nekvalitnej inštalácie.
Ako opraviť
- Ak je to možné, vymeňte zavádzací disk alebo jednotku USB Flash a znova nainštalujte systém.
- Znova si stiahnite obraz inštalačného disku a skúste ho znova nainštalovať.
- Prepíšte inštalačný obrázok systému Windows pomalou rýchlosťou na zavádzací disk alebo jednotku USB Flash a nainštalujte operačný systém.
- Pred inštaláciou z obrázka skontrolujte systém pomocou diagnostického sprievodcu.
Chyba pri obnovení systému Windows
Obnovenie zlyhá, keď systém nenájde potrebné súbory počas tohto procesu.
Ako opraviť
- Spustite obnovu zo zavádzacieho disku, pričom v počiatočnom štádiu nie je inštalácia, ale obnovenie systému. Po obnovení systému môžete obnoviť obnovenie na predtým zvolený bod.
- Skontrolujte systém pomocou diagnostického sprievodcu.
Sprievodca diagnostikou a odstraňovaním problémov so systémom Windows zlyhá
K takejto poruche môže dôjsť, keď sú poškodené systémové komponenty, ovládače alebo programy.
Sprievodca sa používa vo všetkých operačných systémoch počnúc XP, s výnimkou operačného systému Windows 10. Nástroj sa spúšťa priamo zo stránky technickej podpory https://support.microsoft.com/ru-ru/mats/windows_file_and_folder_diag. premenovať, presúvať, kopírovať alebo mazať súbory a opravovať ich.
Môžete tiež spustiť vstavaný sprievodca odstraňovaním problémov vo všetkých operačných systémoch okrem XP. Ak to chcete urobiť, prejdite na "Ovládací panel" a vyberte "Riešenie problémov", pre Windows7 je to "Riešenie problémov". Na záložke, ktorá sa otvorí, môžete vykonávať diagnostiku a opravovať nezrovnalosti v prevádzke programov, zariadení, systémov a zabezpečenia, ako aj sieť (diagnostická sieť systému Windows) počas prechodu cez položky ponuky.
Ako opraviť
Ak sa vyskytla chyba pri spustení sprievodcu diagnostikou a odstraňovaním problémov a objavilo sa okno s kódom chyby 0x80070002, vykonajte „čisté“ spustenie systému Windows a potom skontrolujte komponenty, či nie sú poškodené.
"Net" na stiahnutie
S „čistým“ zavádzaním systém začína s minimálnou potrebnou sadou ovládačov a programov. Toto sa robí na odstránenie konfliktov, ku ktorým dochádza po inštalácii, aktualizácii alebo spustení programov v systéme Windows. Zoberme si príklad Windows 8.

 Výber obvyklej možnosti spustenia systému Windows
Výber obvyklej možnosti spustenia systému Windows Testovanie komponentov
Po výbere "čistého" zavádzacieho systému a jeho spustení v režime administrátora, musíte skontrolovať integritu komponentov systému Windows.
Pomáha vám zaistiť bezpečnosť a efektívnosť operačného systému. Obsahuje dôležité správy o nastaveniach zabezpečenia a údržbe počítača, ktoré vyžadujú vašu pozornosť. Okrem toho môžete v centre podpory prejsť na možnosti ovládania účtu, ako aj nástroje na riešenie problémov a obnovu systému.

beh (WIN + R): ovládanie wscui.cpl.
Na tejto stránke:
Komponenty Centra podpory
Centrum podpory je zodpovedné za uvedenie informácií o systéme, ktoré vyžadujú pozornosť a / alebo činnosť. Na tento účel sa používajú vyskakovacie upozornenia a správy zobrazené priamo v centre podpory. Okrem toho v centre podpory môžete prispôsobiť možnosti vyhľadávania a riešenia problémov.
Informačné správy
Centrum podpory vás informuje o udalostiach vyžadujúcich si pozornosť pomocou okien, ktoré sa zobrazujú v oblasti oznámení.


Venujte pozornosť ikonke kľúča v kontextovom okne - umožňuje vám rýchlo prejsť na nastavenia upozornení, ktoré budú popísané nižšie. Niekoľko sekúnd po vzhľade tieto okná zmiznú, ale začiarkavacie políčko zostane v oznamovacej oblasti kliknutím na tlačidlo, na ktorom si môžete prečítať správy a prejsť do oznamovacieho centra.

Ak sa rozhodnete vypnúť tieto "otravné" správy, má zmysel sa uistiť, že bezpečnosť systému je udržiavaná na správnej úrovni pomocou pravidelných aktualizácií, aktivovanej brány firewall alebo brány firewall tretej strany a antivírusového softvéru. Windows 7 zobrazí správu nielen vo forme vyskakovacieho okna, ale aj priamo v centre podpory.

Červená znamená, že problém vyžaduje zvláštnu pozornosť. Menej dôležité informácie sprevádza žltá.
Centrum podpory systému Windows 7 má dve hlavné časti, ktoré vás informujú o stave zabezpečenia systému a potrebe jeho údržby.
Podrobnosti o bezpečnosti
V sekcii bezpečnosť Zobrazuje informácie o stave:
- antivírusový a antispyware softvér
- kontrola účtu
- Windows Firewall a nastavenia siete
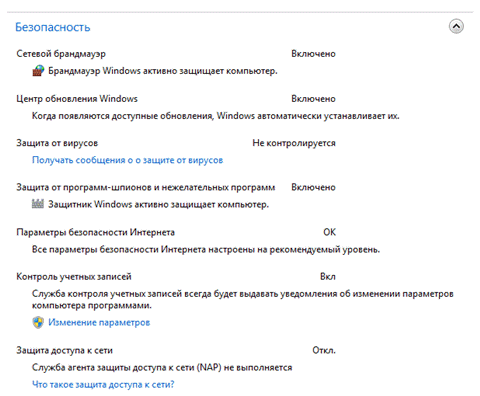
Táto časť umožňuje na prvý pohľad posúdiť, do akej miery je systém chránený. Zabezpečením jej bezpečnosti v súlade s odporúčaniami centra podpory výrazne znížite pravdepodobnosť vstupu škodlivého kódu do počítača. Aj keď dôjde k penetrácii, jeho devastujúce účinky sa minimalizujú v dôsledku zahrnutia kontroly účtu.
Informácie o službe
časť služba vám pomôže:
- nájsť riešenia problémov, ktoré sú uvedené v správach OS
- získajte informácie o možnostiach archivácie a aktualizácie kontroly
- zistiť, či existujú systémové problémy a prijať nápravné opatrenia

Nastavenie centra podpory

V tomto okne môžete okrem prispôsobenia správ o zabezpečení a údržbe konfigurovať aj súvisiace parametre - programy na zlepšenie kvality softvéru, správy o problémoch a službu Windows Update.
Vypnite alebo zapnite správy
Neodporúčam vypnúť všetky oznámenia v jednom pádu. Ak napríklad váš systém kontroluje aktualizácie, ale neinštaluje ich automaticky, zmysel nechať upozornenie na kontrolu aktualizácií povolené. To vám umožní včas sa dozvedieť o vydaní aktualizácií a aktualizovať systém. Správy centra podpory vám navyše pomôžu uvedomiť si niektoré procesy, ktoré sa v systéme vyskytujú. Ak sa napríklad spustí naplánovaná archivácia súborov, centrum technickej podpory vás upozorní, že je spustená (a nie s kontextovou správou, ale iba s ikonou v oblasti oznámení). Ak sú správy o archivácii zakázané, náhla aktivita disku môže spôsobiť, že budete zmätení.
Vypnutie niektorých oznámení však môže byť odôvodnené. Ak napríklad používate bránu firewall alebo antivírus, ktorý systém Windows 7 nerozpoznáva, je vhodné vypnúť príslušné upozornenia. Ak však nemáte nainštalovaný antivírusový softvér a vypnete upozornenia systému Windows 7 na nedostatočnú ochranu pred vírusmi, aby vás systém neobťažoval, potom sa čoskoro uvidíme vo fóre.
Bez ohľadu na to, či sú oznámenia zakázané alebo nie, centrum podpory zobrazí informácie o stave komponentov operačného systému.
Parametre hlásenia problému
Windows 7 môže poslať spoločnosti Microsoft správu v prípade problémov s aplikáciami. Ak existuje riešenie problému, operačný systém vám ho ponúkne. Túto funkciu mnohí používatelia vypnú z dôvodu ochrany osobných údajov alebo z obavy. V skutočnosti, ako vyplýva zo zásad ochrany osobných údajov, osobné údaje sa neprenášajú - politiku si môžete prečítať kliknutím na odkaz s rovnakým názvom. Na druhej strane, systém je skutočne schopný ponúknuť riešenie, ktoré nemusí byť zrejmé ani po manuálnej diagnostike. Keďže používatelia z celého sveta posielajú správy, identifikujú sa spoločné problémy a riešenia sa vkladajú do databázy a ponúkajú sa používateľom. Niekedy nemusí byť riešenie dostupné okamžite, ale po chvíli sa objaví.

V tom istom okne môžete zmeniť parametre prehľadu pre všetkých používateľov, ako aj vytvoriť zoznam programov, pre ktoré sa správy nebudú odosielať.
Možnosti vylepšenia softvéru
Môžete sa zúčastniť programu Microsoft Software Quality Improvement Program (štandardne sa ho nezúčastňujete). Podstata programu je jasná z jeho opisu na snímke.

Riešenie problémov
Riešenie problémov je samostatná položka v ovládacom paneli systému Windows 7, ktorá má rozsiahle možnosti pre autodiagnostiku a riešenie problémov operačných systémov v nasledujúcich kategóriách:
- relácie
- Vybavenie a zvuk
- Sieť a Internet
- Dizajn a personalizácia
- Systém a bezpečnosť

Spustiť z príkazového riadku alebo okna beh (WIN + R): control / name Microsoft.Trou.
Riešenie problémov sa môže podmienečne nazývať samoštúdium, pretože systém Windows 7 môže sťahovať riešenia problémov z internetu. Diagnostika je implementovaná pomocou sprievodcov, ktorí automaticky vykonávajú kontrolu a vo svojom procese vás informujú o tom, ktorá zložka systému sa kontroluje. Ak je to potrebné, sprievodcovia kladú otázky - napríklad ponúkajú jednu z možností na opísanie problému alebo vykonanie kontroly s právami správcu. Na konci diagnostického testu sa zobrazí správa.
Zaujímavé však nie je len externé riešenie problémov, ale aj to, čo sa skrýva pod kapotou. Diagnostické testy a kroky na riešenie problémov sú súpravou skriptov príkazového prostredia PowerShell, ktoré sú súčasťou systému Windows 7. Celkovo obsahuje operačný systém viac ako 20 skriptov, ktoré dokážu diagnostikovať a opraviť automaticky a interaktívne približne 100 problémov s používatelia najčastejšie kontaktujú technickú podporu.
Trochu sa odchyľujú od témy, poznamenávam, že použitie skriptov PowerShell v balíku GUI pre správu systému a riešenie problémov je dôležitou inováciou vo Windows 7, ktorá bude určite pokračovať v budúcich operačných systémoch Microsoft. Systém Windows SDK napríklad obsahuje nástroj Windows Builder Pack, grafický program používateľského rozhrania určený na vytváranie vlastných diagnostických skriptov, ktoré môžu odborníci v oblasti IT neskôr nasadiť pomocou politiky skupiny.
Diagnostické testy
V hlavnom okne centra riešenia problémov sú diagnostické testy zoskupené do kategórií. Kliknutím na tlačidlo zobrazíte všetky dostupné testy v jednom okne Zobraziť všetky kategórie v ľavej časti stredu.
Namiesto toho, aby som opísal jednotlivé testy, navrhujem, aby ste ich vykonali sami a zistili, ako fungujú.
Zobrazenie a ukladanie prehľadov
Kliknutím na tlačidlo sa zobrazí zoznam dokončených testov Zobraziť denník v ľavom paneli položky Riešenie problémov.

Podrobný prehľad je možné zobraziť dvojitým kliknutím na jeho názov v zozname alebo kliknutím podrobnosti (položka s rovnakým názvom je v kontextovom menu).

Text môžete skopírovať do okna výberom a stlačením klávesov CTRL + C. Môžete však použiť pripravené súbory správ. Kliknutím pravým tlačidlom na prehľad v zozname z kontextového menu môžete napríklad:
- Uložiť ako - uloženie prehľadu uložením súborov v archíve CAB (systém Windows 7 ich vidí ako normálne priečinky)
- Otvoriť umiestnenie súboru - prejdite do súborov so správami, ktoré sú uložené vo formáte XML v priečinku% localappdata% \\ t
Riešenie problémov s nastavením
Štandardne je povolené automatické riešenie problémov. Kliknite na odkaz nastavenie v ľavej časti okna môžete zmeniť možnosti riešenia problémov.

Upozorňujeme, že sťahovanie najnovších riešení z internetu nie je v tomto okne kontrolované, ale ako samostatný parameter v hlavnom okne riešenia problémov. Systém sa spýta na vaše preferencie v hornej časti okna a po výbere sa príslušné políčko zobrazí v zozname diagnostických testov.
Samozrejme, že diagnostické schopnosti systému Windows 7 pomôžu priamo používateľom aj tým, ktorí dobrovoľne poskytujú technickú podporu na fórach.
Obnovenie systému
Z centra podpory môžete tiež prejsť do systému obnovy. Podrobný príbeh obnovy sa nachádza v jednom z článkov o položke ovládacieho panela. Zálohovanie a obnovenie.
Pomáha vám zaistiť bezpečnosť a efektívnosť operačného systému. Obsahuje dôležité správy o nastaveniach zabezpečenia a údržbe počítača, ktoré vyžadujú vašu pozornosť. Okrem toho môžete v centre podpory prejsť na možnosti ovládania účtu, ako aj nástroje na riešenie problémov a obnovu systému.

beh (WIN + R): ovládanie wscui.cpl.
Na tejto stránke:
Komponenty Centra podpory
Centrum podpory je zodpovedné za uvedenie informácií o systéme, ktoré vyžadujú pozornosť a / alebo činnosť. Na tento účel sa používajú vyskakovacie upozornenia a správy zobrazené priamo v centre podpory. Okrem toho v centre podpory môžete prispôsobiť možnosti vyhľadávania a riešenia problémov.
Informačné správy
Centrum podpory vás informuje o udalostiach vyžadujúcich si pozornosť pomocou okien, ktoré sa zobrazujú v oblasti oznámení.


Venujte pozornosť ikonke kľúča v kontextovom okne - umožňuje vám rýchlo prejsť na nastavenia upozornení, ktoré budú popísané nižšie. Niekoľko sekúnd po vzhľade tieto okná zmiznú, ale začiarkavacie políčko zostane v oznamovacej oblasti kliknutím na tlačidlo, na ktorom si môžete prečítať správy a prejsť do oznamovacieho centra.

Ak sa rozhodnete vypnúť tieto "otravné" správy, má zmysel sa uistiť, že bezpečnosť systému je udržiavaná na správnej úrovni pomocou pravidelných aktualizácií, aktivovanej brány firewall alebo brány firewall tretej strany a antivírusového softvéru. Windows 7 zobrazí správu nielen vo forme vyskakovacieho okna, ale aj priamo v centre podpory.

Červená znamená, že problém vyžaduje zvláštnu pozornosť. Menej dôležité informácie sprevádza žltá.
Centrum podpory systému Windows 7 má dve hlavné časti, ktoré vás informujú o stave zabezpečenia systému a potrebe jeho údržby.
Podrobnosti o bezpečnosti
V sekcii bezpečnosť Zobrazuje informácie o stave:
- antivírusový a antispyware softvér
- kontrola účtu
- Windows Firewall a nastavenia siete
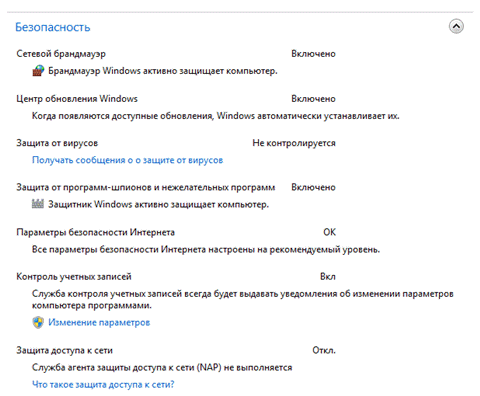
Táto časť umožňuje na prvý pohľad posúdiť, do akej miery je systém chránený. Zabezpečením jej bezpečnosti v súlade s odporúčaniami centra podpory výrazne znížite pravdepodobnosť vstupu škodlivého kódu do počítača. Aj keď dôjde k penetrácii, jeho devastujúce účinky sa minimalizujú v dôsledku zahrnutia kontroly účtu.
Informácie o službe
časť služba vám pomôže:
- nájsť riešenia problémov, ktoré sú uvedené v správach OS
- získajte informácie o možnostiach archivácie a aktualizácie kontroly
- zistiť, či existujú systémové problémy a prijať nápravné opatrenia

Nastavenie centra podpory

V tomto okne môžete okrem prispôsobenia správ o zabezpečení a údržbe konfigurovať aj súvisiace parametre - programy na zlepšenie kvality softvéru, správy o problémoch a službu Windows Update.
Vypnite alebo zapnite správy
Neodporúčam vypnúť všetky oznámenia v jednom pádu. Ak napríklad váš systém kontroluje aktualizácie, ale neinštaluje ich automaticky, zmysel nechať upozornenie na kontrolu aktualizácií povolené. To vám umožní včas sa dozvedieť o vydaní aktualizácií a aktualizovať systém. Správy centra podpory vám navyše pomôžu uvedomiť si niektoré procesy, ktoré sa v systéme vyskytujú. Ak sa napríklad spustí naplánovaná archivácia súborov, centrum technickej podpory vás upozorní, že je spustená (a nie s kontextovou správou, ale iba s ikonou v oblasti oznámení). Ak sú správy o archivácii zakázané, náhla aktivita disku môže spôsobiť, že budete zmätení.
Vypnutie niektorých oznámení však môže byť odôvodnené. Ak napríklad používate bránu firewall alebo antivírus, ktorý systém Windows 7 nerozpoznáva, je vhodné vypnúť príslušné upozornenia. Ak však nemáte nainštalovaný antivírusový softvér a vypnete upozornenia systému Windows 7 na nedostatočnú ochranu pred vírusmi, aby vás systém neobťažoval, potom sa čoskoro uvidíme vo fóre.
Bez ohľadu na to, či sú oznámenia zakázané alebo nie, centrum podpory zobrazí informácie o stave komponentov operačného systému.
Parametre hlásenia problému
Windows 7 môže poslať spoločnosti Microsoft správu v prípade problémov s aplikáciami. Ak existuje riešenie problému, operačný systém vám ho ponúkne. Túto funkciu mnohí používatelia vypnú z dôvodu ochrany osobných údajov alebo z obavy. V skutočnosti, ako vyplýva zo zásad ochrany osobných údajov, osobné údaje sa neprenášajú - politiku si môžete prečítať kliknutím na odkaz s rovnakým názvom. Na druhej strane, systém je skutočne schopný ponúknuť riešenie, ktoré nemusí byť zrejmé ani po manuálnej diagnostike. Keďže používatelia z celého sveta posielajú správy, identifikujú sa spoločné problémy a riešenia sa vkladajú do databázy a ponúkajú sa používateľom. Niekedy nemusí byť riešenie dostupné okamžite, ale po chvíli sa objaví.

V tom istom okne môžete zmeniť parametre prehľadu pre všetkých používateľov, ako aj vytvoriť zoznam programov, pre ktoré sa správy nebudú odosielať.
Možnosti vylepšenia softvéru
Môžete sa zúčastniť programu Microsoft Software Quality Improvement Program (štandardne sa ho nezúčastňujete). Podstata programu je jasná z jeho opisu na snímke.

Riešenie problémov
Riešenie problémov je samostatná položka v ovládacom paneli systému Windows 7, ktorá má rozsiahle možnosti pre autodiagnostiku a riešenie problémov operačných systémov v nasledujúcich kategóriách:
- relácie
- Vybavenie a zvuk
- Sieť a Internet
- Dizajn a personalizácia
- Systém a bezpečnosť

Spustiť z príkazového riadku alebo okna beh (WIN + R): control / name Microsoft.Trou.
Riešenie problémov sa môže podmienečne nazývať samoštúdium, pretože systém Windows 7 môže sťahovať riešenia problémov z internetu. Diagnostika je implementovaná pomocou sprievodcov, ktorí automaticky vykonávajú kontrolu a vo svojom procese vás informujú o tom, ktorá zložka systému sa kontroluje. Ak je to potrebné, sprievodcovia kladú otázky - napríklad ponúkajú jednu z možností na opísanie problému alebo vykonanie kontroly s právami správcu. Na konci diagnostického testu sa zobrazí správa.
Zaujímavé však nie je len externé riešenie problémov, ale aj to, čo sa skrýva pod kapotou. Diagnostické testy a kroky na riešenie problémov sú súpravou skriptov príkazového prostredia PowerShell, ktoré sú súčasťou systému Windows 7. Celkovo obsahuje operačný systém viac ako 20 skriptov, ktoré dokážu diagnostikovať a opraviť automaticky a interaktívne približne 100 problémov s používatelia najčastejšie kontaktujú technickú podporu.
Trochu sa odchyľujú od témy, poznamenávam, že použitie skriptov PowerShell v balíku GUI pre správu systému a riešenie problémov je dôležitou inováciou vo Windows 7, ktorá bude určite pokračovať v budúcich operačných systémoch Microsoft. Systém Windows SDK napríklad obsahuje nástroj Windows Builder Pack, grafický program používateľského rozhrania určený na vytváranie vlastných diagnostických skriptov, ktoré môžu odborníci v oblasti IT neskôr nasadiť pomocou politiky skupiny.
Diagnostické testy
V hlavnom okne centra riešenia problémov sú diagnostické testy zoskupené do kategórií. Kliknutím na tlačidlo zobrazíte všetky dostupné testy v jednom okne Zobraziť všetky kategórie v ľavej časti stredu.
Namiesto toho, aby som opísal jednotlivé testy, navrhujem, aby ste ich vykonali sami a zistili, ako fungujú.
Zobrazenie a ukladanie prehľadov
Kliknutím na tlačidlo sa zobrazí zoznam dokončených testov Zobraziť denník v ľavom paneli položky Riešenie problémov.

Podrobný prehľad je možné zobraziť dvojitým kliknutím na jeho názov v zozname alebo kliknutím podrobnosti (položka s rovnakým názvom je v kontextovom menu).

Text môžete skopírovať do okna výberom a stlačením klávesov CTRL + C. Môžete však použiť pripravené súbory správ. Kliknutím pravým tlačidlom na prehľad v zozname z kontextového menu môžete napríklad:
- Uložiť ako - uloženie prehľadu uložením súborov v archíve CAB (systém Windows 7 ich vidí ako normálne priečinky)
- Otvoriť umiestnenie súboru - prejdite do súborov so správami, ktoré sú uložené vo formáte XML v priečinku% localappdata% \\ t
Riešenie problémov s nastavením
Štandardne je povolené automatické riešenie problémov. Kliknite na odkaz nastavenie v ľavej časti okna môžete zmeniť možnosti riešenia problémov.

Upozorňujeme, že sťahovanie najnovších riešení z internetu nie je v tomto okne kontrolované, ale ako samostatný parameter v hlavnom okne riešenia problémov. Systém sa spýta na vaše preferencie v hornej časti okna a po výbere sa príslušné políčko zobrazí v zozname diagnostických testov.
Samozrejme, že diagnostické schopnosti systému Windows 7 pomôžu priamo používateľom aj tým, ktorí dobrovoľne poskytujú technickú podporu na fórach.
Obnovenie systému
Z centra podpory môžete tiež prejsť do systému obnovy. Podrobný príbeh obnovy sa nachádza v jednom z článkov o položke ovládacieho panela. Zálohovanie a obnovenie.
