Čierna obrazovka a šípka na notebooku. Čierna obrazovka a kurzor na notebooku.
Dnešný článok je venovaný riešeniu pomerne populárneho problému, v ktorom je bežné spustenie počítača s nainštalovaným operačným systémom Windows 7 nemožné.
používateľ stlačí tlačidlo napájania na počítači, po ktorom zariadenie začne zavádzať operačný systém. Tento proces ide bez problémov a ... nič sa nestane: neexistuje žiadna obvyklá obrazovka pre výber používateľa (ak bola zapnutá a niekoľko ľudí bolo zaregistrovaných v systéme), desktop, ktorý musel byť načítaný, sa nespustí, na obrazovke počítača nie sú žiadne nápisy a upozorňuje na riešenie problému - iba čierna obrazovka.
Keď je systém Windows 7 úspešne načítaný, zobrazí sa správa "Welcome"ale v tomto prípade sa nič nestane. Súhlasím, situácia vyzerá desivo, ale neponáhľajte sa zavolať sprievodcovi alebo preinštalovať systém Windows, pretože riešenie tohto problému nie je také ťažké, ako sa zdá na prvý pohľad.
Poďme prejsť od slov k činom
Situácia ako prvá. Operačný systém sa úspešne spustí, ale žiadne ďalšie prihlasovacie údaje sa neuvedú, namiesto toho sa zobrazí čierna obrazovka. Na obrazovke sa presunie iba kurzor myši, čo môže byť zmätene hľadaním skratiek, ktoré na ne kliknú. Problém je spojený so systémovým súborom „explorer.exe“, ktorý sa nedal spustiť v obvyklom režime (alebo sa vôbec nespustil). Možno, že problém spočíva v položkách registra a nemá vplyv na hardvér (čo je najvýhodnejšie).
Situácia druhá. Vo fáze načítania (spúšťania) Windows 7 sa zobrazí chybové hlásenie - nápis "NTLDR chýba" bielymi písmenami na čiernej obrazovke. Prípad je tiež celkom bežný. Dôvodom je skorumpovaný zavádzač Windows 7. Liečba je obnoviť poškodené súbory.
Okamžite chcem poznamenať, že na vyriešenie problémov nepotrebujeme softvér tretej strany, vykonáme všetky manipulácie pomocou štandardných nástrojov Windows.
Analyzujeme prvú situáciu

 Kliknite pravým tlačidlom myši na sekciu „Winlogon“, potom vyberte položku „Create“, v zobrazenej položke podponuky vyberte položku "Parameter reťazca", Zadajte názov "Shell". Dvakrát kliknite na práve vytvorený parameter „Shell“ (alebo stlačte pravé tlačidlo myši a vyberte položku „Zmeniť“), do poľa „Hodnota“ zadajte slovo „explorer.exe“. Kliknite na tlačidlo "OK" a reštartujte systém. Ak je problém vyriešený po reštarte a systém Windows 7 sa úspešne spustil, potom sa všetko vykonalo správne.
Kliknite pravým tlačidlom myši na sekciu „Winlogon“, potom vyberte položku „Create“, v zobrazenej položke podponuky vyberte položku "Parameter reťazca", Zadajte názov "Shell". Dvakrát kliknite na práve vytvorený parameter „Shell“ (alebo stlačte pravé tlačidlo myši a vyberte položku „Zmeniť“), do poľa „Hodnota“ zadajte slovo „explorer.exe“. Kliknite na tlačidlo "OK" a reštartujte systém. Ak je problém vyriešený po reštarte a systém Windows 7 sa úspešne spustil, potom sa všetko vykonalo správne. 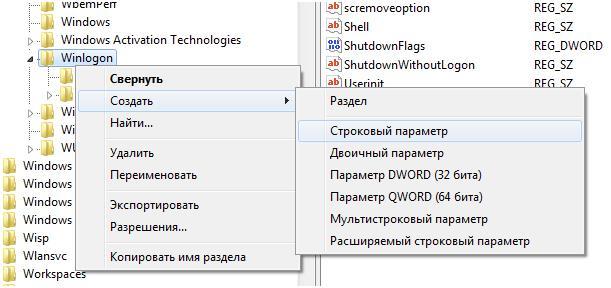

Údaje v systémovom registri sa nemohli meniť nezávisle, pokiaľ neexistoval externý vplyv. To znamená, že je potrebné analyzovať systém na prítomnosť škodlivého softvéru (vírusy a inú infekciu vytvorenú na obťažovanie používateľov) antivírusom.
Takže zapnete počítač, sledujete spustenie systému Windows a potom ... namiesto pracovnej plochy uvidíte „Malevičovo námestie“ - čiernu obrazovku a kurzor myši. Ako vrátiť výkon systému?
Príčiny čiernej obrazovky
Chyba tohto typu môže byť softvér aj hardvér. Častejšie je to spôsobené poruchami videosystému, a to:
- nesprávne rozlíšenie obrazovky;
- zlyhanie ovládača videa;
- porucha grafickej karty alebo nedostatok napájania pre jej prevádzku.
Môžu sa objaviť chyby systému Windows, ktoré vedú k:
- Pád pri inštalácii a odinštalovaní programov a aktualizácií systému;
- nesprávne čistenie systému "od odpadu";
- zásahy do registra;
- vírusovej infekcie.
Ako to opraviť
Zmeňte rozlíšenie obrazovky
Ak chcete zmeniť rozlíšenie, ktoré nie je podporované grafickou kartou, spustite počítač v núdzovom režime a zadajte vlastnosti obrazovky. Nastavte jednu z nízkych štandardných hodnôt, napríklad 800 × 600 - podporujú ju všetky grafické adaptéry. Potom načítajte systém Windows do normálneho režimu. S najväčšou pravdepodobnosťou bude systém normálne zobrazovať pracovnú plochu a budete môcť priradiť obrazovke rozlíšenie, ktoré „poteší“ vašu grafickú kartu.
Preinštalujte ovládač videa
Túto operáciu možno vykonať aj v núdzovom režime. Ovládač videa, ktorý sa používa počas normálnej prevádzky počítača, sa nespustí v núdzovom režime, ale zároveň ho možno vymazať alebo vrátiť späť. Za týmto účelom:
- otvorte vlastnosti systému (položka „Vlastnosti“ v kontextovom menu ikony „Počítač“);
- spustite "Správcu zariadení";
- rozbaľte zoznam "Video adaptéry" a prostredníctvom kontextového menu rozbaľte vlastnosti grafickej karty;
- prejdite na kartu „Driver“ a kliknite na tlačidlo „Roll back“. Tým sa odstráni najnovšia verzia ovládača videa a obnoví predchádzajúca verzia. Ak neexistuje žiadna predchádzajúca verzia, kliknite na tlačidlo „Odstrániť“.
- reštartujte počítač.
Potom sa systém spustí v normálnom režime so základným videom a môžete ho znova prevziať a nainštalovať.
Skontrolujeme grafickú kartu
Chybný grafický adaptér spravidla zobrazuje obraz iba v núdzovom režime, ale niekedy v takýchto prípadoch sa systém Windows vôbec nespustí. Ak chcete skontrolovať túto verziu, skontrolujte, či je grafická karta bezpečne pripojená a či je kábel / konektor jej dodatočného napájacieho zdroja neporušený. Ak existuje iné video, napríklad vložené, skúste s ním spustiť počítač. Skontrolujte tiež, ako bude hlavná grafická karta fungovať v inom slote alebo na inom počítači.
Ak chcete skontrolovať verziu energetického hladu, pokúste sa spustiť počítač s iným zdrojom napájania, zrejme obsluhovateľný a výkonnejší ako váš.
Obnovenie systému
Bezpečnostný režim nám opäť pomôže, z ktorého môžete vykonať obnovu systému a vykonať antivírusovú kontrolu. Oprava opraví chyby súborov a opraví register v prípade neúspešného čistenia, pádu programu a podobne.
Ak chcete spustiť obnovenie systému, stlačte kláves Windows + R, zadajte do poľa "Otvoriť" príkaz Rstrui a kliknite na tlačidlo OK. Vyberte bod prerušenia, keď systém pracoval správne a postupujte podľa pokynov.
Ak sa v núdzovom režime objaví čierna obrazovka, spustite počítač z inštalačného disku verzie systému Windows, kliknite na inštalačné okno „Opraviť počítač“ a zadajte prostredie na obnovenie. Na obrazovke Vyberte akciu kliknite na položku Diagnostikovať. V zozname Rozšírené možnosti vyberte položku Obnovovanie systému. To tiež prinesie váš počítač späť do pracovného stavu.
Niekedy používatelia operačného systému Microsoft čelia problému, keď po načítaní Windows iba čierna obrazovka a kurzor myši. Symptóm je pomerne slávny - systémový proces "explorer.exe" nemôže začať. Môže existovať niekoľko dôvodov: vírus alebo naopak - antivírus (Avast), problémy s pevným diskom atď. Pomerne často opraviť čierna obrazovka pri spustení za minútu bez akýchkoľvek nástrojov tretích strán.
Ako už bolo uvedené v názve - dôvodom tohto správania je chyba procesuktorý je okrem iného zodpovedný za zobrazenie pracovnej plochy, jej prvkov a panela pomocou tlačidla Štart. V tomto pokyne na obnovu sa pozrieme na dva populárne dôvody, prečo pri zavádzaní systému Windows môžete vidieť čiernu obrazovku a kurzor namiesto pracovnej plochy. Jedným z dôvodov je v niektorých prípadoch populárny Avast antivírusktorý z dôvodov, ktoré sú mu známe len bloky “ explorer.exe". V druhom prípade budete musieť trochu upraviť systémový register. V oboch situáciách Systém Windows sa obnovuje veľmi jednoduché.
Avast - vinník čiernej obrazovky pri zavádzaní systému Windows.
Takže po Spustenie systému Windows, ale na obrazovke je len čierne „Malevičovo námestie“, na ktorom beží „abstraktný šváb“ - kurzor myši, postupujte takto:
- 1. Kliknite na svetoznámu kombináciu tlačidiel “ Ctrl + Alt + Del"V zozname vyberte" Spustiť Správcu úloh ".
- 2. Po zobrazení okna Správca úloh vyhľadajte v zozname procesov “ avast"(Tab" Procesy ") az kontextového menu (kliknite pravým tlačidlom myši na proces) vyberte" Otvoriť umiestnenie súboru ".
- 3. Zobrazí sa okno so zložkou, kde je nainštalovaný antivírus Avast. Nájdite v ňom súbor „AvastUI“ a spustite ho (dvojitým kliknutím alebo „Enter“). Otvorí sa hlavné okno antivírusového programu.
- 4. Prejdite na začiatok karty " bezpečnosť"V zozname vľavo vyberte" antivírus", A medzi zobrazenými položkami ponuky kliknite na" Správanie obrazovky».
- 5. Otvorte nastavenia obrazovky a pridajte spoľahlivé procesy « c: windows explorer.exe"(Použite tlačidlo" Prehľadávať "). Potvrďte svoje akcie tlačidlom „OK“.
- 6. Reštartujte počítač: znova kliknite na tlačidlo Ctrl + Alt + Del"Na obrazovke, ktorá sa objaví, nájdite zodpovedajúcu ikonu.
Ak bol Avast antivírus vinníkom, potom po vykonaní akcií v pokynoch na vyriešenie problému čierna obrazovka a kurzor myši pri spustení systému Windows - Ďalšie načítanie operačného systému by malo byť úspešné. Je možné, že tento problém už vyriešili vývojári spoločnosti Avast, ale proces pridávania programu do „dôveryhodného“ programu môže byť stále užitočný. Navyše nie je známe, ako bude antivírus reagovať na nadchádzajúce vydanie. Windows 10.
V prípade, že používate iný antivírus, potom sa pokúste nájsť vo svojich nastaveniach podobnú položku pri vytváraní zoznamu dôveryhodných, spoľahlivých, ignorovaných atď. aplikácie, ktoré by nemali byť kontrolované týmto antivírusom. Ak je na vine antivírus, potom čierna obrazovka s kurzorom pri načítaní Už by ste sa nemali obťažovať. Obhajca, ktorý na takéto programy neadekvátne reaguje, pravdepodobne dostane zodpovedajúcu aktualizáciu v najbližších dňoch (a možno aj hodinách). Je možné, že bude automaticky prijatá, ak máte internetové pripojenie a nakonfigurovanú funkciu na aktualizáciu antivírusového programu cez Internet. Inak - odporúča sa stiahnuť aktualizovanú verziu z oficiálnej stránky.
Nie vždy chyby a podobné situácie. pri spustení systému Windows spôsobené antivírusom. Môžu sa vyskytnúť problémy so zariadením. Recenzia bola nedávno zverejnená. Ale potom zvážime riešenie, keď v súčasnej situácii ( na obrazovke iba kurzor myši) zlé nastavenia registra systému Windows sú na vine.
Čo robiť, keď spustíte systém Windows, môžete vidieť iba čiernu obrazovku a myš? Pravidlo registra.
Prvý krok je presne rovnaký ako v prípade antivírusu: musíte otvoriť používať editora registrov a skontrolovať / opraviť pár hodnôt databázy Registry systému Windows.
- 1. V štáte čierna obrazovka Stlačte svetoznámu kombináciu tlačidiel "Ctrl + Alt + Del" a zo zoznamu vyberte "Spustiť Správcu úloh".
- 2. Po zobrazení okna správcu úloh v hornom menu "Súbor" vyberte položku "Nová úloha (Spustiť) ...". Zobrazí sa okno Vytvoriť novú úlohu. Do poľa "Otvoriť" zadajte príkaz "" (bez úvodzoviek). Otvorí sa okno Editor databázy Registry.
- 3. In ľavej strane okná prejdú do sekcie (niečo ako „priečinky“ v prehliadači) s názvom „ HKEY_LOCAL_MACHINE". Rozbaľte ho a prejdite na „ SOFTWARE". Podobne prejdite do časti „ HKEY_LOCAL_MACHINE SOFTWARE Microsoft Windows NT Verzia Verzia Winlog».
- 4. V pravej časti okna sa zobrazí zoznam parametrov. Nájsť parameter s názvom " škrupina". Jeho význam by mal byť reťazec "explorer.exe", Ak tomu tak nie je, potom po dvojitom kliknutí na ňu nastavte zadanú hodnotu. V prípade, že parameter „Shell“ úplne chýba, vytvorte hovýberom z kontextového menu v časti „Logon“ položka „Create“ - „String parameter“. Zadajte názov nového parametra („Shell“) a potom dvojitým kliknutím nastavte hodnotu („explorer.exe“).
- 5. Ako v kroku 3 prejdite na položku HKEY_CURRENT_USER Softvér Microsoft Windows NT Verzia Verzia Winlog". Tu je pravá strana by nemal obsahujú parameter "Shell". Ak existuje jeden, mal by vyberte ho cez kontextové menu alebo tlačidlo Delete na klávesnici.
Vyššie uvedené dve metódy vám pomôžu obnoviť systém Windows, ak je spustený čierna obrazovka a kurzor myši, Zmena parametra „Shell“ často indikuje, že počítač bol infikovaný vírusom. Je možné, že už bol neutralizovaný nainštalovaným antivírusom, ale stopy jeho aktivity mohli zostať v systéme (zmena Shell).
Niekedy sú užívatelia Windows konfrontovaní so situáciou, keď sa po uvítacom okne operačného systému objaví čierna obrazovka s pracovným kurzorom myši namiesto pracovnej plochy. Každý odborník vám okamžite odpovie, že systém nemohol začať proces. explorer.exe , Preto, s vedomím, čo spôsobilo problém, budete veľmi rýchlo schopní vrátiť počítač do pôvodného stavu.
V podstate sa problém s nedostatkom pracovnej plochy môže vyskytnúť z dvoch dôvodov:
1) Po prvé, je to samozrejme vírus. Niektoré vírusové programy vykonávajú zmeny v tej časti registra, ktorá je zodpovedná za bežný typ operačného systému.
2) Je dosť zvláštne, že problém môže ovplyvniť výskyt problému, ktorý môže odstrániť škodlivý súbor, ale neopraví vykonané zmeny.
Riešenie problémov s čiernou obrazovkou
1. Otvorte Správcu úloh. Ak to chcete urobiť, stlačte známe klávesové skratky Ctrl + Alt + Delete a vyberte prísluąnú poloľku menu.

2. V okne, ktoré sa otvorí, vyberte kartu "Súbor" , potom kliknite na položku "Nová úloha (Spustiť ...)" .

3. Otvorí sa miniatúrne okno, v ktorom musíte zadať príkaz bez úvodzoviek. «Regedit» a kliknite na tlačidlo OK.

4. Potom sa zobrazí okno registra. Pomocou ľavej strany okna prejdite na pobočku HKEY_LOCAL_MACHINE SOFTWARE Microsoft Windows NT Verzia Verzia Winlog .
5. V priečinku „Winlogon“ nájdite parameter «Shell» a venovať pozornosť jeho významu. Ak existuje skvelé meno «Explorer.exe» , potom musíte tieto zmeny vykonať manuálne.

Dvakrát kliknite na parameter pomocou myši a v stĺpci "Hodnota" písať bez úvodzoviek «Explorer.exe» .

Ak tento parameter úplne chýba, musí byť vytvorený. Kliknite pravým tlačidlom myši na prázdnu oblasť otvorenej vetvy a vyberte položku „Vytvoriť parameter zásob“ , Názov parametra «Shell» a tiež požadovanú hodnotu.
6. V tom istom vlákne si všimnite parameter «Userinit» to by malo byť dôležité "C: Windows 32 Userinit.exe" , Ak je hodnota parametra odlišná alebo úplne chýba, postupujte podľa krokov popísaných v piatom odseku.
7. Teraz choďte do inej pobočky HKEY_CURRENT_USER SOFTWARE Microsoft Windows NT Verzia Verzia Winlog a uistite sa, že neobsahuje žiadne parametre. Ak sú v tejto vetve dodržané parametre, musia byť vymazané. Zatvorte okno databázy Registry.
8. Znova stlačte kombináciu. Ctrl + Alt + Delete a reštartujte počítač.
Po dokončení týchto krokov by sa mal počítač úspešne spustiť. Len v prípade, spustite antivírus a vykonajte kontrolu systému. Okrem toho môžete použiť bezplatný nástroj na liečbu, ktorý nájde a opraví všetky problémy.
príznaky - pri spustení systému Windows, čierna obrazovka s kurzorom myši, ktorá sa objaví bezprostredne po spúšťači "spúšťania okien", ale pred vstupným oknom prihlasovacích údajov a hesiel, alebo jednoducho pozdravom, ak na účte nie je žiadne heslo a len jeden účet. Keď to nie je možné otvoriť správcu úloh, čo je najviac nepríjemné. A čo je najzaujímavejšie - funkčné klávesy a úspora energie. Pri načítaní v núdzovom režime je všetko rovnaké.
dôvod, preto sme sa s ním stretli po prvýkrát - odstránili Microsoft Office Professional Plus 2013 alebo hovorili rusky - profesionálne vydanie 2013. Odstránenie prebehlo v poriadku, po odstránení počítača bolo potrebné reštartovať počítač, ktorý bol vykonaný. Po reštarte, systém nechcel bootovať, spočívajúci na čiernej obrazovke s kurzorom.
Čo sa pokúšalo vyriešiť tento problém: (ale nepomohlo) (vaše metódy + tipy z fóra)
- Všetky štandardné nástroje na riešenie problémov s oknami sú kontrola disku pre bedy (mimochodom, jeden bol nájdený a fixný), a skenovanie disku s nástrojmi chkdsk s klávesom / r na odstránenie možných poškodení v štruktúre súborového systému, načítanie úspešnej konfigurácie, automatické skenovanie a riešenie problémov nástroj "obnova systému" a ďalšie štandardné nástroje.
- V núdzovom režime v registri HKEY_LOCAL_MACHINE Software Microsoft WindowsVersion Spustenie
zaregistrovaný nový textový kľúč, názov testovacieho parametra: C: windows explorer.exe
Po tom, Windows začalo bežať v normálnom režime.Ďalšie preskúmanie problému ukázalo, že kľúč databázy Registry:
HKEY_LOCAL_MACHINE Softvér Microsoft Windows NT Verzia Verzia Winlog Userinit
mal parameter:
"c: windows system32 userinit.exe,"Odstránil som čiarku a všetko začalo fungovať ako predtým.
tj kľúčovým parametrom musí byť:
c: windows system32 userinit.exe
Čo pomohlo vyriešiť problém:
Načítavame z LiveCD ľubovoľnej distribúcie Linuxu alebo Windows (kde je Total Commander alebo iný správca súborov) a okamžite pristupujeme k priečinkuC: WINDOWS32 konfigurácia
Vytvorte si záložné kópie súborov a potom ich odstráňte:
DEFAULT
SECURITY
SOFTWARE
SYSTEM
SAM
Potom z priečinka
Skopírujte tieto súbory do adresára vyššie, kde sme ich odstránili. To znamená, že z priečinka
C: WINDOWS32 konfigurácia Back v balení C: WINDOWS32 konfigurácia
A reštartujte počítač s nádejou, že je všetko v poriadku. Varujem vás, aby ste naložili čakanie dlho a lepšie, ale potom bude všetko v poriadku. Problém bol v registri bit. Ďakujem vám za pozornosť.
Ak to všetko nechcete urobiť a stále chcete, aby to pre vás urobili kompetentní majstri, môžete nás kedykoľvek kontaktovať pre pomoc. Nie je to len o platenej práci, ale aj o konzultáciách, ktoré sú dostupné na stránke, na ktorej je odkaz na hlavnom paneli stránky.
