Ako zistiť všetky informácie o PC. Ako zistiť verziu systému Windows
Veľmi často sa nachádzam pri práci v takej situácii, že mnohí užívatelia nepoznajú základné veci o svojom počítači, konkrétne nevedia, ktorá verzia operačného systému Windows je nainštalovaná. Preto v tomto článku chcem podrobne povedať, ako zistiť, čo je systém Windows v počítači. Tieto informácie potrebujete vedieť v nasledujúcich prípadoch:
- Pri inštalácii ovládačov na hardvér;
- Pri inštalácii hry alebo programu musíte vedieť, či je kompatibilná s vašou verziou operačného systému;
- Ak potrebujete poznať verziu systému Windows, ďalej vložte požadovaný zavádzací disk a obnovte ho.
Vo všeobecnosti existuje mnoho príkladov na citovanie a ak ste na tejto stránke, potom s najväčšou pravdepodobnosťou budete potrebovať tieto informácie teraz. Mimochodom, je tiež dôležité vedieť, aký druh 32 alebo 64 bitov je váš systém, pretože ak potrebujete nainštalovať ovládače pre hardvér, potom pri preberaní musíte vybrať ovládač v závislosti od bitovej kapacity systému Windows.
Pravdepodobne prvá vec, ktorá príde na myseľ, kde sa pozrieť na verziu systému Windows, sú vlastnosti systému. Vlastnosti systému môžete zadať niekoľkými spôsobmi:
- Cez ovládací panel;
- Prostredníctvom ikony „Môj počítač“;
Ak chcete zadať vlastnosti systému prostredníctvom ovládacieho panela, vykonajte tieto kroky:
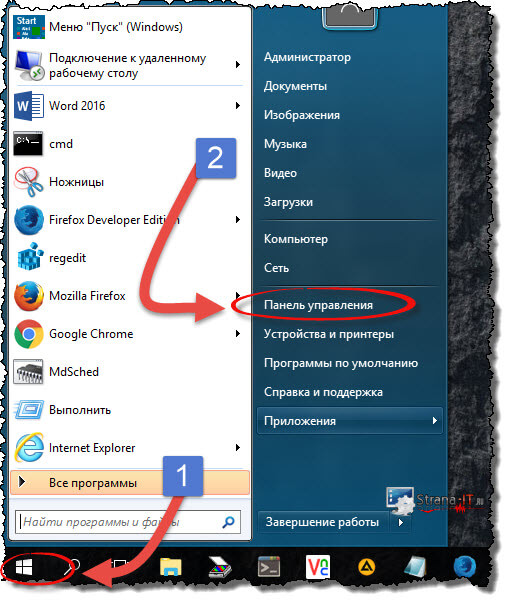
Ak chcete otvoriť „Vlastnosti systému“ pomocou ikony „Tento počítač“, vykonajte nasledujúce akcie. Na pracovnej ploche kliknite pravým tlačidlom myši na ikonu "Počítač" a v rozbaľovacom zozname vyberte vlastnosti. Potom sa otvorí okno Vlastnosti systému.
Toto je jedna z možností, ako zistiť, ktoré okná sú v počítači. Pozrime sa na ďalšie príklady, aby sme mali úplný obraz o tejto otázke.
Zistite verziu operačného systému pomocou príkazu "WinVer".
Ďalšou možnosťou, ako zistiť verziu systému, je použitie pomôcky Winver utility, ktorá je navrhnutá tak, aby užívateľovi poskytla informácie o systéme.
Ak chcete zistiť informácie, ktoré potrebujeme, vykonajte tieto akcie:

Táto metóda je tiež veľmi jednoduchá, ale nie všetci z vás o nej pravdepodobne vedia, takže považujem za svoju povinnosť vás osvietiť.
Ako zistiť, ktoré okná sú v počítači pomocou príkazového riadka.
Existuje možnosť zobraziť verziu systému Windows prostredníctvom príkazového riadka, prečítajte si nižšie:

Dávajte pozor! Príkaz systeminfo môžete spustiť trochu iným spôsobom.
Otvorte okno „Run“, v poli „Open“ nastavte príkaz cmd / k systeminfo 
V tomto prípade sa najprv spustí príkazový riadok a vykoná sa v ňom príkaz systeminfo.
V tomto uskutočnení sa informácie o nainštalovanom systéme získajú za pár kliknutí.
Pozrime sa na iný spôsob, ako zistiť, ktoré okná sú v počítači pomocou pomôcky Systémové informácie. Ak chcete otvoriť, musíte spustiť riadok "Spustiť" s klávesovou kombináciou "Win + R". Zaregistrujte príkaz "msinfo32" a kliknite na tlačidlo "Ok". 
Otvorí sa nové okno, v ktorom dostanete všetky informácie o nainštalovanom operačnom systéme. 
Ak z nejakého dôvodu nepracuje príkaz msinfo32 pre vás, potom môžete otvoriť ponuku Štart a do vyhľadávacieho panela zadať „Systémové informácie“. Po vyhľadaní nájde zhodu, spustite nástroj.
Ak nemáte dostatok informácií o systéme Windows, ktoré je možné zobraziť pomocou systému, môžete použiť rôzne nástroje. Na tento účel používam program AIDA64 (stará verzia Everestu). Môžete si ho stiahnuť na oficiálnych stránkach - Stiahnuť AIDA64.
Program je platený, ale má 30 dní súdneho konania, to nám bude stačiť. Preto si stiahnite a nainštalujte program. Po jeho spustení prejdite na položku "Operačný systém". Program vám poskytne všetky informácie, ktoré bolo možné zozbierať. 
Aj v tomto odseku je zaujímavá záložka "Čas". Tam program zobrazuje informácie o poruchách, ako aj percento výkonu systému. Neviem, aké sú tieto informácie objektívne, ale venujte im pozornosť. Program AIDA poskytuje užívateľovi podrobnejšie informácie o systéme ako vstavané pomocné programy systému Windows.
Stručné závery.
Ako môžete vidieť, nie je veľký problém zistiť, čo je systém Windows v počítači pomocou systémových nástrojov, ako aj pomocou nástrojov tretích strán. V skutočnosti, tieto informácie sú k dispozícii užívateľovi v niekoľkých kliknutí myšou, ale nie každý vie o tom, a má ťažkosti nájsť. Dúfam, že informácie v tomto článku boli viac ako užitočné pre vás.
Už máme starý článok o tom, ako zistiť verziu systému Windows, kde sme použili iba jednu metódu. V tej istej lekcii je prezentovaný široký prehľad, ktorý sa skladá z 5 spôsobov, ako zistiť, ktorý systém Windows je v počítači.
Zistite si verziu systému Windows jednoducho
Jedným z najjednoduchších a najrýchlejších spôsobov zobrazenia aktuálnej verzie a zostavenia systému Windows je použitie funkcie „Spustiť“.
1. Stlačte kombináciu klávesov + R.
2. V otvorenom poli zadajte " winver"a stlačte Enter. \\ t
Potom uvidíte okno podobné príkladom uvedeným nižšie. Obsahuje informácie o verzii, zostavení a úplnom názve operačného systému. Takže to vyzerá vo Windows 10.

Tu je príklad tohto okna vo Windows 7.

Ako zistiť verziu systému Windows prostredníctvom príkazového riadka
Rovnaké okno s verziou Windows je možné otvoriť, stačí zadať rovnaký príkaz "winver" do neho.

A ako môžete vidieť na obrázku vyššie, na samom vrchole príkazového riadka môže byť zobrazená aktuálna verzia systému Windows.
Ďalšie informácie:
Pozrite sa na verziu systému Windows vo vlastnostiach systému
Môžete otvoriť kombináciu klávesov Win +, alebo kliknutím pravým tlačidlom myši na ikonu "" na pracovnej ploche av spodnej časti zoznamu výberom "Vlastnosti".

V tomto prípade informácie o operačnom systéme nie sú také podrobné ako pri použití iných metód overovania.
Zistite verziu systému Windows prostredníctvom systémových informácií
Ďalšou príležitosťou na zobrazenie vašej verzie systému Windows je vstavaný nástroj Informácie o systéme. Vďaka tomuto programu sa môžete naučiť nielen verziu a montáž operačného systému, ale aj ďalšie parametre počítača. Napríklad:
- Názov systému
- Systém Tim (bit)
- Verzia systému BIOS
- procesor
- Množstvo pamäte RAM a viac.
1. Vo vyhľadávaní v počítači napíšte „system information“ a stlačte kláves Enter.

Systémové informácie prostredníctvom príkazového riadku
Podobné informácie, ako v predchádzajúcej metóde, možno získať pomocou príkazového riadka.
1. Zadajte príkaz " systeminfo"a stlačte Enter. \\ t
Po niekoľkých sekundách sa zobrazí zoznam systémových nastavení vrátane verzie systému Windows.

Ako môžete vidieť, je ľahké nájsť verziu systému Windows nainštalovanú v počítači a na tieto účely existuje mnoho spôsobov, z ktorých sme v tomto článku ukázali, že je to veľmi dôležité.
Pridajte komentár
Mnohí používatelia nevedia zistiť verziu systému Windows.
A to je veľmi dôležité pre tie prípady, keď je potrebné pochopiť napríklad, či počítač spĺňa systémové požiadavky pre konkrétnu hru.
Je tiež potrebné, ak chce užívateľ vidieť niektoré vlastnosti svojho systému, nuansy práce s ním a tak ďalej.
Niekedy je potrebné zistiť, že verzia nie je, ale bitová hĺbka - 32 alebo 64 bitov.
V skutočnosti je zistenie, ktorá verzia systému Windows je nainštalovaná na vašom počítači, celkom jednoduchá. Rôzne verzie na to majú svoje špeciálne metódy, ale existujú aj niektoré univerzálne.
Zvážte každý spôsob, ako zistiť verziu operačného systému.
Pomocou skratky „Tento počítač“
V skutočnosti je to najjednoduchší spôsob, ktorý funguje takmer vo všetkých verziách systému Windows, aspoň na jednom z najpopulárnejších Windows 7.
Spočíva v vykonaní nasledujúcich činností:
- Kliknite pravým tlačidlom myši na odkaz „Môj počítač“.
- V rozbaľovacej ponuke vyberte položku s názvom „Vlastnosti“ (zvýraznená na obrázku 1).
- V okne, ktoré sa otvorí, vidíme všetky údaje operačného systému, vrátane jeho verzie pre zostavenie a ďalších funkcií. Toto okno je znázornené na obr.
Tam, červená farba podčiarkuje miesto, kde môžete vidieť verziu systému (ako vidíte, v našom prípade to je Windows 7th Home Base).
Modrá verzia zostavy je podčiarknutá, lila je bitová hĺbka (32 alebo 64 bitov) a takzvaný výkonový index je zvýraznený zelenou farbou. To znamená hodnotenie systému na stupnici od 1 do 10 v závislosti od jeho výkonu.

nuansy
Tip! Táto metóda je použiteľná pre rôzne verzie systému Windows. ,
Ak ho chcete umiestniť, musíte kliknúť pravým tlačidlom myši na prázdne miesto na pracovnej ploche, vybrať položku „Personalizácia“, potom v okne zobrazenom na obrázku 3 prejdite na kartu „Témy“ (zvýraznenú zelenou farbou).
Po tom zostane kliknúť na "OK" a reštartovať počítač.


V systéme Windows XP bude okno zobrazené na obrázku 2 vyzerať trochu inak, ako je znázornené na obrázku 5.

Vo Windows 8 toto okno vyzerá ako na obrázku 6.

Táto metóda často nefunguje vo Windows 10 a Windows 8.1, ako aj RT 8.1. Preto analyzujeme, čo používatelia týchto OS robia.
Pre systém Windows 10
Ak chcete zistiť v tomto operačnom systéme, akú verziu nainštalovaného systému musíte vykonať, postupujte takto:
- Pomocou príkazového riadka spustite okno "Parametre". Ak to chcete urobiť, najprv stlačte kláves Win + R na klávesnici (bez plus) vo vstupnom riadku typu "winver" a stlačte kláves Enter. Potom sa objaví okno zobrazené na obrázku 7.
Verzia je podčiarknutá červenou farbou.

- Stlačte kláves Win + I. V otvorenom okne otvorte položku „Systém“ av menu vľavo prejdite na kartu „O systéme“. Potom užívateľ uvidí okno znázornené na obr.
Vyzerá veľmi podobne ako zodpovedajúce okno v predchádzajúcich verziách systému Windows.

Mimochodom, prvá metóda (pomocou príkazového riadka) funguje vo väčšine ostatných verzií systému Windows.
Pre systém Windows 8.1
Ak chcete zistiť verziu nainštalovaného systému, postupujte takto:
- V menu, ktoré sa nachádza vpravo (vo väčšine prípadov, aby sa objavilo, musíte prejsť myšou na pravý okraj obrazovky), musíte vybrať takzvané tlačidlo zázrakov „Možnosti“. Jeho vzhľad je znázornený na obr.

- V okne, ktoré sa otvorí, vyberte tlačidlo "Zmeniť nastavenia počítača" (zobrazené na obrázku 10).

- V nasledujúcom okne vyberte tlačidlo „Počítač a zariadenia“ a potom prejdite na položku „Informácie o počítači“ (pozrite Obrázok 11). V sekcii "Windows" si môžete prezrieť verziu nainštalovaného operačného systému.
V časti "Počítač" sa zobrazujú najzákladnejšie parametre zariadenia.

№11. Položka "Informácie o systéme" v ponuke "Počítač a zariadenia"
Nie každý pozná verziu svojho operačného systému. Ale niekedy je takáto potreba potrebná, takže nasledujúce informácie môžu byť veľmi užitočné. Ako zistiť, aká verzia systému Windows je nainštalovaná v počítači? To možno vykonať niekoľkými spôsobmi.
Kliknite na tlačidlo Štart na paneli s nástrojmi na ľavej strane pod „pracovnou plochou“. Vyberte "Príkazový riadok", v zobrazenom okne zadajte príkaz "winver" a stlačte "Enter". Objaví sa okno, v ktorom sa zobrazí verzia systému Windows, jeho zostava a dostupná fyzická pamäť.




- názov a verzia operačného systému;
- Spoločnosť OS;
- vybudovať OS a jeho parametre;
- Vlastník operačného systému;
- kód produktu a dátum inštalácie;
- doba prevádzky systému;
- typ a model;
- počet spracovateľov, ich vlastnosti;
- Verzia systému BIOS, umiestnenie priečinka systému Windows;
- zavádzacie zariadenie;
- vstupný jazyk a systémový jazyk;
- časové pásmo;
- úplné a dostupné množstvo fyzickej pamäte;
- maximálna a dostupná veľkosť virtuálnej pamäte, jej veľkosť;
- Doména, umiestnenie stránkovacieho súboru
- server vstupu do siete.







Nájdenie verzie operačného systému vášho počítača je pomerne jednoduché. Dá sa to urobiť nezávisle, bez účasti špecialistu v oblasti výpočtovej techniky.
