Program na čistenie zvyškov vzdialených programov. Program PrivaZer na čistenie počítača v prospech výkonu a za účelom zametania stôp aktivity
Práca na počítači, necháte v systéme Windows súbory početné dôkazy o svojej práci, ktoré nemusia ani podozrenie. Patria sem užívateľské mená, heslá a iné osobné údaje, ktoré sa môžu použiť na trestné účely, ak spadajú do nesprávnych rúk. Sprievodca čistením systému
je zaručené, že odstránia všetky stopy vašej práce na počítači, pretože tieto informácie z pevného disku úplne vymaže.
Sprievodca čistením systému
vykonáva nasledujúci súbor operácií:
Odstráni dočasné súbory z príslušných systémových priečinkov systému Windows.
Odstráni užívateľom špecifikované priečinky a súbory na všetkých médiách pripojených k tomuto počítaču.
Vytvára garantované čistenie koša Windows bez možnosti obnovenia
Čistí voľné miesto na disku pred stopami predtým uložených informácií
Vymaže zoznam otvorených a uložených súborov.
Vymaže zoznam systémových hesiel používaných používateľom.
Vymaže priečinok predvýberu, v ktorom systém Windows ukladá informácie o nedávno spustených a spustených programoch.
Odstraňuje dôkazy o používaní funkcií vyhľadávania súborov na pripojených diskoch a počítačoch v lokálnej sieti.
Ako funguje čistenie systému v aplikácii Acronis.
Spustite program. V ponuke "Servis" vyberte položku "Čistenie systému".

Po spustení "Sprievodca" bude hľadať stopy práce na počítači, ktoré sú uložené operačným systémom Windows.
Po dokončení vyhľadávania môžete vidieť výsledky vyhľadávania na pravej strane okna Sprievodcovia.

Môžete si vybrať, ktorá z nájdených položiek sa má vymazať: všetky alebo len patriace do určitej kategórie.


Keď sa určia údaje, ktoré sa majú vymazať, môžete začať proces čistenia komponentov operačného systému.

Pred „Pokračovať“ sa môžete pomocou tlačidla „Späť“ vrátiť na predchádzajúce okná a vykonať potrebné zmeny. Ak chcete zrušiť postup a opustiť hlavné okno programu, kliknite na tlačidlo "Zrušiť".
Nakonfigurujte Sprievodcu čistením systému.
Ak chcete zmeniť predvolené nastavenia "Sprievodcovia čistením systému", kliknite na príslušný odkaz v prvom okne sprievodcu.
Povolenie alebo zakázanie čistenia ktorejkoľvek zo súčastí kategórie " Čistiaci systém, začiarknite alebo zrušte začiarknutie políčka vedľa príslušnej položky.
V okne nastavení môžete definovať parametre čistenia pre každý komponent. Niektoré z týchto parametrov sú spoločné pre niekoľko komponentov. Predvolené nastavenia čistenia systému môžete obnoviť kliknutím "Obnoviť predvolené nastavenia" v okne "Vlastnosti".
Okrem toho je k dispozícii Acronis True Image Home 11 funkcia Try & Decide,ktorý vám umožní vytvoriť virtuálny disk vo vašej Acronis Secure Zone s vaším operačným systémom. Pomocou tohto dočasného virtuálneho disku, ktorý je úplne izolovaný od nainštalovaného systému, môžete vykonať akékoľvek zmeny v systéme. Jednoduchý reštart počítača obnoví pôvodný obsah pevného disku a všetky zmeny zmiznú. funkcie Try & Decide poskytuje 100% záruku, že nezanecháte stopy po práci na počítači. , pretože súbory chránené operačným systémom sa nedajú vymazať priamo a Sprievodca čistením programu Acronis True Image Home 11 sa nedá odstrániť, kým je Sprievodca spustený, zobrazí sa chybové hlásenie, že tento súbor používa iná aplikácia.
Zoznamy otvorených súborov a zariadení pripojených cez USB, história prehliadača, vyrovnávacia pamäť DNS - to všetko pomáha zistiť, čo používateľ robil. Zostavili sme podrobné pokyny, ako odstrániť stopy našich aktivít v rôznych verziách Windows, Office a populárnych prehliadačoch. Na konci článku nájdete niekoľko scenárov, ktoré vám pomôžu automaticky udržiavať čistotu vo vašom aute.
1. Vymazanie posledných záznamov a programov
Začnime s čistením zoznamami posledných miest a programov. Zoznam posledných (v systéme Windows 10 - často používané) programy je v hlavnom menu a zoznam posledných miest je v prieskumníkovi.

Ako vypnúť tento neporiadok? V systéme Windows 7 kliknite pravým tlačidlom myši na tlačidlo „Štart“, vyberte položku „Vlastnosti“ a v zobrazenom okne odstráňte obe políčka v časti „Súkromie“.

Ak chcete vymazať zoznam posledných miest a dokumentov, musíte odstrániť obsah priečinka% appdata% Microsoft Windows. Otvorte príkazový riadok a vykonajte dva príkazy:
Cd% appdata% Microsoft Windows Posledná echo y | del *. *
Tiež nie je na škodu vymazať obsah adresára% appdata% Microsoft Windows Ukladá najnovšie súbory, ktoré sa nachádzajú v zozname skok:
Cd% appdata% Microsoft Windows najnovšie automatické rozhodnutia echo y | del *. *
Ak chcete, aby sa pri odchode automaticky vymazali najnovšie súbory, musíte povoliť politiku Vymazať naposledy otvorenú dokumentáciu po ukončení, ktorá sa nachádza v časti „Konfigurácia používateľa - Šablóny na správu - Štart Menu a panel úloh“.
Teraz choďte do Windows 10. Pomocou okna "Parametre" môžete vypnúť zoznam nedávno pridaných a často používaných aplikácií. Otvorte ho a prejdite do sekcie "Prispôsobenie", položky "Štart". Zakázať všetko, čo je tam.

Zdá sa, že problém bol vyriešený, ale, bohužiaľ, nie je tak celkom. Ak tieto parametre znova zapnete, znova sa zobrazia všetky zoznamy v rovnakom zložení. Preto je potrebné túto funkciu zakázať prostredníctvom skupinovej politiky. Otvorte gpedit.msc a prejdite na sekciu „Konfigurácia šablón pre správu \\ t Zahrnúť nasledujúce pravidlá:
- "Vymazanie zoznamu naposledy použitých programov pre nových používateľov";
- "Vymazať denník nedávno otvorených dokumentov pri výstupe";
- Msgstr "Vymazať záznam o prihlásení na dlaždici pri výstupe";
- "Vymazať zoznam programov priradených do ponuky Štart."

Jasné nedávne miesta v systéme Windows 10 sú jednoduchšie ako v „siedmich“. Otvorte prieskumníka, prejdite na kartu Zobraziť a kliknite na tlačidlo Možnosti. V zobrazenom okne vypnite možnosti „Zobraziť naposledy použité súbory na paneli rýchleho prístupu“ a „Zobraziť často používané priečinky na paneli rýchleho prístupu“. Nezabudnite kliknúť na tlačidlo "Vymazať".

Ako vidíte, taká jednoduchá úloha ako čistenie posledných objektov má dosť ťažké rozhodnutie. Bez úpravy pravidiel skupiny - kdekoľvek.
2. Vymazanie zoznamu jednotiek USB
Na niektorých režimových objektoch môžu byť k počítaču pripojené iba disky flash zaregistrované v časopise. A ako zvyčajne, časopis je najbežnejší - papier. To znamená, že samotný počítač neobmedzuje pripojenie neregistrovaných diskov. Neobmedzuje, ale záznamy! A ak počas kontroly zistia, že užívateľ pripojil neregistrované disky, bude mať problémy.
V žiadnom prípade vám neodporúčame, aby ste sa pokúsili ukradnúť vojenské tajomstvá, ale schopnosť vymazať zoznam naposledy pripojených diskov môže byť užitočná v iných životných situáciách. Ak to chcete urobiť, pozrite sa na nasledujúce kľúče databázy Registry:
HKEY_LOCAL_MACHINE SYSTÉM CurrentControlSet Vypočuť USBSTOR HKEY_LOCAL_MACHINE SYSTÉM CurrentControlSet Enum USB
Tu sú - všetky jednotky, ktoré ste pripojili k počítaču.

Zdá sa, že všetko je potrebné len vziať a vyčistiť. Ale nebolo to tam! Po prvé, povolenia na tieto vetvy registra sú nastavené tak, že nič nezmažete ani v „siedmich“, nehovoriac o „desiatich“.
 Hops ...
Hops ... Po druhé, priradenie práv a povolení manuálne na dlhú dobu, najmä ak existuje veľa diskov. Po tretie, práva správcu nepomôžu. Snímka obrazovky bola vytvorená, keď som vykonal operáciu odstránenia s právami správcu. Po štvrté, okrem týchto dvoch častí, musíte vyčistiť aj dlhý zoznam sekcií. A nemusia len vymazávať a správne upravovať.
Ak z nejakého dôvodu musíte urobiť všetko manuálne, potom hľadajte kľúčové slová MountPoints, MountedDevices DeviceClasses a RemovableMedia. Ale je to oveľa jednoduchšie použiť hotový program, ktorý urobí všetko za vás. V niektorých fórach sa na to odporúča USBDeview. Skúšal som to a vyhlasujem, že nevymaže informácie zo všetkých potrebných častí. USBSTOR a USB naďalej obsahovať informácie o pripojených médiách.
Môžem odporučiť program. Začnite, začiarknite políčko Urobiť skutočné čistenie. Možnosť „Save. Reg Cancellation File“ môže byť povolená alebo nie, ale ak cieľom nie je skontrolovať program, ale pripraviť sa na pripravovanú kontrolu počítača, je lepšie ho vypnúť.

Program nielen vyčistí register, ale zobrazí aj podrobný protokol jeho akcií (pozri nižšie). Keď to skončí, nebude tam žiadna zmienka o pripojení jednotiek k počítaču.

3. Vymazanie prehliadača cache a histórie
Tretia položka v našom Tudu - vymazanie vyrovnávacej pamäte a denníkov prehliadača. Neexistujú žiadne ťažkosti - každý prehliadač umožňuje obnoviť zoznam naposledy navštívených stránok.
Pokračovanie článku je dostupné len pre predplatiteľov.
Možnosť 1. Prihlásiť sa na "Hacker" čítať všetky články na webe
Predplatné vám umožní čítať VŠETKY platený obsah stránok, vrátane tohto článku, na určené obdobie. Prijímame platby prostredníctvom bankových kariet, elektronických peňazí a prevodov z účtov mobilných operátorov.
Stopy svojho surfovania po internete môžete odstrániť pomocou špeciálneho bezplatného nástroja (www.smartprotector.com). Program vymaže všetky informácie, na ktorých môžete určiť, kde a kedy bol používateľ na internete.
Po spustení aplikácie sa v jeho okne zobrazia stopy online. Stlačením tlačidla Vymazať ich môžete ľahko zničiť. Program umožňuje vymazať súbory denníka, súbory cookie, dočasné internetové súbory, vyčistiť súbor index.dat, ako aj vymazať zoznam nedávno otvorených dokumentov a koša.
Bezplatná história gumy. Pomocou prepínača "AutoErase je ON / OFF", môžete nastaviť automatické odstránenie siete "garbage"
Pomocou prepínača "AutoErase je ON / OFF", môžete nastaviť automatické odstránenie siete "garbage". Súbory sa po odpojení z Internetu alebo po zatvorení posledného okna prehliadača vymažú.
Iný program - (www.ccleaner.com) - nielenže odstráni súbory, ktoré sú výsledkom surfovania po internete, ale aj vyčistí váš operačný systém z obrovského množstva dočasných súborov, ktoré sa hromadia počas práce. Veľké množstvo takýchto súborov niekedy vedie k spomaleniu systému a pomocou CCleaner sa týchto problémov zbavíte.
CCleaner vymaže cache a históriu prehliadania v Internet Exploreri, cookies, čistí index.dat, kôš, súbory TEMP a protokoly, dočasné súbory klientskych softvérov: Media Player, eMule, Kazaa, Google Toolbar, Netscape, Office XP, Nero, Adobe Acrobat, WinRAR, WinAce, WinZip. A okrem toho, nemenej dôležité, program vám umožní vyčistiť register z trosky zanechané už odstránené aplikácie.
Po spustení programu sa v jeho okne zobrazia tri karty. Každý z nich je určený na vymazanie dočasných súborov určitého typu.

CCleaner Utility
Na karte Windows môžete odstrániť súbory, ktoré zostali po surfovaní po Internete, ako aj zoznamy naposledy zobrazených súborov alebo spustených programov. Ďalšie dve záložky sú určené na čistenie dočasných súborov nainštalovaných aplikácií (karta "Aplikácie"), na kontrolu systémového registra a ikon v hlavnom menu a na pracovnej ploche. Na každej karte je potrebné označiť sekcie, ktoré sa majú odstrániť, a potom kliknúť na položku Spustiť čistiaci prostriedok. Okno programu zobrazí priebeh práce a zoznam odstránených súborov.

V okne "Služba" môžete určiť odinštalovanie aplikácií
Okrem toho môže Ccleaner odinštalovať aplikácie. Na to slúži časť "Servis". V zobrazenom okne musíte vybrať už nepotrebný program a kliknúť na tlačidlo "Odinštalovať".
PrivaZer je bezplatný, vysoko špecializovaný program určený na čistenie Windows. Program nemá ďalšie funkcie ako odinštalovanie, analyzátor miesta na disku, pôsobivý zoznam vylepšení atď., Ale ponúka rozsiahle možnosti špeciálne pre čistenie počítačov so systémom Windows.
O nej, o spôsoboch jeho práce podrobne bude diskutované nižšie.
1. O spoločnosti PrivaZer
Okrem štandardného zoznamu funkcií čističa - odstránenie dočasných a nevyužitých súborov, čistenie registra, zničenie stôp práce v prostredí operačného systému a internetu - PrivaZer tiež pomáha zbaviť sa súborov z predchádzajúcej inštalácie systému Windows a inštalatérov aktualizácií systému. Program nielen čistí počítač, aby sa zlepšil jeho výkon, je to profesionálny nástroj na detekciu stôp aktivity na počítači a zabezpečenie súkromia používateľa. V procese čistenia môže byť priradených niekoľko prechodov na odstránenie údajov z diskov (vrátane 35 prechodov pomocou metódy Gutman) na úplné vymazanie informácií a nemožnosť ich obnovenia v budúcnosti. Medzi optimalizačnými funkciami programu je vypnutie hibernácie, zastavenie služby lokálneho indexovania údajov v systéme Windows Search a vymazanie stránkovacieho súboru pagefile.sys.
PrivaZer má priateľské, Russified rozhranie a je vybavený krok-za-krokom sprievodca pre nastavenie primárnych nastavení s vysvetlením ich podstatu. PrivaZer je určený pre skúsených používateľov aj začiatočníkov. Pre bežných a pokročilých používateľov program poskytuje samostatné prostredia s príslušnou úrovňou skúseností. Práca programu je flexibilne nakonfigurovaná: pre skenovanie, a teda pre čistenie, môžete vybrať jednotlivé typy dát, ktoré sa majú vymazať, samostatné oddiely disku, jednotlivé vymeniteľné zariadenia. PrivaZer pracuje nielen s počítačovými pevnými diskami, ale aj s množstvom pripojených externých médií (flash disky, USB-HDD, pamäťové karty atď.) A sieťové úložisko.
2. Inštalácia
S flexibilitou spoločnosti PrivaZer sa stretneme už vo fáze jej inštalácie. Distribúcia stiahnutá z oficiálnych stránok nielen nainštaluje PrivaZer v systéme Windows, ale tiež umožňuje spustenie programu bez inštalácie do systému na vykonanie jednorazového čistenia a na vytvorenie prenosnej prenosnej verzie.
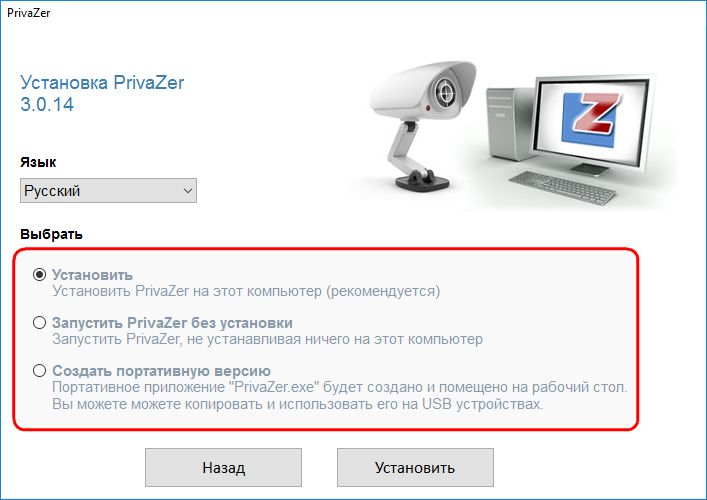
3. Optimalizácia nastavení programu pri prvom spustení
Pri prvom spustení sa zobrazí výzva na optimalizáciu funkcie PrivaZer pre potreby používateľa. Toto je krok-za-krokom sprievodcu pre nastavenie počiatočných nastavení uvedených vyššie. S ním užívateľ postupne nastavuje parametre čistenia, vrátane alebo vylučujúcich určité typy údajov z tohto procesu.

Prvá vec, ktorú musíte vybrať úroveň počítačových zručností - jednoduchý alebo pokročilý užívateľ. Najprv je samozrejme lepšie zvoliť si úroveň jednoduchého používateľa.

- programy využívajúce údaje;
- kancelárske aplikácie a programy pre prácu s grafikou;
- história kartových hier vo Windows;
- miniatúra miniatúr;
- autorizačné formuláre v prehliadačoch;
- internetová cache;
- predchádzajúce inštalačné súbory systému Windows;

- inštalačné súbory aktualizácie systému Windows;
- iné typy údajov.
Posledným konfigurovaným parametrom je vypnutie režimu spánku počítača. Bez špeciálnej potreby používať túto funkciu, PrivaZer nestojí za to. V záverečnej fáze uložíme parametre.
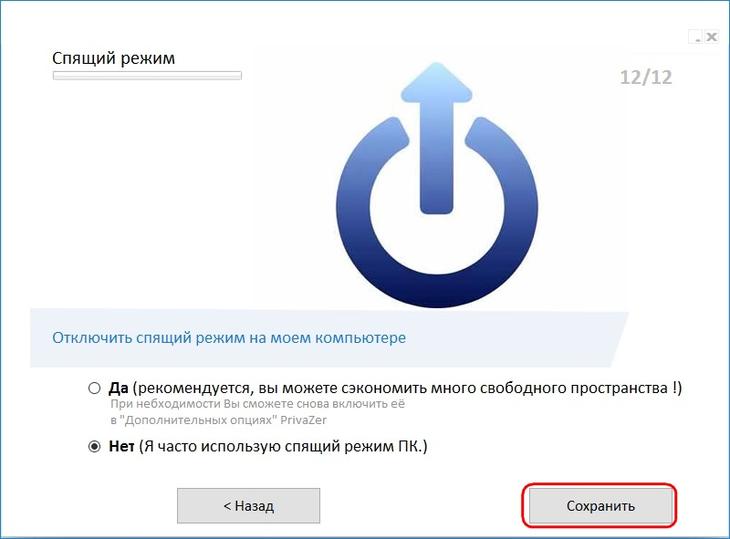
Optimalizácia PrivaZer pre potreby užívateľa je trvalé nastavenie pre každý prípad čistenia počítača. V budúcnosti ich môžete zmeniť výberom ponuky „Možnosti“ v hlavnom okne programu a opätovným sledovaním krokov sprievodcu. A priamo v pracovnom okne PrivaZer si už môžeme zvoliť nastavenia pre každý jednotlivý prípad čistenia.
4. Skenovanie
Po dokončení nastavení čistenia môžeme okamžite spustiť skenovanie výberom prvej možnosti v nasledujúcom okne so slovami „Pripravené na vykonanie prvej analýzy“. V tomto prípade sa spustí skenovanie všetkých poskytnutých dátových typov na disku C. Pre prístup k prispôsobenému čisteniu počítača je potrebné prejsť do hlavného menu PrivaZer.

Vzhľadom k tomu, PrivaZer tiež pracuje s plug-in dátových nosičov, v hlavnom menu, prvá vec, ktorú musíte urobiť, je vybrať zariadenie, ktoré je v prevádzke. Klikneme na "Počítač".

Ďalej môžete z rozbaľovacieho zoznamu vybrať šablóny pre hotové skenovanie na vyhľadávanie konkrétnych typov údajov. Možnosť In-Depth Scan poskytuje možnosť skenovania všetkých možných typov údajov, čo je šablóna pre komplexné čistenie počítača.

Bez ohľadu na to, ktorá šablóna sa vyberie, v každom prípade priamo v prevádzkovom okne operácie sa typy údajov opätovne vyberú odstránením alebo nastavením potrebných začiarkavacích políčok. V ľavom hornom rohu okna sa zobrazí oblasť skenovania. Nesystémové oddiely môžu byť pridané do predinštalovaného systémového oddielu C, aby bolo možné vyhľadávať a vyhľadávať údaje. Ak chcete spustiť skenovanie, kliknite na tlačidlo "Skenovať".

Po skenovaní prezentuje PrivaZer výsledky s počtom nájdených objektov pre každý typ údajov. Konkrétny zoznam objektov je možné nájsť v samostatnom okne kliknutím na prepojenie príslušného typu údajov.

Sledovaním stôp aktivity na počítači a obáv o ich súkromie môžu užívatelia urobiť ešte jednu vec pred fázou čistenia: keď kliknete na odkaz „Sledujte možnosti čistenia“, budete môcť vybrať počet prechodov pre pamäťové médiá a pamäť RAM.

Pred začatím procesu čistenia sa odporúča použiť funkciu PrivaZer na vytvorenie bodov obnovenia systému Windows a záloh databázy Registry. Potom môžete začať proces čistenia.

5. Čistenie
Program PrivaZer je tak flexibilný, že aj samotný proces čistenia sa ponúka v troch verziách. Dva z nich - “Quick Cleaning” a “Turbo Cleaning” - môžu byť použité neskôr s pravidelným odstraňovaním odpadu zo systému. Pre primárne komplexné čistenie počítača a zabezpečenie súkromia je lepšie zvoliť prvú možnosť - „Normálne čistenie“.
