Ako povoliť konto správcu. Povoliť, Zakázať účet správcu v systéme Windows
Mnohí používatelia, zvyknutí na Windows XP, po prechode na Sedem alebo Osem, sú prekvapení: prečo potrebujeme možnosť spustenia v mene administrátora, ak je môj účet admin. Faktom je, že vývojári spoločnosti Microsoft nedali bežným používateľským účtom ani so statusom „Administrator“, plným právam (ako to bolo v XP), aby sa zabránilo úplnému spusteniu programov, ktoré by mohli byť škodlivé. Áno, a užívateľ sám, ak nie je dostatočne pokročilý, môže váhať, čo je v systéme, ak ho neobmedzuje v právach na spustenie systémových príkazov. Pre pokročilých existuje špeciálny účet s názvom "Administrator", ktorý je v podstate Super Administrator, v ktorom sú všetky tieto obmedzenia odstránené. Na rozdiel od WinXP je však štandardne neaktívny. Existuje niekoľko spôsobov, ako zahrnúť superadminsky účet, a tu sa pokúsim vysvetliť ich podrobne as obrázkami s možnosťou kliknutia.
Metóda 1. Prostredníctvom nástroja "Miestni používatelia a skupiny" "Miestni používatelia a skupiny".
1. Stlačením a pridržaním windowsstlačte tlačidlo R (Win + R), Otvorí sa dialógové okno. beh | beh.
2. V poli Zobraziť otvorené zadajte príkaz lusrmgr.msc.
3. Kliknite na tlačidlo. OK alebo kliknite vstúpiť.
Otvorí sa okno obsahujúce vyššie uvedený modul.
4. V ľavej časti okna kliknite na priečinok. Používatelia | užívatelia, V centrálnom paneli sa otvorí zoznam systémových kont.
5. Kliknite pravým tlačidlom myši na účet Správca správca.
6. V rozbaľovacej ponuke vyberte položku Vlastnosti | vlastnosti.

Otvorí sa dialógové okno Vlastnosti: Správca Vlastnosti administrátora, V ňom:
7. Zostať v záložke Všeobecné všeobecný, začiarknite políčko Zakázať účet Účet je zakázaný.
8. Kliknite na tlačidlo. OK alebo kliknite vstúpiť.

Metóda 2. Použite modul snap-in "Miestna politika zabezpečenia" "Miestna bezpečnostná politika". \\ T
1. Stlačením a pridržaním windowsstlačte tlačidlo R (Win + R), Otvorí sa dialógové okno. Spustiť beh.
2. V poli Zobraziť otvorené zadajte príkaz secpol.msc.
3. Kliknite na tlačidlo. OK alebo kliknite vstúpiť.

Otvorí sa dialógové okno. Miestna bezpečnostná politika Politika miestnej bezpečnosti.
4. V ľavej časti okna kliknite na trojuholník vľavo od položky Lokálna politika Miestne pravidlá (alebo jednoducho dvakrát kliknite na samotný priečinok). Otvorí sa zoznam podpriečinkov sekcie. V pravom paneli sa zobrazí rovnaký zoznam.
5. Kliknite na položku Security Settings (Nastavenia zabezpečenia) Možnosti zabezpečenia v ľavom paneli (alebo dvojité kliknutie - na to isté vpravo). Teraz v pravej časti okna by sa mal otvoriť zoznam politík.
6. Nájsť účty v tomto zozname: Stav účtu správcu Účty: Stav účtu administrátora. Kliknite naň pravým tlačidlom myši.
7. V rozbaľovacej ponuke vyberte položku Vlastnosti | vlastnosti.

Otvorí sa dialógové okno vlastností účtu. správcaV ňom:
8. Zostať na karte Miestne nastavenia zabezpečenia Miestne nastavenie zabezpečenia, vyberte Zapnuté | Povolené.
9. Kliknite na tlačidlo. OK alebo kliknite vstúpiť.

Metóda 3. Prostredníctvom okna konzoly príkazového riadka.
1. Otvorte okno príkazového riadka (príkazová konzola) s právami administrátora.
Teraz na príkazovom riadku zadajte nasledujúci príkaz:
Pre ruský operačný systém: net user Administrátor / aktívny: áno
Pre angličtinu OS: net user Administrátor / aktívny: yes
(Tu v screenshote, nie v ruských vetroch, ale v angličtine s ruským MUI. Preto je názov účtu zadaný v angličtine.)
Aby ste celý príkaz nezadali manuálne, môžete ho skopírovať do schránky priamo z článku a potom nasledovať niekoľko krokov v súlade s obrázkom:
2. Kliknite pravým tlačidlom myši kdekoľvek v okne konzoly.
3. V otvorenej ponuke vyberte položku Vložiť | pasta.
4. Kliknite na tlačidlo vstúpiť.
5. Zobrazí sa správa. Príkaz bol úspešne dokončený Príkaz bol úspešne dokončený.

Niekoľko poznámok:
1. Ak chcete deaktivovať konto správcu v syntaxi príkazu, jednoducho zmeňte hodnotu aktívneho začiarkavacieho políčka z yes na no.
2. Súčasne z toho istého príkazového riadka môžete pomocou príkazu zmeniť heslo administrátora
čisté užívateľské heslo administrátora
s príslušnými vlajkami.
Úloha v hlavičke sa teda vykonáva jednou z navrhnutých metód. Ak sa teraz odhlásite alebo reštartujete, na uvítacej obrazovke sa zobrazí konto správcu spolu s bežnými položkami používateľa. Prihláste sa a cítite sa ako majster operačného systému.
A na záver chcem poznamenať jednu dôležitú vec. Jedna z najčastejších otázok: nestojí za používanie účtu Admin ako hlavného účtu? Odpoveď tu je kategorickým NO. Dôvody sú uvedené na začiatku tohto článku. Túto možnosť preto používajte len v prípadoch, keď určitý problém nie je vyriešený z bežného účtu.
Na riešenie problémov s riadením nastavení operačného systému Windows sú potrebné privilégiá administrátora. V systéme je spravidla účet „Administrator“ alebo „Administrator“ v závislosti od jazyka systému, ale tento záznam môže byť skrytý alebo zakázaný.
Povoliť vstavaný účet správcu
Účet môžete povoliť niekoľkými spôsobmi.
Cez príkazový riadok
1. Ak chcete spustiť príkazový riadok, kliknite pravým tlačidlom myši na ikonu s príznakom Microsoft (namiesto tlačidla Štart) a vyberte položku „Príkazový riadok (administrátor)“.

2. V zobrazenom okne zadajte príkaz:
Administrátor siete / aktívny: áno
Ak chcete, aby bol aktívny účet správcu.
Ak chcete účet znova vypnúť, musíte zmeniť kláves áno na nie.

Samozrejme, ak hovoríme o anglickej verzii Windows, účet bude napísaný ako "Administrátor".
Prostredníctvom riadiacej konzoly
Táto metóda je vhodná pre užívateľov, ktorí sú zvyknutí pracovať s grafickým rozhraním systému.
1. Kliknite pravým tlačidlom myši na ikonu "Tento počítač";

2. V kontextovom menu vyberte položku „Správa“;
3. V zobrazenom nástroji v strome nastavení otvorte časť „Správa počítača - Pomôcky - lokálni používatelia a skupiny - používatelia“;
4. Nájdite používateľa s prihlasovacím menom „Administrator“ (alebo „Administrator“ v anglickej verzii systému), kliknite pravým tlačidlom myši;
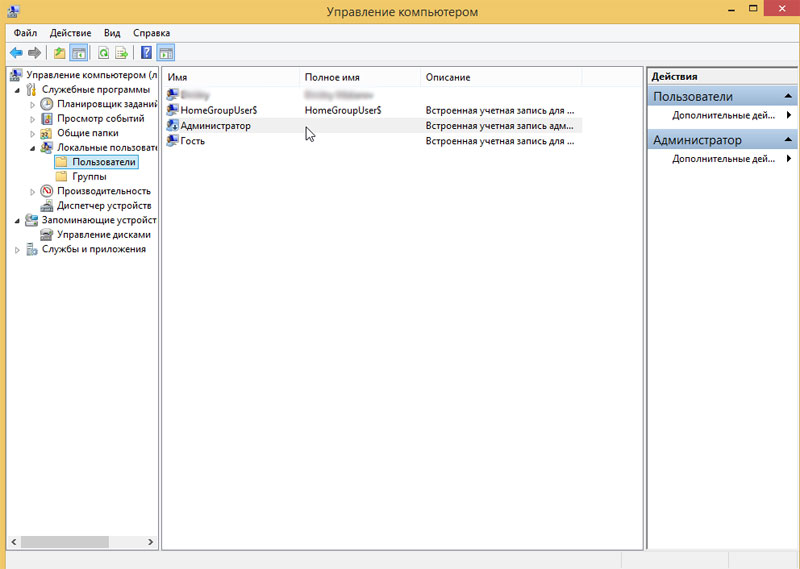
5. V kontextovom menu zvoľte položku „Vlastnosti“, venujte pozornosť prvej položke „Nastaviť heslo“, bude to pre nás užitočné;

6. Vo vlastnostiach účtu zrušte začiarknutie položky „Disable account“ a kliknite na „OK“;

7. Od teraz sme otvorili prístup k privilegovanému účtu, bude lepšie ho chrániť silným heslom. Na tento účel zopakujte 4. položku z tohto zoznamu a vyberte položku „Nastaviť heslo“;

8. Nastavte heslo pre používateľa;

Teraz je ľahké vidieť, že užívateľ „Administrator“ je teraz zobrazený aj na uvítacej obrazovke.

V skutočnosti existuje spôsob, ako môžete skryť používateľa „Administrator“ z uvítacej obrazovky, ale nechať ho aktívny, aby mohol používať funkciu spustenia aplikácie v mene administrátora (runas).
Skryť užívateľa z uvítacej obrazovky
Varovanie! Všetky operácie s registrom je potrebné vykonávať veľmi opatrne. Chybná zmena môže slúžiť ako úplná neschopnosť načítať operačný systém.
Ak chcete používateľa skryť z uvítacej obrazovky, musíte otvoriť editor databázy Registry ( Spustiť - "regedit.exe") a otvorte v ňom pobočku
Najpravdepodobnejšie budú posledné dve podadresáre z tejto cesty v systéme chýbať, budú musieť byť vytvorené. Toto sa robí z kontextového menu, vyvolaného kliknutím pravým tlačidlom myši na sekciu, v ktorej vytvoríme nový objekt (parameter alebo vnorenú podsekciu).
Potom, podobne, pridajte 32-bitový parameter DWORD s menom zhodným s menom používateľa, ktorého chceme skryť, a nechajte hodnotu rovnú nule. To znamená, že užívateľ nebude zobrazený na uvítacej obrazovke.

Jeho zobrazenie môžete znova povoliť priradením parametra alebo jeho úplným vymazaním.
Okrem toho, v tej istej sekcii je možné zoznam ďalších užívateľov, ktorých zobrazenie na uvítacej obrazovke považujeme za nežiaduce.
Páči sa vám materiál?
Podelites:
Hodnotiť:
V tomto článku sa dozviete, aké sú práva administrátora v systéme Windows 8 a prečo sú potrebné. Faktom je, že mnohým používateľom PC sa už podarilo oceniť všetky výhody nového operačného systému, ale mohli si všimnúť nejaké nepríjemnosti. Jedným z nich je skutočnosť, že v čase inštalácie určitých aplikácií alebo pri vykonávaní určitých akcií Windows požaduje práva administrátora. A niekedy to úplne zakazuje.
Čo sú práva správcu?
Toto sú plné práva, ktoré vám umožnia vykonať všetky zmeny v počítači bez obmedzenia. Stojí za zmienku, že užívatelia majú plný prístup ku všetkým súborom. To znamená, že takéto práva sa udeľujú len pokročilým používateľom, ktorí dobre poznajú počítač. V opačnom prípade môžete počítač poškodiť.
Z tohto dôvodu vývojári neposkytujú práva správcu a túto funkciu skrývajú od neskúsených používateľov. Môže byť aktivovaný niekoľkými spôsobmi. Najjednoduchšie je stiahnuť profil správcu. Pozrime sa na to, čo to je.
Práva správcu vo Windows 8: Video
Administrátorský účet
Je potrebné poznamenať, že konto správcu sa vytvára automaticky v čase inštalácie systému Windows 8. Aby sa však systém chránil pred neoprávnenými zmenami parametrov, ktoré môžu predstavovať hrozbu pre systém, tento profil je zakázaný a používateľ je vyzvaný na vytvorenie nového.
Účet tak zostáva, ale nie je aktívny a nie je možné ho prevziať. Ako získať práva správcu vo Windows 8, budeme hovoriť o niečo neskôr. Teraz uvažujme, prečo je to vôbec potrebné. Toto je špeciálna funkcia pre pokročilých používateľov PC, ktorí sú zapojení do administrácie a konfigurácie.
Zároveň poskytuje plný prístup ku všetkým súborom a schopnosť spravovať iné profily, v prípade potreby ich vytvárať a mazať. Prostredníctvom tohto profilu je systém nakonfigurovaný a riadený. Tu sa dostávame k hlavnej otázke, ako získať administrátorské práva vo Windows 8.
Ako získať práva správcu
Ako je uvedené vyššie, najjednoduchším spôsobom je stiahnuť profil správcu. Aby ste to však urobili, budete musieť aktivovať svoj účet. To možno vykonať niekoľkými spôsobmi:
- S pomocou;
- Aktivácia v riadiacej konzole.
Stojí za zmienku, že príkazový riadok musí byť spustený ako administrátor. Urobte to jednoduché, dozviete sa o ňom nižšie. Prvá možnosť je trochu jednoduchšia, ale ak ju z nejakého dôvodu nemôžete použiť, môžete sa uchýliť k druhej. Pozrime sa na ne podrobnejšie.
Ako získať práva administrátora vo Windows 8: Video
Ako aktivovať profil pomocou príkazového riadka
Najprv spustíme potrebnú službu s právami administrátora. Ak to chcete urobiť, prejdite na pracovnú plochu a prejdite myšou v pravom hornom rohu. Potom sa zobrazí kontextové menu, v ktorom chcete otvoriť vyhľadávanie. Ďalej vo vyhľadávacom riadku napíšte "príkazový riadok", kliknite na výsledok, kliknite pravým tlačidlom myši a otvorte službu s právami správcu.
V okne, ktoré sa objaví, je potrebné zaregistrovať potrebný príkaz: nettoužívateľadministrátor /aktívny:áno, Stlačte "Enter" a zatvorte všetky okná. Teraz môžete reštartovať počítač a spustiť požadovaný účet. Je potrebné upozorniť, že tento profil je vypnutý, aby sa zabezpečil systém a zabránilo sa akémukoľvek zásahu používateľa, ktorý by mohol narušiť správnu činnosť počítača. Znižuje tiež riziko šírenia vírusu. Preto sa oplatí premýšľať, či aktivovať konto správcu.
Ako povoliť konto správcu v riadiacej konzole
Ak z nejakého dôvodu nemôžete použiť príkazový riadok, môžete povoliť konto správcu v systéme Windows 8 iným spôsobom. Ak to chcete urobiť, otvorte prieskumníka av pravej ponuke vyhľadajte „môj počítač“. Kliknite na ňu pravým tlačidlom myši a vyberte položku "Správa". Túto službu môžete spustiť pomocou kombinácie klávesov Win + R a v zobrazenom okne musíte napísať lusrmgr.msc a stlačiť kláves „Enter“.

Objavené okno je rozdelené do troch panelov. V ľavej časti musíte nájsť položku "local users". Otvorte priečinok dvojitým kliknutím myši. Potom uvidíte dve sekcie "Používatelia" a "Skupiny". Máme záujem o prvé. Kliknite ľavým tlačidlom myši na položku a uvidíte, či sa v strednom paneli zobrazí zoznam všetkých účtov dostupných v tomto počítači. Môžete ich premenovať, ako aj vymazať nechcené účty.

Profil Správcu nájdeme v zozname. Kliknite naň pravým tlačidlom myši a vyberte vlastnosti. V zobrazenom okne prejdite na kartu Všeobecné a nájdite riadok „Zakázať účet“. Ak chcete profil aktivovať, zrušte začiarknutie políčka. Kliknite na tlačidlo „použiť“ a „OK“.

Reštartujte počítač a vyberte príslušný profil. Teraz ste správcom systému Windows 8, so všetkými právami a plným prístupom k konfigurácii systému. ,
Ako vytvoriť účet v systéme Windows 8: Video
Spôsoby zapnutia a vypnutia administrátora účtu (ruská verzia) vo Windows. Prvý spôsob, ako povoliť účet administrátora: Spustenie systému, po zavedení systému, stlačte kombináciu klávesov (Windows + R lusrmgr.msc Potom kliknite na tlačidlo „OK“. Otvorí sa nové okno. V ľavom stĺpci vyberte položku Používatelia.
2. január 2012
prostriedky zahrnutie, správcu účtu (Ruská verzia) správca (Anglická verzia) v windows.
Prvý spôsob, ako povoliť účet administrátora:
Spustenie systému, po spustení systému stlačte klávesovú kombináciu ( Windows + R) sa v ľavom dolnom rohu otvorí okno. V zobrazenom okne zadajte príkaz do prázdneho poľa:
lusrmgr.msc
Potom kliknite na tlačidlo „ OK”
Potom sa otvorí nové okno. V ľavom stĺpci vyberte položku užívatelia, Zoznam všetkých sa otvorí vpravo. užívatelia v počítači. Tiež by tam malo byť Účet administrátoraktoré potrebujeme zapnite alebo vypnúť.

- čokoľvek zapnitemusíte zrušiť začiarknutie políčka „ Zakázať účet“
- čokoľvek vypnúťÚčet administrátora, musíš si dať zaškrtnúť pred " Zakázať účet“

Po odstránení alebo zaškrtnutí kliknite na tlačidlo OK”
Zatvorte okná. Momentálne ste urobili to, čo ste chceli. Zapnuté alebo vypnuté Účet administrátora.
Druhý spôsob, ako povoliť účet administrátora:
Ak nechcete používať grafické užívateľské rozhranie, môžete aktivovať alebo deaktivácia účet správca cez príkazový riadok:
Ak to chcete urobiť, po načítaní systému spustite systém stlačením kombinácie klávesov ( Windows + R) sa v ľavom dolnom rohu otvorí okno. V zobrazenom okne zadajte príkaz do prázdneho poľa:
Potom kliknite na tlačidlo „ OK”
Otvorí sa okno. V tomto okne zadajte príkaz:
- Ak chcete aktivovať, povoliť administrátora účtu
net user Administrátor / aktívny: áno
- Ak chcete deaktivovať, zastavenie Účet administrátora
net user Administrátor / aktívny: nie
Po zadaní príkazu musíte stlačiť vstúpiťpotom správa „ Príkaz bol úspešne dokončený”
Pod menom " správca„Možno nejaké používateľa!
Ak nemáte právo na vyššie uvedené kroky, musíte to urobiť v časti „ Núdzový režim”
Čo by sa dostalo do Núdzový režim“Musíte si ho stiahnuť windows stlačte kláves F8? pred zobrazením okna s voľbou zavádzania systému.
Tretím spôsobom, ako povoliť účet administrátora, je:
Ak máte iba užívateľské práva a nemáte na ne dostatočné práva zahrnutie alebo zakázať užívateliatu pre vás inštrukcia:
Aby bolo možné zapnite akýkoľvek účet Na vašom počítači, s chýbajúcimi právami, budete musieť použiť zavádzací disk liveCD alebo zavádzaciu jednotku flash. Bez ohľadu na to.
LiveCD si môžete stiahnuť na internete a napáliť obrázok na disk. Ako vytvoriť zavádzaciu jednotku USB flash, .
Tak tu ideme.
Musíte si stiahnuť program uVS na tento odkaz , Uložte ho kdekoľvek na pevný disk.
Spustenie z disku liveCD alebo zavádzaciu jednotku flash. Rozbaľte program uVS a spustite súbor “ štart”
Otvorí sa okno s programom. Je potrebné zvoliť menu “ Vyberte adresár Windows (vybratý aktívny systém)”

Potom zmizne okno na výber priečinka a potom vyberte možnosť Spustiť ako aktuálny používateľ”
Po niekoľkých sekundách sa otvorí okno a začne sa kontrola systému. Počkajte až do konca kontroly.
V hornom menu vyberte možnosť register"Next" Účty (obnoviť heslo / aktivovať)“.

pre zahrnutie, aktiváciu používateľa napríklad „ správca„Zvýraznite toto účet v zozname používateľov a vpravo vyberte možnosť aktivovať". Zobrazí sa správa o úspechu. aktivácia účtu administrátora.
Podobne ako v tomto príklade môžete aktivovať ľubovoľný účet.
Tu môžete resetovať heslo správca alebo iného používateľa.
Zatvorte program. V tejto fáze sme my aktivovaný Účet administrátora v prípade, keď nám chýbali práva alebo vás omylom vypnuté jediný účet s právami správcu.
