Odstránenie používateľa systému Windows 10
Ako odstrániť používateľský účet - aj lokálny, dokonca aj s pripojeným účtom Microsoft - v systéme Windows 10?
Z väčšej časti zdedila špecifiká práce s používateľskými účtami od systému Windows 10 od svojich predchádzajúcich verzií. Existujú však inovácie: najnovšia verzia operačného systému Microsoft umožňuje novú organizáciu a návrh systémových nastavení v pravidelnej aplikácii rozhrania metra „Parametre“, kde v skutočnosti prebieha proces mazania účtov (ako jedna z možností). Systém Windows 10 vám navyše umožňuje používať lojálnejšiu alternatívu k úplnému odstráneniu rodinných účtov členov. Ak ide o zásadu a ambície, správca počítača nesmie vymazať účet člena rodiny, ktorý neprišiel na dvor, ale dočasne mu zakázať autorizované prihlásenie do systému. Ale o tom všetkom podrobnejšie nižšie.
Tento článok sa zaoberá tým, ako odstrániť používateľské konto v systéme Windows 10 niekoľkými spôsobmi.
Odstránenie účtu v systéme Windows nemôže byť žiadny používateľ, ale iba správca. S právami správcu môžete odstrániť používateľský účet - aspoň iného správcu, aspoň bežného používateľa - niekoľkými spôsobmi.
1. Vymazanie účtu v aplikácii „Parametre“ aplikácie Metro
Ak chcete odstrániť účet, prvým zo spôsobov v ponuke Štart je spustenie aplikácie Parameters Metro.
Sme presmerovaní do sekcie Účty.

Prepnite na kartu Rodina a ďalší používatelia. Klikneme na účet, ktorý chcete odstrániť. Zobrazia sa možnosti zmeny typu účtu a jeho odstránenia. Kliknite na poslednú.

V zobrazenom okne potvrďte rozhodnutie: kliknite na položku „Odstrániť účet a údaje“.

Ak odstránite účet pomocou aplikácie „Nastavenia“, všetky súbory priečinka profilu používateľa sa zničia. Sú to priečinky „Stiahnuté súbory“, „Videá“, „Hudba“, „Dokumenty“ atď. Na systémovom disku, ktoré sa zobrazujú v Prieskumníkovi systému Windows pod položkou „Tento počítač“ spolu s diskovými oddielmi a vymeniteľnými počítačovými zariadeniami. Ak sú údaje týchto priečinkov cenné, môžu sa pred odstránením účtu preniesť napríklad do nesystémovej oblasti disku (C, D, E atď.) Na vymeniteľné médiá alebo do „cloud“.
2. Odstránenie účtu z ovládacieho panela Windows
Zatiaľ čo Metro funkčné bezpodmienečne pokračuje s vymazaním účtu, klasický spôsob rovnakej operácie pomocou ovládacieho panela Windows opatrne varuje pred stratou údajov a navrhuje ich uloženie. Zvážte túto metódu.
Na tlačidle ponuky Štart v systéme Windows 10 vyvolajte kontextovú ponuku a spustite Ovládací panel.

Prejdeme na časť „Používateľské účty“.

V ňom kliknite na položku „Odstránenie používateľských účtov“.


Keď ste dosiahli ďalší krok v okne možných operácií s týmto účtom, kliknite na položku Odstrániť účet.

Zobrazí sa okno so záujmom o vyššie uvedené údaje o používateľoch - upozornenie na vymazanie súborov v priečinkoch užívateľského profilu a návrh na uloženie týchto súborov. Túto príležitosť využijeme a uložíme súbory odstráneného účtu. Kliknite na príslušnú možnosť „Ukladanie súborov“.

V nasledujúcom okne sa zobrazí najmä vysvetlenie, že uložené súbory sa umiestnia do priečinka na pracovnej ploche s menom používateľa, ktorého účet je odstránený. Kliknite na tlačidlo Odstrániť účet.
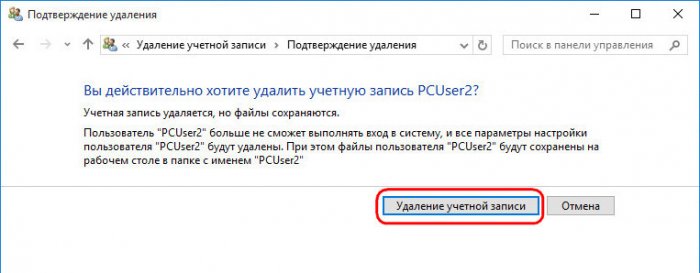
Všetko - účet bol odstránený a ten istý priečinok sa objavil na pracovnej ploche, kde sú uložené užívateľské súbory, usporiadané do tematických priečinkov.

3. Odstránenie účtu z príkazového riadku
Tretí spôsob, ako odstrániť účty, je cez príkazový riadok. Spustite ho ako správca v kontextovej ponuke tlačidla „Štart“.

Zadajte nasledujúci príkaz a stlačte kláves Enter:
čistých používateľov

čisté užívateľské meno / zmazať
Kde UserName je názov účtu, ktorý sa má odstrániť. V našom prípade príkaz vyzerá takto:
čistý užívateľ PCUser2 / zmazať

Všetko - príkaz bol úspešne dokončený, účet bol vymazaný.
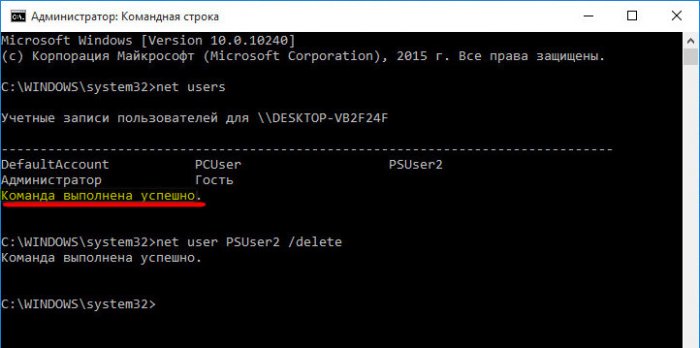
4. Vymazanie účtu člena rodiny
Účty rodinných príslušníkov sa neodstránia obvyklým spôsobom. V aplikácii Metro „Parametre“, po ceste opísanej vyššie „Účty - rodina a ďalší používatelia“, keď klikneme na účet člena rodiny, uvidíme možnosť zmeny jeho typu a blokovania. Kliknutím na tlačidlo „Blokovať“ a jeho potvrdením v ďalšom okne tlačidlom „Zakázať“ môžeme tomuto členovi rodiny zakázať pracovať s jeho účtom na použitom počítačovom zariadení.


Ak teda počítač nemá účty, ktoré nie sú chránené heslom, nebude ho môcť vôbec používať. Samozrejme, až kým jeho správne správanie nebude blokované správcom. Blokovanie sa zruší opačným spôsobom - stlačením tlačidla „Povoliť“ a jeho potvrdením v ďalšom okne.


Operácia na odstránenie rodinného príslušníka účtu sa však musí najskôr vykonať na internete - v účte Microsoft správcu počítača. V okne prehliadača prejdite na webovú stránku spoločnosti Microsoft a prihláste sa do svojho účtu. V nej prepnite do sekcie Rodina a kliknite na odkaz Odstrániť.


A až potom v počítači so systémom Windows 10 bude možné odstrániť účet tohto člena rodiny. Proces vymazania takéhoto účtu v počítači sa môže uskutočniť ktoroukoľvek z metód opísaných vyššie pre bežné účty.
ahoj V tejto publikácii chcem hovoriť o rôznych situáciách, keď potrebujete odstrániť používateľské konto v systéme Windows 10. Zvážte prípady so zámkom alebo ak počas autorizácie v systéme uvidíte niekoľko identických účtov a je užitočné „odstrániť“ ďalší účet.
Aby ste mohli vykonávať akcie opísané nižšie, musíte sa určite prihlásiť ako správca alebo jednoducho udeliť aktuálne práva správcu používateľa. O tom, ako sa to robí, som hovoril skôr ().
Prejdeme k praktickej časti.
Najjednoduchší spôsob
Ak chcete odstrániť miestneho používateľa systému Windows 10, ktorý ste sami vytvorili, stačí:
- zadajte parametre operačného systému stlačením kombinácie klávesov Win + I alebo prostredníctvom ponuky Štart („gear“):

- Ďalej vyberte sekciu účtov av novom okne naľavo prejdite na kartu Rodina .... Vpravo vidíme obsah bloku „Ostatní ľudia“, vyberieme nepotrebný prvok a odstránime:
![]()
Možno sa vám nezobrazí účet, ktorý chcete odstrániť. O tejto situácii sa budem zaoberať neskôr v tomto článku.
- Zobrazí sa varovanie, že všetky informácie v používateľskom priečinku budú vymazané. Ak vás to neobťažuje, súhlasíte alebo zrušíte akciu, až kým neprenesiete dôležité údaje z katalógu:
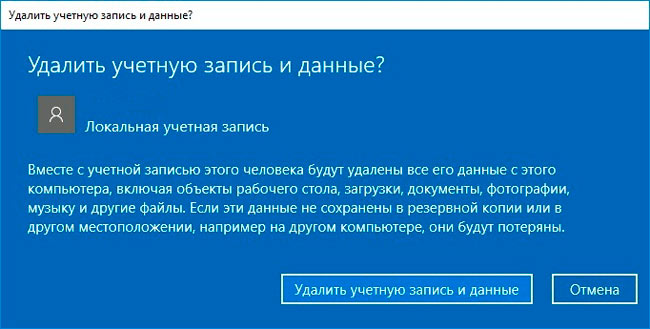
Gratulujeme k úspešnej práci!
Správa účtu
Ako odstrániť používateľa systému Windows 10, ak prvá metóda nepomohla? Je to v poriadku, existuje ďalší účinný spôsob.
- Stlačíme Win + R a do riadku vykonania zadáme:
ovládať užívateľské heslá2

Nezabudnite stlačiť OK alebo Enter.
- Zobrazí sa zoznam účtov, kde jednoducho vyberieme prebytok a odstránime:

Niekedy sa vyskytne chyba v dôsledku systémového zámku. Ale tu si môžete podvádzať. Prečítajte si o tomto riešení.
Obľúbený príkazový riadok
- s administrátorskými právami cez ponuku Štart (Win + I alebo pravým tlačidlom myši na tlačidlo „Štart“):

- Prípadne zadajte príkazy zo zoznamu nižšie po každom stlačení klávesu Enter:
Zobrazí sa kompletný zoznam používateľov. Musíte sa pozrieť na správne meno prvku, ktorý chcete odstrániť.
čistý používateľ NAME / odstrániť
Namiesto názvu „NAME“ uvádzame názov účtu. Jedno vysvetlenie, ak má názov medzery, mali by ste ho uviesť v úvodzovkách. Tu je príklad:

Odstránime vstavané účty
Ak je dôležité vylúčiť administrátora alebo hosťa, vyššie uvedené pokyny vám nepomôžu. Áno, a vymazanie tu nebude fungovať, maximum je vypnutie:
- Spustite znova konzolu CMD (pozri vyššie);
- Zadajte príkaz
net user NAME / active: no

Tak jednoduché!
Odstránime „štvorhra“
Teraz vám poviem, ako odstrániť druhého používateľa v systéme Windows 10 s rovnakým menom. Podobná potreba vzniká pomerne často v dôsledku „závad“ operačného systému. Viem o nasledujúcom riešení:
- Stlačte Win + R a napíšte:
ovládať užívateľské heslá2
- Zo zoznamu vyberieme duplikátny prvok a aktivujeme preň zadanie hesla;
- Reštartujeme počítač a užívame si výsledok. Dvojnásobok zmizol!
Teraz môžete prejsť na správu používateľov a vypnúť heslo.
Pokúsil som sa odhaliť všetky situácie týkajúce sa vymazania používateľských účtov. Ale možno nezohľadnil niektoré body. Preto, ak váš prípad nezodpovedá rozsahu tohto článku, napíšte komentár.
S pozdravom, Victor!
Používateľský účet umožňuje osobe, ktorá pracuje na osobnom počítači, ukladať dokumenty a iné súbory, ktoré sa týkajú iba neho, a nedistribuovať ich iným ľuďom. Každý si môže vytvoriť vlastný účet a pracovať na ňom. V niektorých situáciách sa napríklad pri inštalácii systému Windows 10 odporúča prihlásiť sa iba pod účtom Microsoft. Táto metóda prihlásenia je trochu nepohodlná, pretože ako heslo na zadávanie vyberá zložitú kombináciu písmen a číslic a ich zadávanie zakaždým je ťažké. Odporúčame prísť na to, ako odstrániť účet v systéme Windows 10 a použiť lokálny účet.
Mimochodom, miestny účet je to, o čom sme začali hovoriť na začiatku, a karta na klinike, kde sú vaše záznamy, parametre a ďalšie informácie, ktoré sa dajú použiť, živým príkladom.
V zásade nepotrebujete účet Microsoft, ak nie ste vývojárom spoločnosti Azure alebo zasvätených osôb, takže je lepšie nezaťažovať počítač zbytočnými informáciami a odstrániť účet Windows 10. Ak chcete začať, musíte prejsť niekoľkými krokmi, ktoré popíšeme ďalej. Sprievodné snímky obrazovky zlepšia vnímanie informácií, napr nie všetci používatelia Windows 10 sú na nový shell ešte zvyknutí.
Prechod na lokálny záznam v systéme Windows 10 vyzerá takto:
Takto sme vymysleli otázku, ako odstrániť účet v systéme Windows 10.
Súvisiace príspevky
Účet je nevyhnutným prvkom osobného počítača na reguláciu akcií v počítači. Existujú tri typy účtov: správca, normálny, hosť. Ako sa máš ...
Operačný systém Windows sa používa v multiužívateľskom formáte. Na jednom počítači môže súčasne pracovať niekoľko používateľov. V priebehu času je samozrejme potrebné trochu vyčistiť - odstránenie nepotrebných účtov, ktoré ...
Pri inštalácii aplikácií alebo vykonávaní niektorých akcií sú veľmi často potrebné práva správcu. Aby ste ich mohli získať, musíte sa nejakým spôsobom prihlásiť ako správca v systéme Windows 7. Môže sa vyskytnúť problém s prístupom k súboru hostiteľov, čo je veľmi bežné ...
