F8 čo znamená. Pomocou F8
Bezpečný režim systému Windows často potrebné odstrániť spyware, adware, vírusy, trójske kone. Tento operačný režim Windows sa líši od bežného režimu tým, že keď je vybratý, načítajú sa iba potrebné ovládače a súčasti systému. Po zavedení počítača môžete robiť takmer všetko to isté ako v normálnom režime.
Spôsoby spustenia počítača v bezpečnom režime
1. Klasika
Windows 95, 98, 2000, XP, Vista, 7
Reštartujte počítač. Po krátkom pípnutí počítača stlačte F8, Zobrazí sa ponuka zavádzania systému Windows, ako je to znázornené nižšie.

vybrať Núdzový režim (Núdzový režim) - prvý riadok a stlačte kláves Enter. Keď sa počítač zavedie v núdzovom režime, zobrazí sa nasledujúca správa.

Kliknite na tlačidlo Áno a môžete začať pracovať s počítačom v bezpečnom režime.
Windows 8 a 8.1
Kliknite na tlačidlo Windows.
V pravom hornom rohu vyhľadajte ikonu a kliknite na ňu Vypnite počítač.

V ponuke musíte vybrať položku, ale pred kliknutím na ňu stlačte a podržte kláves SHIFT

Vyberte položku diagnostika.

V tejto ponuke vyberte položku Ďalšie možnosti.

Kliknite na položku tu. Možnosti sťahovania.

Kliknite na tlačidlo obnoviť Možnosti sťahovania

lis F4 spustiť počítač v systéme Windows Núdzový režim F5 a vyberte si

Windows 10
Kliknite na tlačidlo Windows.
V otvorenej ponuke vyberte položku zastavenie, A v tom je bod.

Predtým, ako naň kliknete, stlačte a podržte kláves SHIFT, Následne sa otvorí nasledujúca ponuka.

Vyberte položku diagnostika.

Z tejto ponuky vyberte položku Rozšírené možnosti.

Kliknite na položku tu. Možnosti sťahovania.

Kliknite na tlačidlo obnoviť, Váš počítač sa automaticky reštartuje. Okamžite po spustení systému Windows sa zobrazí ponuka. Možnosti sťahovania, Príklad takejto správy je uvedený nižšie.

lis F4 spustiť počítač v systéme Windows Núdzový režim, Ak v tomto režime potrebujete prístup na internet, musíte kliknúť F5 a vyberte si Núdzový režim s načítaním sieťových ovládačov, Keď počítač dokončí načítanie, zobrazí sa pracovná plocha.

2. Pomocou programu Msconfig - System Configuration
Program Msconfig je malý nástroj, ktorý môže meniť rôzne nastavenia operačného systému. S jeho pomocou môžete počítač ľahko zaviesť v núdzovom režime.
Windows 95, 98, 2000, ME, XP
Kliknite na štart, Vyberte položku beh, Do vstupného poľa zadajte msconfig.

lis vstúpiť alebo kliknite na tlačidlo OK

Otvorte kartu BOOT.INI a začiarknite políčko vedľa nej. / SAFEBOOT.

Ak potrebujete prístup na internet v bezpečnom režime, potom napravo od položky / SAFEBOOT vyberte viac NETWORK namiesto MINIMAL, Potom kliknite na tlačidlo OK


Pravidelný štart, Kliknite na OK
Windows Vista 7
Kliknite na tlačidlo Windows. Do vyhľadávacieho poľa zadajte msconfig.
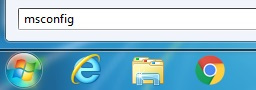
lis vstúpiť, Spustí sa program Msconfig a otvorí sa hlavné okno.


Núdzový režim vyberte viac sieť namiesto minimálna, Potom kliknite na tlačidlo OK, Program indikuje potrebu reštartovať počítač.


Ak chcete obnoviť schopnosť spúšťať počítač v normálnom režime, znova spustite program msconfig a v jeho hlavnom okne vyberte položku Pravidelný štart.

Kliknite na OK, Program indikuje potrebu reštartovať počítač. Kliknite na.
Windows 8, 8.1
Kliknite na tlačidlo Windows.
V pravom hornom rohu vyhľadajte ikonu vyhľadávania a kliknite na ňu. V otvorenom okne zadajte msconfig.

lis vstúpiť, Spustí sa program Msconfig a otvorí sa hlavné okno.


Ak potrebujete prístup na internet v núdzovom režime, potom pod bodom Núdzový režim vyberte viac sieť namiesto minimálna, Potom kliknite na tlačidlo OK, Program indikuje potrebu reštartovať počítač.


Ak chcete obnoviť schopnosť spúšťať počítač v normálnom režime, znova spustite program msconfig a v jeho hlavnom okne vyberte položku Pravidelný štart.

Kliknite na OK, Program indikuje potrebu reštartovať počítač. Kliknite na.
Windows 10
Kliknite na tlačidlo vyhľadávania a do vstupného poľa zadajte msconfig.

lis vstúpiť, Spustí sa program Msconfig a otvorí sa hlavné okno.


Začiarknite políčko vedľa položky Núdzový režim.

Ak potrebujete prístup na internet v núdzovom režime, potom pod bodom Núdzový režim vyberte viac sieť namiesto minimálna, Potom kliknite na tlačidlo OK, Program indikuje potrebu reštartovať počítač.


Ak chcete obnoviť schopnosť spúšťať počítač v normálnom režime, znova spustite program msconfig a v jeho hlavnom okne vyberte položku Pravidelný štart.

Kliknite na OK, Program indikuje potrebu reštartovať počítač. Kliknite na.
Ak sa počítač nenaštartuje v bezpečnom režime
Je to možné, ak vírus alebo trójsky kôň odstránil alebo poškodil časti registra systému Windows, ktoré sú zodpovedné za zavedenie počítača do bezpečného režimu. Ak chcete tento problém vyriešiť, stiahnite a spustite bezplatný nástroj. Reštartujte počítač a skúste znova vstúpiť do núdzového režimu.
Aktualizácia 1: Ak SafeBootKeyRepair nie je k dispozícii, môžete skúsiť tento. Stiahnite a rozbaľte v archíve reg súbor s predvolenými hodnotami kľúčov registra, ktorý zaisťuje správne spustenie bezpečného režimu. Ak chcete nastaviť tieto predvolené hodnoty, dvakrát kliknite na súbor.
Aktualizácia 2: Ak vám predchádzajúce metódy obnovenia počítača pri zavedení do núdzového režimu nepomohli, skúste nasledujúci postup. Stiahnite a nainštalujte. Spustite, v hlavnom okne kliknite na tlačidlo Predvoľby, potom na záložke Opravy vyberte zo zoznamu položku Opraviť nefunkčný kľúč SafeBoot a potom kliknite na tlačidlo Vykonať opravu ...
Ak máte nejaké otázky týkajúce sa tejto príručky alebo vám to nepomohlo, kontaktujte nás.
Poznámka: Apelujem na každého, kto má problémy so spustením počítača a programy popísané v pokynoch nepomohli alebo sa nezmestili. Komentáre nie sú miestom na kladenie otázok, pROSÍM kontaktujte nás v príslušnej sekcii! Fórum poskytuje viac príležitostí, pokiaľ ide o diskusiu o vašich problémoch a hľadaní riešení!
Núdzový režim v systéme Windows je to špeciálny režim činnosti systému, ktorý slúži na riešenie problémov. Kedykoľvek nemôžete spustiť systém Windows z dôvodu vírusovej infekcie počítača, softvérových chýb alebo po nainštalovaní ovládača, môžete spustiť počítač v bezpečnom režime a tieto problémy vyriešiť. Keď spúšťate počítač v núdzovom režime, môžete ho skontrolovať na prítomnosť vírusov, odstrániť program alebo ovládač, ktorý spôsobuje zlyhanie, a vo väčšine prípadov to pomôže obnoviť systém Windows.
Ako vidíte, bezpečný režim je veľmi užitočnou funkciou operačného systému Windows. Teraz sa na to pozrime, ak stále neviete, ako naštartovať počítač v bezpečnom režime.
Na spustenie systému v bezpečnom režime je potrebné stlačiť kláves niekoľkokrát F8 na klávesnici predtým, ako sa zobrazí zavádzacia obrazovka systému Windows. V prípade úspešného vykonania tejto akcie by sa na obrazovke mala objaviť ponuka s možnosťou výberu možností sťahovania vrátane načítania v bezpečnom režime.
Čo robiť, ak po mnohých pokusoch kláves F8 stále nefunguje a ponuka pre výber možností zavedenia systému sa nezobrazí?
Neboj sa. Existuje spôsob, ako môžete pridať možnosť spustenia v núdzovom režime do zavádzača systému Windows. Nemusíte ani stlačiť kláves F8. Stačí len vybrať požadovanú položku pri načítaní systému.
Poznámka. Táto metóda funguje iba v Windows XP Windows Server 2003, Windows Vista, Windows 7a Server 2008
Ak chcete pridať túto funkciu, musíte vykonať dva kroky:
Krok 1. Pridajte novú položku do zavádzacieho zoznamu systému Windows
Najskôr musíte do núdzového režimu Windows pridať nový riadok do bezpečného režimu.
Táto akcia je iná pre systémy Windows XP a Windows Vista 7.
Pre používateľov systému Windows XP, Windows Server 2003:
1. Kliknite pravým tlačidlom myši na ikonu Môj počítač av kontextovej ponuke vyberte položku vlastnosti , V dôsledku tejto akcie by sa malo otvoriť okno Vlastnosti systému.
2. Potom prejdite na kartu dodatočne av sekcii kliknite na tlačidlo parametre.
3. Malo by sa načítať okno, v ktorom musíte kliknúť na tlačidlo Editovať.
4. Týmto sa súbor otvorí boot.ini v textovom editore. Tento súbor obsahuje informácie pre zavádzač systému Windows.
Obsah súboru boot.inimalo by vyzerať takto:
timeout \u003d 30
5. Teraz musíte vytvoriť kópiu posledného riadku a prilepiť ju na koniec súboru. Teraz by mal obsah súboru vyzerať takto:
timeout \u003d 30
default \u003d multi (0) disk (0) rdisk (0) partition (1) \\ WINDOWS
diskový oddiel (0) disk (0) rdisk (0) (1) \\ WINDOWS \u003d "Microsoft Windows XP Professional RU" / noexecute \u003d optin / fastdetect
diskový oddiel (0) disk (0) rdisk (0) (1) \\ WINDOWS \u003d "Microsoft Windows XP Professional RU" / noexecute \u003d optin / fastdetect
Ako vidíte, máme 2 rovnaké odtoky. Teraz musíte mierne upraviť druhý riadok, ktorý bude zodpovedný za načítanie bezpečného režimu. Namiesto toho napíšte Profesionálny ŽPtrezor režim.
Výsledný súbor boot.inibude obsahovať nasledujúce riadky:
timeout \u003d 30
default \u003d multi (0) disk (0) rdisk (0) partition (1) \\ WINDOWS
diskový oddiel (0) disk (0) rdisk (0) (1) \\ WINDOWS \u003d "Microsoft Windows XP Professional RU" / noexecute \u003d optin / fastdetect
diskový oddiel (0) disk (0) rdisk (0) (1) \\ WINDOWS \u003d "Núdzový režim Microsoft Windows XP" / noexecute \u003d optin / fastdetect

Uložte a zatvorte súbor.
Pre používateľov systému Windows VistaWindows 7 a Windows 7Server 2008:
Zavádzač systému Windows Vista a Windows 7 sa úplne líši od zavádzača systému Windows XP. Nepoužije súbor boot.ini, preto na zmenu bootloadera použijeme bezplatný program VistaBootPRO.
1. Najprv musíte stiahnuť a nainštalovať program pomocou tohto odkazu:
2. Teraz spustite program a kliknite na tlačidlo Spravujte záznamy os, Program môže zobrazovať varovanie používateľom systému Windows 7. Nevšímajte si ho.
3. Začiarknite políčko vedľa položky pridaťNový OSvstup, V teréne Názov OS zadajte názov označeného systému trezorrežim (núdzový režim).
V teréne Typ OS vybrať Windows Vista, Nerobte si starosti, aj keď máte nainštalovaný systém Windows 7, musíte túto položku vybrať. Všetko bude fungovať.
Vyberte v poli OS Drive bod C:

4. Kliknite na tlačidlo Použiť aktualizácie, čím by sa do zavádzača systému Windows mala pridať nová položka.
Krok 2. Nastavte možnosti zavádzania pre pridanú položku v zavádzači systému Windows
V tomto kroku nakonfigurujeme systém tak, že keď vyberiete novú položku, systém Windows sa zavedie v bezpečnom režime. Postupujte takto:
1. Spustite príkaz msconfig oknom beh (Windows + R). V dôsledku toho by sa okno malo načítať. Nastavenie systému.
2. Prejdite na kartu BOOT.INI v systéme Windows XP alebo na kartu v systéme Windows Vista, Windows 7.
3. Teraz stačí vybrať riadok, ktorý sme vytvorili v prvom kroku, a povoliť núdzový režim pri spúšťacích možnostiach.
Ihneď po spustení počítača (a po zobrazení jeho loga), ale skôr ako sa zobrazí logo Windows, stlačením klávesu F8 otvorte ponuku Ďalšie možnosti zavedenia systému, zobrazené na obr. 5.4.
Obr. 5.4. Stláčajte F8, kým sa nezobrazí logo Windows, aby ste zobrazili túto ponuku, kde máte prístup k nástrojom, ktoré vám pomôžu dostať sa do systému Windows, keď sa nespustí.
Ak F8 nepomôže, počítač nemusí rozpoznať inštaláciu systému Windows a budete potrebovať nástroj Startup Repair na inštalačnom disku Windows, ako je opísané vyššie. Ak tieto nástroje nefungujú alebo „nemáte originálny disk“, je najlepšie odpojiť pevný disk od počítača a pripojiť ho k inému počítaču pomocou špeciálneho nástroja USB opísaného v časti „Prenos systému Windows na iný pevný disk“. Potom bude možné problém identifikovať alebo - v najhoršom prípade - skúsiť obnoviť aspoň časť svojich údajov, ako je to opísané v časti „Obnovenie systému po zlyhaní“.
Z ponuky, ktorá sa zobrazí po stlačení klávesu F8, môžete vybrať nasledujúce funkcie:
O obnovení počítača
Ak vyberiete túto možnosť, okamžite prejdete na stránku Možnosti obnovenia systému, zobrazenú na obr. 5.3.
Ak sa možnosť Obnoviť počítač neobjavila, znamená to, že pevný disk J neobsahuje skrytú časť „Obnovovanie systému“ veľkosti ^ * L * 100 MB, opísanú v časti „Ako zabrániť vytváraniu ďalších oddielov počas inštalácie systému Windows“ na stránke. 26. Ak táto časť nie je k dispozícii, na prístup k nástrojom potrebujete inštalačný disk Windows 7.
Informácie o núdzovom režime
V tomto režime je systém Windows v polofunkčnom stave, ktorý vám umožňuje riešiť problémy alebo odstrániť programy alebo ovládače zariadení. Ak sieťové ovládače nezodpovedajú za porušenie systému Windows, namiesto načítania sieťových ovládačov použite iba núdzový režim.
О Núdzový režim s načítaním sieťových ovládačov
Je to takmer rovnaké ako v núdzovom režime s tým rozdielom, že systém Windows načíta sieťové ovládače. To je veľmi dôležité, ak potrebujete nájsť prístup na internet alebo preniesť súbory z iných počítačov alebo do iných počítačov v sieti, aby ste našli riešenia a stiahli programy proti škodlivému softvéru.
O Núdzový režim s podporou príkazového riadku
Namiesto načítania systému Windows a pracovnej plochy sa zobrazí okno príkazového riadka. Bude to vyzerať ako okno dostupné v okne Možnosti obnovenia systému (pozri obrázok 5.3).
Boot option Núdzový režim s podporou príkazového riadka je dobrou voľbou, ak máte podozrenie, že nedávna inštalácia ovládača zabránila spusteniu systému Windows. Keď sa zobrazí okno príkazového riadka, zadajte príkaz devmgmt. ms a stlačte Enter, aby ste spustili Správcu zariadení. Potom v okne Správca zariadení vyhľadajte ovládač, kliknite pravým tlačidlom myši a vypnite ho. Zatvorte Správcu zariadení a reštartujte systém Windows.
Ak chcete zatvoriť okno príkazového riadka a reštartovať systém Windows, napíšte Exit a stlačte Enter. Ak sa po zadaní slova Exit zatvorí okno príkazového riadka, ale systém Windows zostane funkčný, stlačte kombináciu klávesov Ctrl + Att + Del a potom kliknite na malú šípku umiestnenú vedľa červeného tlačidla v dolnej časti obrazovky. Ak chcete opraviť chyby súboru na pevnom disku, prečítajte si časť „Vyhľadanie chýb na disku“.
Informácie o protokolovaní sťahovania
Táto voľba spustí systém Windows obvyklým spôsobom s tým rozdielom, že každý bootovací krok sa zapíše do súboru ntbtlog.txt, ktorý sa nachádza v priečinku
\\ Windows. Ak sa systém Windows nespustí, spustite ho výberom protokolovania zavádzania aspoň raz. Potom reštartujte počítač, znova stlačte tlačidlo F8 a vyberte jednu z vyššie uvedených možností núdzového režimu (najvýhodnejším je núdzový režim s načítaním sieťových ovládačov). Keď sa prihlásite späť do Windows, prečítajte si poznámku pomocou Poznámkového bloku; je pravdepodobné, že posledný záznam v protokole obsahuje informácie o zdroji problému.
О Povolenie režimu videa s nízkym rozlíšením (640 x 480)
Táto možnosť spustí systém Windows obvyklým spôsobom, ale v režime VGA (rozlíšenie 640 * 480, 16 farieb). Pomáha odhaliť poškodené ovládače alebo nesprávne nastavenia hardvéru videa spustením systému Windows v najkompatibilnejšom (a najmenej krásnom) režime zobrazenia.
Táto voľba spustí systém Windows s konfiguráciou ovládačov a nastaveniami databázy Registry, s ktorými bol systém úspešne zavedený skôr. Túto možnosť použite, ak nedávna zmena v inštalácii registra alebo hardvéru viedla k problému, ktorý bráni spusteniu systému Windows. Pozrite si časť Späť do minulosti - Používanie bodov obnovenia a tieňových kópií.
Informácie o režime obnovenia adresárových služieb
Ak je váš počítač radičom sieťovej domény, čo v systéme Windows 7 nie je možné, táto možnosť zakáže Active Directory. Inými slovami, v systéme Windows 7 nemôžete túto metódu použiť.
Informácie o režime ladenia
V tomto režime, ktorý zvyčajne nie je určený pre koncových používateľov, sa informácie o odstránení problému odosielajú na sériový port na zaznamenanie iným počítačom. Je vo vašom počítači spravidla sériový port?
О Vypnite automatický reštart pri poruche systému
Na rozdiel od ostatných ôsmich možností toto nastavenie jednoducho zmení, takže môžete určiť dôvod, prečo sa systém Windows nespustí. Ak počas spúšťania systému Windows dôjde k havárii (pozri „Modrá obrazovka smrti“), počítač sa predvolene reštartuje tak rýchlo, že na tejto notoricky známej modrej obrazovke nie je možné prečítať chybové hlásenie. Ak chcete prečítať správu a potom počítač reštartovať manuálne, zakážte automatické reštartovanie systému pri zlyhaní systému.
O Zakázať podpisovanie ovládača
64-bitové vydanie systému Windows 7 v predvolenom nastavení neumožňuje inštaláciu ovládačov, ktoré neboli elektronicky podpísané. (Elektronické podpisy sú v zásade byrokratickou požiadavkou umiestniť obchodnú značku Microsoft na obal produktu; je to však aj prostriedok na zisťovanie, či bol súbor infikovaný.)
Môžete zakázať nútené podpisovanie ovládačov, aby počítač mohol inštalovať ovládače, ktoré nemajú podpis, ale v praxi to nikdy nefunguje. Namiesto toho na spustenie systému Windows otvorte okno príkazového riadka (v režime „Spustiť ako správca“; pozri kapitolu 7) a zadajte nasledujúce údaje:
bcdedit.exe -set loadoptions DDISABLE_INTEGRITY_CHECKS
Stlačte tlačidlo Enter, zatvorte okno príkazového riadka a reštartujte systém Windows, aby ste dosiahli požadovaný výsledok. Ak to nepomôže, možno budete musieť ukončiť podporu pre určité zariadenia, až kým pre nich výrobca neurčí podpísaný a „natívny“ (64-bitový) ovládač. Informácie o normálnom zavádzaní systému Windows
Názov tejto možnosti hovorí sám za seba - použite na pokračovanie v normálnom zavádzaní systému Windows, akoby ste nikdy nestlačili kláves F8.
S týmito nástrojmi získate všetko, čo potrebujete na reštartovanie systému Windows. Keď zistíte, že oprava systému sa zmenila na obnovenie, prečítajte si časť „Obnovenie systému po zlyhaní“.
