Nastavenie zdieľania sieťových priečinkov v systéme Windows. Prístup k sieti Windows XP.
V operačnom systéme Windows môžete zdieľať priečinok v miestnej domácej sieti a vymieňať si údaje medzi počítačmi pomocou zdieľaných priečinkov. Je to veľmi pohodlné a rýchly spôsob na prenos súborov podľa schémy počítač-počítač bez použitia externé médiá(flash disky, externé pevné disky, pamäťové karty atď.).
V tomto článku budem hovoriť o tvorení lokálna sieť Napríklad operačný systém Windows 10. Vytvorenie a konfigurácia lokálnej siete v systéme Windows 8 a Windows 7 sa vykonáva podobným spôsobom, tento pokyn univerzálny.
Článok uvažuje ďalšia možnosť používanie zdieľaných priečinkov v lokálnej sieti: k smerovaču je pripojených niekoľko počítačov, pripojených káblom a bezdrôtovo WiFi siete pripojený k domácej sieti. Na každom počítači sa vytvorí zdieľaný priečinok a všetky počítače zahrnuté v tejto lokálnej sieti majú prístup k zdieľaným priečinkom.
Počítače pripojené k domácej sieti LAN môžu mať nainštalované operačné systémy. systémy Windows 10, Windows 8, Windows 7 (iný OS alebo rovnaký operačný systém) pripojený k smerovaču cez Wi-Fi alebo kábel.
Vytvorenie a konfigurácia lokálnej siete prebieha v štyroch fázach:
- prvým krokom je skontrolovať názov pracovnej skupiny a nastavenia internetová karta
- druhá etapa - vytvorenie a konfigurácia nastavení lokálnej siete
- tretia etapa - pripojenie verejný prístup do priečinka v lokálnej sieti
- štvrtá etapa - výmena dát cez lokálnu sieť
Najprv musíte skontrolovať nastavenia pracovnej skupiny a nastavenia sieťovej karty a potom vytvoriť lokálnu sieť Windows.
Kontrola nastavení sieťovej karty a pracovnej skupiny
Na pracovnej ploche kliknite na kliknite pravým tlačidlom myši kliknite na ikonu „Tento počítač“ („Tento počítač“, „Počítač“), v kontextovej ponuke vyberte položku „Vlastnosti“. V okne "Systém" kliknite na "Rozšírené nastavenia systému".
V okne Vlastnosti systému, ktoré sa otvorí, otvorte kartu Názov počítača. Tu uvidíte názov pracovnej skupiny. V predvolenom nastavení v systéme Windows 10 má pracovná skupina názov „WORKGROUP“.

Na všetkých počítačoch pripojených k tejto lokálnej sieti musí byť názov pracovnej skupiny rovnaký. Ak majú počítače pripojené k sieti rôzne názvy pracovnej skupiny, zmeňte názvy na rovnaký názov pracovnej skupiny.
Ak to chcete urobiť, kliknite na tlačidlo "Zmeniť ...", v okne "Zmeniť názov počítača alebo domény" zadajte iný názov pracovnej skupiny (nový názov napíšte veľkými písmenami, najlepšie v angličtine).
Teraz skontrolujte nastavenia sieťovej karty. Ak to chcete urobiť, v oblasti oznámení kliknite pravým tlačidlom myši na ikonu siete (prístup na internet). Kliknite na „Centrum sietí a zdieľania“. V okne "Centrum sietí a zdieľania" kliknite na odkaz "Zmeniť nastavenia adaptéra".
V okne Sieťové pripojenia vyberte sieťovú kartu, Ethernet alebo Wi-Fi v závislosti od toho, ako je váš počítač pripojený k internetu. Ďalej kliknite pravým tlačidlom myši na sieťovú kartu, v kontextovej ponuke kliknite na "Vlastnosti".
V okne vlastností sieťovej karty na karte „Sieť“ vyberte komponent „IP verzia 4 (TCP / IPv4)“ a potom kliknite na tlačidlo „Vlastnosti“.

V okne vlastností internetového protokolu, ktoré sa otvorí, na karte „Všeobecné“ skontrolujte parametre adresy IP a služby DNS. Vo väčšine prípadov sú tieto parametre priradené automaticky. Ak sú tieto parametre vložené ručne, overte si príslušné adresy u vášho poskytovateľa internetu (IP adresa na počítačoch pripojených k sieti musí byť odlišná).

Po dokončení overenia parametrov môžete prejsť priamo k vytvoreniu lokálnej siete v systéme Windows.
Vytvorenie lokálnej siete
Prvým krokom je nakonfigurovať nastavenia siete LAN v systéme Windows. Vstúpte do „Centra sietí a zdieľania“, kliknite na položku „Zmeniť rozšírené nastavenia zdieľania“.
V okne „Rozšírené možnosti zdieľania“ môžete zmeniť nastavenia zdieľania pre rôzne sieťové profily. Operačný systém Windows pre každú použitú sieť vytvára samostatný sieťový profil s vlastnými špeciálnymi nastaveniami.
K dispozícii sú tri sieťové profily:
- Súkromné
- Hosť alebo verejnosť
- Všetky siete
V profile privátnej siete vo voľbe „Zisťovanie siete“ vyberte možnosť „Zapnúť zisťovanie siete“.
Vo voľbe „Zdieľanie súborov a tlačiarní“ aktivujte možnosť „Zapnúť zdieľanie súborov a tlačiarní“.
Vo voľbe Pripojenie k domácej skupine vyberte možnosť Nechať Windows spravovať pripojenia domácej skupiny (odporúča sa).

Potom otvorte sieťový profil „Všetky siete“. V možnosti Zdieľanie verejných priečinkov vyberte možnosť Zapnúť zdieľanie, aby používatelia siete mohli čítať a zapisovať súbory zdieľané priečinky».
Vo voľbe Pripojenia zdieľania súborov vyberte nastavenie „Na zabezpečenie pripojení zdieľania použiť 128-bitové šifrovanie (odporúča sa)“.
V možnosti „Zdieľanie chránené heslom“ aktivujte možnosť „Vypnúť zdieľanie chránené heslom“.

Po dokončení nastavení kliknite na tlačidlo "Uložiť zmeny".
Všetky tieto kroky zopakujte na všetkých počítačoch, ktoré plánujete pripojiť k domácej sieti LAN:
- skontrolujte názov pracovnej skupiny (názov musí byť rovnaký)
- skontrolujte nastavenia sieťovej karty
- v možnostiach zdieľania zapnite zisťovanie siete, zapnite zdieľanie súborov a tlačiarní, vypnite zdieľanie chránené heslom
Ako povoliť zdieľanie priečinkov
V tomto prípade som vytvoril priečinok a nazval ho „Public“. Kliknite pravým tlačidlom myši na tento priečinok, v okne vlastností priečinka otvorte kartu „Prístup“.
Potom kliknite na tlačidlo "Rozšírené nastavenia".

V okne „Rozšírené nastavenia zdieľania“ aktivujte položku „Zdieľať tento priečinok“ a potom kliknite na tlačidlo „Povolenia“.

Vyberte povolenia na používanie údajov zdieľaného priečinka z iného počítača. Na výber je z troch možností:
- Úplný prístup
- Zmeniť
- Čítanie

Ak chcete uložiť nastavenia, kliknite na tlačidlo "OK".
Vráťte sa do vlastností priečinka, otvorte kartu „Zabezpečenie“ a potom kliknite na tlačidlo „Upraviť ...“.

V okne, ktoré sa otvorí, zadajte do poľa „Zadajte názvy objektov na výber“ názov „Všetky“ (bez úvodzoviek) a potom kliknite na tlačidlo „OK“.

V okne vlastností priečinka na karte „Zabezpečenie“ nakonfigurujte povolenia, ktoré ste predtým vybrali pre zdieľaný priečinok.

Ak chcete zmeniť povolenie pre skupinu „Všetci“, kliknite na tlačidlo „Rozšírené“. V okne „Rozšírené nastavenia zabezpečenia pre zdieľaný priečinok“ vyberte skupinu „Všetci“ a potom kliknutím na tlačidlo „Upraviť“ zmeňte povolenia.
Nastavenie siete LAN v systéme Windows je teraz dokončené. V niektorých prípadoch môže byť potrebné reštartovať počítač, aby sa všetky zmeny prejavili.
Prihláste sa do lokálnej domácej siete
Otvorte Prieskumník, v časti „Sieť“ uvidíte všetky dostupné počítače pripojené k lokálnej domácej sieti. Ak sa chcete prihlásiť do iného počítača, kliknite na názov počítača a potom kliknite na názov zdieľaného priečinka, čím získate prístup k súborom a priečinkom v zdieľanom priečinku.

Lokálna sieť v systéme Windows 10 je vytvorená a nakonfigurovaná.
Riešenie niektorých problémov so sieťou
Niekedy sa po nastavení siete vyskytnú problémy s prístupom k priečinkom v lokálnej sieti. Jedným z možných problémov môže byť nesprávne zvolený sieťový profil. Sám som to zažil na svojom počítači. Po preinštalovaní systému som vytvoril a nakonfiguroval lokálnu sieť, ale môj počítač nevidel dva notebooky pripojené k tejto sieti. Z prenosného počítača som mohol ľahko prejsť do zdieľaného priečinka môjho počítača, ale počítač ich vôbec nevidel.
Niekoľkokrát som skontroloval všetky nastavenia lokálnej siete a až potom som si všimol, že na mojom počítači beží verejná sieť a nie súkromná (domáca) sieť, ako na prenosných počítačoch. Ako sa dá takýto problém vyriešiť?
Zadajte „Centrum sietí a zdieľania“, kliknite na „Riešenie problémov“. Vyberte sekciu "Zdieľané priečinky", spustite diagnostiku a riešenie problémov. Na samom konci aplikácia ponúkne nastavenie siete ako súkromnej. Použite túto opravu a potom reštartujte počítač. Po vykonaní tejto operácie bol môj počítač schopný pristupovať k zdieľaným priečinkom na prenosných počítačoch v lokálnej sieti.
Problémy často vznikajú v dôsledku nesprávneho nastavenia siete. Windows 10 má možnosť obnoviť predvolené nastavenia siete. Zadajte „Nastavenia“, „Sieť a internet“, v časti „Zmeniť nastavenia siete“ kliknite na „Obnoviť sieť“ a použite nastavenia siete predvolená.
Môžu sa vyskytnúť aj iné problémy, ich riešenie hľadajte na internete.
Záver
V systéme Windows môžete vytvoriť lokálnu súkromnú (domácu) sieť medzi počítačmi na organizovanie výmeny údajov pomocou zdieľaných priečinkov a prístup k tlačiarni. Na počítače v rovnakej sieti je možné nainštalovať rôzne alebo identické operačné systémy (Windows 10, Windows 8, Windows 7).
Tvárou v tvár takémuto odpadu - zdieľam priečinok v systéme Windows XP SP3. Je viditeľná zo siete, ale nemôžu do nej vstúpiť.
Vo vlastnostiach priečinka mám záložku "Zabezpečenie" (táto záložka nie je predvolene viditeľná a zobrazí sa až po zrušení začiarknutia prehliadača súborov v "Nástroje -> Možnosti priečinka... -> Zobraziť -> Rozšírené možnosti -> Použiť jednoduché všeobecné prístup k súboru"). Upozorňujeme, že táto funkcia nefunguje so systémom súborov FAT32 ani so systémom Windows XP Home Edition. Potom, aby som povolil prístup k priečinku zo siete, vo vlastnostiach zdieľaného priečinka na karte „Zabezpečenie“ vyberiem skupinu „Všetci“ a poskytnem úplný prístup, ale stále nie je prístup k tomuto priečinku zo sieť!
Riešenie 1: Začiarknutím políčka "Nástroje -> Možnosti priečinka... -> Zobraziť -> Rozšírené možnosti -> Použiť jednoduché zdieľanie súborov" povolíte zjednodušené zdieľanie a navždy zabudnete na riadenie prístupu k rôznym kategóriám. Zdieľané priečinky by teraz mali byť k dispozícii všetkým ihneď po zdieľaní.
Riešenie 2: Pri zachovaní komplexného zdieľania pridávame používateľa „Hosť“ do vlastností zdieľaného priečinka na karte „Zabezpečenie“ a poskytujeme mu plný prístup. Zobrazí sa prístup k priečinku zo siete. Ukazuje sa, že používateľ „Hosť“ nie je zahrnutý do skupiny „Všetci“, ktorá je podrobnejšie popísaná v riešení 3.
Riešenie 3: Pri zachovaní komplexného zdieľania vyberte vo vlastnostiach požadovaného zdieľaného priečinka na karte „Zabezpečenie“ skupinu „Všetci“ a udeľte úplný prístup. Potom otvorte "Správa -> Miestna bezpečnostná politika -> Miestne nastavenia zabezpečenia -> Miestne zásady -> Možnosti zabezpečenia -> Prístup k sieti: Povoliť použitie povolení „Všetci“ na anonymných používateľov.“ Zmeňte zadaný parameter na – „Povolené“.
Toto nastavenie zabezpečenia určuje, aké dodatočné povolenia budú udelené anonymným pripojeniam k počítaču.
Systém Windows umožňuje anonymným používateľom vykonávať určité akcie (napríklad uvádzať názvy doménových účtov a názvy verejných priečinkov). Je to užitočné, ak chce správca udeliť prístup používateľom v dôveryhodnej doméne, ktorá nepodporuje vzájomnú dôveru. V predvolenom nastavení sa z tokenu generovaného pre anonymné pripojenia odstráni „Verejné“ SID. Povolenia skupiny "Verejné" teda neovplyvňujú anonymných používateľov. Ak je táto možnosť nastavená, anonymní používatelia môžu pristupovať iba k prostriedkom, ku ktorým majú explicitne povolený prístup.
Ak je toto nastavenie povolené, k tokenu generovanému pre anonymné pripojenia sa pridá „Verejné“ SID. V tomto prípade majú anonymní používatelia prístup k akémukoľvek zdroju, ktorý je povolený pre skupinu "Verejné".
Niektoré nové aspekty prístupu k sieti v systéme Windows XP.
Pred vydaním operačného systému Windows XP neboli prakticky žiadne problémy so zdieľaním počítačových zdieľaných zdrojov. Spravidla však bol takýto prístup udeľovaný a často je udeľovaný nekontrolovateľne – prístup ku všetkým zdrojom je distribuovaný až po systémové disky a pre ľubovoľné kategórie používateľov a bez obmedzenia právomocí. Táto prax často vedie k nežiaducim výsledkom.
Ako rástla úloha skupinových politík, začali mať významný vplyv na bezpečnosť siete a používatelia, ktorí sa vo svojom zariadení dobre neorientovali, začali pociťovať určité ťažkosti.
Zdá sa, že priečinok je zdieľaný, ale nie je k nemu prístup. prečo? Toto sa pokúsime zistiť. Treba mať na pamäti, že všetko popísané nižšie platí pre edíciu Professional operačného systému Windows XP a sieť bez domény Aktívny adresár. Článok je určený pre začínajúcich používateľov.
Nastavenia prístupu.
Najprv musíte nakonfigurovať systém tak, aby bol možný prístup k počítaču zo siete. Zvyčajne sa rada scvrkáva na nasledovné: vypnite firewall, vypnite jednoduché zdieľanie, zapnite hosťa a povoľte mu prístup. nie je to správne. Takáto politika skutočne umožní zdieľanie zdrojov, ale nechráni vlastníka pred škodlivými aktivitami klienta. Za takýchto okolností je možné, že ktorýkoľvek používateľ bude môcť vymazať údaje na vašom pevnom disku.
Takže, ako to urobiť správne. Prejdeme do vlastností firewallu pomocou príslušnej položky "Ovládací panel" a zaškrtneme políčko "Zdieľanie súborov a tlačiarní" ako je znázornené na obr.1.
Týmto umožňujeme prístup k portom TCP 139 a 445, ako aj k UDP 137-138. Vo všeobecnosti platí, že pri otvorení sieťového prístupu k zdieľaným zdrojom sa brána firewall nakonfiguruje automaticky. Urobili sme túto operáciu, aby sme presne vedeli, čo možné problémy nesúvisí so zásadami brány firewall.
Systém Windows štandardne vyhľadáva v sieti zdieľané priečinky a tlačiarne. S touto funkciou môžete zaobchádzať rôznymi spôsobmi, ale ak ju potrebujete použiť, potom je lepšie použiť komponent „Peer-to-Peer Network“, ktorý je povolený cez „Pridať alebo odstrániť programy“ - " Komponenty systému Windows" - "Sieťové služby" (obr. 2). Firewall sa nakonfiguruje automaticky.
Okrem toho sa musíte uistiť, že je povolená „Služba zdieľania súborov a tlačiarní“. Môžete to skontrolovať vo vlastnostiach sieťového pripojenia (obr. 3). V predvolenom nastavení je táto služba povolená, ak nepoužívate telefonické pripojenie.

(obr. 3)
Teraz sa musíte rozhodnúť o spôsobe prístupu k počítaču zo siete. Windows XP poskytuje dva modely prístupu: "Hosťovský" a "Bežný".
Hosťovský prístup zjednodušuje správu zdieľaných zdrojov, no výrazne obmedzuje funkcie ako napr vzdialená správa, auditovanie a zdieľanie zdroja medzi používateľmi podľa prístupových práv atď.
Keď je vybratý tento model, všetci používatelia, ktorí sa pokúsia pripojiť k počítaču zo siete, sú automaticky rozpoznaní ako hostia operačného systému. Ak sa nepoužíva žiadna z vyššie uvedených funkcií, môžete sa obmedziť na prístup hostí.
Model prístupu pre hostí.
Ak chcete použiť tento model prístupu, ktorý je v systéme Windows štandardne povolený, jednoducho povoľte účet hosťa v module Správa počítača alebo prostredníctvom ovládacieho panela a povoľte mu prístup zo siete v zásade zabezpečenia.
Účet "Hosť" sa aktivuje nasledovne: kliknite pravým tlačidlom myši na systémovú ikonu "Tento počítač", ktorá sa v závislosti od zvoleného rozhrania operačného systému, "klasické" alebo Windows XP, nachádza buď na "pracovnej ploche" alebo v " Ponuka Štart.
V zobrazenej ponuke vyberte položku "Spravovať". V module snap-in, ktorý sa otvorí, prejdite do kategórie „Miestni používatelia a skupiny“, potom vyberte možnosť „Používatelia“, dvakrát kliknite na účet „Hosť“ a zrušte začiarknutie políčka „Zakázať účet“.
Potom kliknite na „Použiť“ a „OK“. Červený kríž pri „Hosť“ by mal zmiznúť (obr. 4). K modulu snap-in „Správa počítača“ sa dostanete aj cez „Ovládací panel“ výberom položky „Nástroje na správu“ v ňom.
Prejdite do modulu snap-in editora zásad skupiny - kliknite na "Štart", vyberte "Spustiť", zadajte GPEDIT.MSC a kliknite na "OK".
V module snap-in, ktorý sa otvorí, nájdeme vetvu „Priradenie používateľských práv“ (obr. 5), ďalej položku „Zakázať prístup k počítaču cez sieť“, dvakrát na ňu klikneme, označíme „Hosť“, klikneme „ Odstrániť", "Použiť", "OK".
V zásade je zahrnuté všetko, prístup pre hostí, ale existujú jemnosti.
1. Zmeny bezpečnostnej politiky sa štandardne aplikujú po jeden a pol hodine (90 minútach). Existujú dva spôsoby vynútenia nastavení: reštartovaním operačného systému alebo použitím vynúteného obnovenia skupinovej politiky. Môžete to urobiť takto: "Štart", "Spustiť", zadajte "gpupdate / force" (bez úvodzoviek) a kliknite na "OK".

(obr.6)
2. Ak ste predtým zmenili prístupový model, vráťte ho späť na model hosťa, ako je znázornené na obr. 6 alebo obr. 7.
Obvyklý prístupový model.
Teraz zvážme správnejšiu možnosť z môjho pohľadu s „normálnym“ prístupovým modelom, ktorý sa tiež nazýva „klasický“
Najprv musíme zakázať jednoduché zdieľanie. Dá sa to urobiť dvoma spôsobmi. Prvý a najjednoduchší je zobrazený vľavo. Dialógové okno "Možnosti priečinka" môžete otvoriť otvorením ľubovoľného priečinka, aspoň "Tento počítač" a výberom položky "Možnosti priečinka" z ponuky "Nástroje".
Stačí zrušiť začiarknutie políčka, ako je znázornené na obrázku 6, a jednoduché zdieľanie sa vypne. Druhý spôsob je zložitejší, prostredníctvom bezpečnostných politík. Ako bolo uvedené vyššie, zadaním príkazu GPEDIT.MSC v okne "Spustiť" v ponuke "Štart" sa dostaneme do modulu snap-in editora skupinovej politiky.
Ďalej po strome konzoly nájdeme položku „Prístup k sieti: model zdieľania a zabezpečenia ...“, ako je znázornené na obr. Pozor však na názov tejto položky. "Prístup k sieti: Model zdieľania...". Takéto malé zaškrtávacie políčko vľavo, ale úplne mení model prístupu
Takže model prístupu k sieti je vybraný ako "Normálny". To znamená, že všetci používatelia, ktorí sa pokúsia získať prístup k počítaču zo siete, automaticky prestanú byť hosťami.
Súčasne systém Windows začne kontrolovať ich prihlasovacie údaje, či sa zhodujú s tými, ktoré sú na nich uložené lokálny počítačúčty, ako aj kontrolu prístupových povolení udelených týmto používateľom.
V tomto prípade je možné vytvoriť lokálnych používateľov a dať im prístupové práva k priečinkom a podpriečinkom. To je užitočné, keď potrebujete otvoriť prístup k určitému priečinku pre jedného používateľa, ale zatvoriť ho pre iného.
Pri jednoduchom zdieľaní to nie je možné, keďže všetci klienti používajú rovnaký účet – „Hosť“.
V bezpečnostných zásadách sa nachádza klauzula, ktorá upravuje používanie prázdnych hesiel. V predvolenom nastavení sú prázdne heslá povolené len pre prihlásenie do konzoly.
Ak by mal jeden z používateľov, okrem „Hosťa“, vstúpiť do systému s prázdnym heslom, potom musí byť hodnota tejto položky zmenená na pozíciu „Vypnuté“. To umožňuje účtom s prázdnym heslom pristupovať k počítaču cez sieť.
Majte však na pamäti, že to otvára prístup s prázdnymi heslami k takzvaným „administratívnym“ zdieľaným zdrojom, čo nie je vôbec bezpečné.
„Normálny“ model sieťového prístupu má nevýhodu, ale táto nevýhoda je pravdepodobnejšia v mysliach používateľov, ktorí nechajú heslo správcu prázdne alebo zadajú „12345“ alebo qwerty.
Ak je dôležité prázdne heslo „Administrátora“, musíte ho buď premenovať, alebo zakázať (neľakajte sa, v bezpečnostný mód"Správca" je vždy povolený), alebo mu zakážte prístup cez sieť a pridajte ho medzi tých, ktorí majú takýto zákaz, ako na Obr. 5. Konkrétne akcie závisia od vašich potrieb.
Autorizácia s vybratým modelom prístupu k sieti „Normal“ prebieha nasledovne. Najprv systém Windows skontroluje párovanie prihlasovacie meno - heslo (prihlasovacie údaje), či sa zhoduje s lokálnymi účtami.
Ak sa poverenia zhodujú a účet má príslušné práva, prístup je povolený. Ak sa zhoduje iba prihlásenie, prístup sa zamietne a zobrazí sa chyba 5.
Ak sa takéto prihlasovacie údaje nenachádzajú v lokálnej databáze, potom sa používateľ považuje za „hosťa“ a ďalšie akcie sa vykonávajú v závislosti od stavu tohto účtu (povolené alebo zakázané) a prístupových práv, vrátane. a prístup k sieti.
V tomto prípade, ak je „Hosť“ zakázaný alebo odmietnutý prístup cez sieť a tiež ak sa pokúsite prihlásiť s prázdnym heslom, ale takéto akcie sú zakázané bezpečnostnou politikou, systém Windows odošle „ident“ požiadajte a používateľovi sa zobrazí okno s výzvou na zadanie správneho používateľského mena a hesla.
Pár tipov. Ak nechcete prísť o svoje dáta, tak dodržujte tie najjednoduchšie bezpečnostné pravidlá, rovnako ako dodržiavate pravidlá osobnej hygieny.
Starajte sa o účet správcu, nepracujte pod ním. Vytvorte si ďalší pre seba a buď deaktivujte alebo premenujte „Správca“. Účtom „Administrátorom“ nedávajte prázdne heslo. Používajte zložité heslá.
Ak ste príliš leniví na to, aby ste ho zakaždým zadávali, použite pomôcku vyvolanú príkazom CONTROL USERPASSWORDS2 z príkazový riadok alebo z ponuky "Štart" - "Spustiť", nastavte automatické prihlásenie. Nikdy neposkytujte úplný prístup cez sieť, maximálne na "Zmeniť". Nikdy nezdieľajte disky, namiesto toho použite priečinky.

(obr. 8)
Teraz zostáva vytvoriť zdieľaný zdroj - zdieľaný priečinok. Priečinok je možné vytvoriť kdekoľvek, ale je lepšie to urobiť v koreňovom adresári disku, pretože niektoré adresáre majú preddefinované povolenia. Poďme si teda vytvoriť priečinok a pomenovať ho. Potom kliknite pravým tlačidlom myši na tento priečinok a vyberte "Vlastnosti".
Prejdite na kartu „Prístup“. Prepnite prepínač na „Zdieľať tento priečinok“. Existuje malá nuansa. Ak na koniec názvu zdieľania umiestnite znak dolára - $, priečinok nebude viditeľný zo siete, ide o takzvaný skrytý zdieľaný zdroj a môžete k nemu pristupovať iba zadaním úplnej cesty, napr. : "Štart", "Spustiť", \\mycomp\ zdieľanie$, "OK".
Môžete pridať poznámku. Ak existuje veľa zdieľaných priečinkov, môže to byť užitočné. Názov podielu sa nemusí zhodovať s názvom podielu, možno ho ľubovoľne nastaviť.
Teraz stlačíme tlačidlo "Povolenia" a dostaneme sa do okna znázorneného na obr

(obr. 9)
Tu môžete nastaviť povolenia pre sieťový prístup k priečinku. Ak máte systém súborov FAT32, povolenia sa tu dajú nastaviť len pomocou tlačidiel „Pridať“ a „Odstrániť“. Pre tých, ktorí používajú NTFS, nemá zmysel niekoho pridávať.
Je potrebné iba určiť úroveň prístupu. Pridajte napríklad právo na zmenu. Ak pridávate používateľa alebo skupinu používateľov, nenechajte sa zmiasť, pretože budete musieť nastaviť práva aj na karte „Zabezpečenie“ na obr.10.

(obr. 10)
Kliknutím na kartu „Zabezpečenie“ môžete pridať používateľov a udeliť im prístupové práva. Upozorňujeme, že v predvolenom nastavení sú povolenia už delegované na určité kategórie používateľov.
Vrátane skupiny „Používatelia“, ktorá zahŕňa účty. To znamená, že takíto používatelia už majú nejaké práva. Ak vytvárate priečinok, ku ktorému nemajú prístup všetci používatelia, táto situácia nie je prijateľná. Existujú dva spôsoby riešenia tohto problému.
Prvou možnosťou je odstrániť skupinu a pridať konkrétnych používateľov (v prvom rade seba a plnú kontrolu). Windows vám nedovolí odinštalovať? Správne, prejdite na „Rozšírené“, zrušte začiarknutie políčka „Zdediť“, kliknite na „Použiť“, v zobrazenom okne kliknite na „Kopírovať“, potom na „OK“ a vráťte sa na Obr. Ale teraz tu môžete mazať a pridávať.
Druhá možnosť bude užitočná, ak potrebujete zakázať prístup k zdieľanému zdroju iba niektorým členom skupiny „Používatelia“ a zároveň povoliť prístup k ostatným.
Riešením tohto problému je pridať požadovaných používateľov do zoznamu účtov a nastaviť im zákaz „Plná kontrola“. Teraz, hoci sú súčasťou skupiny, ktorá má povolenú nejakú možnosť prístupu, ju nedostanú, pretože vo Windowse majú zákazy prednosť pred povoleniami, o ktorých vám povie.
Pomocou týchto jednoduchých trikov môžete zostaviť hierarchiu priečinkov s rôznymi prístupovými právami, ktorých vstup bude jediným priečinkom viditeľným v sieti.
Výhodou tohto prístupu je, že presunutím prepínača na obr. 8 do opačnej polohy môžete okamžite odrezať všetkých používateľov, ktorí sú pripojení k vášmu PC. A je tiež ľahké znova udeliť prístup, keď ho budete znova potrebovať.
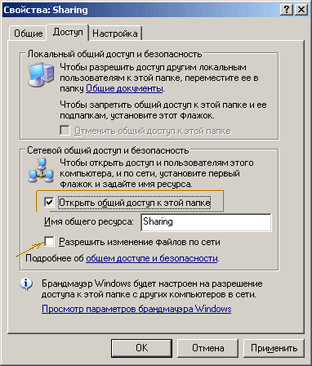
(obr. 11)
Používatelia, ktorí si zvolili model „Hosť“ pre prístup k sieti, budú mať zdieľanie priečinka oveľa jednoduchšie.
Musíte vytvoriť priečinok a pomenovať ho. Potom kliknite pravým tlačidlom myši na ikonu priečinka, vyberte „Vlastnosti“ a prejdite na kartu „Prístup“, obr.11.
Tu v dolnej časti okna musíte začiarknuť políčko „Zdieľať tento priečinok“ a prípadne začiarknuť políčko „Povoliť zmenu súborov cez sieť“, ak je potrebné, aby vzdialení používatelia mohli pridávať a odstraňovať súbory. v tomto priečinku.
Je tiež možné zmeniť názov prostriedku, pod týmto názvom bude priečinok viditeľný v sieti.
CELKOM
= - = - = - = - = - = - = - = - = - = - =






Skupinové zavlažovanie - Konfigurácia počítača. - Konfigurácia systému Windows - Nastavenia zabezpečenia - Miestna politika - Pridelenie používateľských práv
Skupinové zavlažovanie - Konfigurácia počítača. - Config.Windows - Nastavenia zabezpečenia - Miestna politika - Nastavenia zabezpečenia
Po vykonaní zmien skupinové pravidlá, vykonať: gpupdate /force
Ešte pridám - Nastavenie zdieľania medzi Windows 7 a Windows XP
Ak sú v mriežke počítače s WinXP a Win7, na XP je loptička otvorená a počítače od XP po XP sa bez problémov vidia, vstupujú.
Ale nemôžu sa prihlásiť z Win7 do XP, urobte nasledovné, ako je znázornené na obrázkoch nižšie:

1) otvorené sieťové prostredie
(ak sa v hornej časti objaví riadok o „objavovaní siete“, odpovieme kladne
2) Otvorte " Centrum sietí a zdielania"

3) Stlačte " Zmeňte rozšírené možnosti zdieľania"

Zapnúť:
+ zisťovanie siete
+ zdieľanie súborov a tlačiarní
+ zdieľanie čítania a zápisu do zdieľaných priečinkov
+ vypnite zdieľanie chránené heslom

4) opäť prejde na sieťový zdroj, kde potrebujeme
5) zobrazí sa okno s výzvou na zadanie prihlasovacieho hesla
6) stačí nastúpiť ako „hosť“ a vstúpiť!
Okrem neobmedzeného prístupu k virtuálnej svetovej sieti je najdôležitejšou úlohou lokálnej siete výmena informácií medzi rôznymi zariadeniami, ktoré sú k nej pripojené. A tieto informácie sú spravidla zabalené do priečinka a ležia v košoch. pevný disk sieťový počítač.
V súlade s tým vzniká otázka: ako zdieľať priečinok v systéme Windows 7 v lokálnej sieti, o ktorej budeme uvažovať v tomto článku.
Mimochodom, ak chcete otvoriť prístup k priečinkom v systéme Windows 8 a Windows 10, musíte postupovať podľa rovnakých krokov: jediným rozdielom je rozhranie operačného systému.
Ako zdieľať priečinky v systéme Windows 7?
Ak teda chcete zdieľať priečinok v systéme Windows 7 cez lokálnu sieť (LAN), musíte najprv:
Nastavte lokálnu sieť na „Domov“ (ak sú všetci členovia siete absolútne dôveryhodní) alebo „Podniková sieť“ (alebo „Práca“).
Ak chcete skontrolovať alebo zmeniť túto možnosť, musíte prejsť na "Štart" -\u003e "Ovládací panel" -\u003e "Sieť a internet" -\u003e "Centrum riadenia siete" a kliknúť na odkaz na ľavej strane aktívnych sietí oddiele

Do domácej skupiny by ste mali pridať iba tých používateľov, ktorým ste pripravení poskytnúť neobmedzený prístup k akýmkoľvek sieťovým zdrojom.
Je to potrebné, aby brána firewall neblokovala prístup k priečinku tohto typu lokálne sieťové pripojenia.
Zmeňte vlastnosti sieťového profilu.
Ak to chcete urobiť, prejdite na "Štart" -> "Ovládací panel" -> "Sieť a internet" -> "Centrum sietí a ovládania" -> "Zmeniť rozšírené nastavenia zdieľania"
tu rozbaľte riadok „Domov alebo práca“ a nastavte značku na všetky položky so slovami „povoliť“ a „povoliť“ (s výnimkou „ ochrana heslom"- odporúča sa vypnúť).

Šifrovanie je možné ponechať v predvolenom nastavení (128 bitov) a zatiaľ preskočiť sekciu „Multimédiá“.

Tieto možnosti umožnia iným systémom „vidieť“ disky počítača, otvoriť cestu k nim zdieľané zdroje, ako aj dať možnosť samostatne riadiť „Domovskú skupinu“.
V tejto prípravnej fáze je koniec - priečinok môžete zdieľať v systéme Windows 7. Postupujte takto:
Kliknite pravým tlačidlom myši raz na požadované sieťový priečinok;

Prejdite do stĺpca „Zdieľanie“ a potom v pravej kontextovej ponuke vyberte možnosti iných používateľov lokálnej siete vo vzťahu k tomuto priečinku. 
Ako obmedziť prístup k priečinku iným používateľom?
Na čiastočné zablokovanie prístupu k priečinok windows 7 by mal prejsť do pododdielu obsahové menu"Konkrétni používatelia" a v okne, ktoré sa otvorí, vyberte " domáca skupina» alebo jedného konkrétneho používateľa, ktorému ste povoliť prístup k sieťovému priečinku. Pre ostatné počítače v lokálnej sieti zostane tento adresár stále nedostupný.
Môžete tiež vytvoriť zdieľaný priečinok v lokálnej sieti prostredníctvom vlastností objektu:
Kliknite pravým tlačidlom myši na budúci sieťový priečinok a vyberte položku ponuky "Vlastnosti";

Tu prejdite na kartu „Prístup“;
V okne, ktoré sa otvorí, kliknite na „Zdieľanie“ a vyberte používateľov, ktorým chcete povoliť prístup k zadanému sieťovému priečinku;

Znova kliknite na "Zdieľať" a "Hotovo" uložte nastavenia.

Pre nastavenia ďalšie možnosti zdieľanie, kliknite na „Rozšírené nastavenia“.
V okne, ktoré sa otvorí, začiarknite značku „Otvoriť zdieľanie“ a potom kliknite na tlačidlo „Povolenia“.

Prejdete na ďalšie dialógové okno, kde musíte kliknúť na tlačidlo "Pridať", v okne, ktoré sa otvorí, kliknite na príkaz "Rozšírené" a potom - "Hľadať".
Tu sa otvorí zoznam, v ktorom musíte vybrať riadok "Sieť" a potom dvakrát kliknúť na príkaz "OK" na uloženie zmien.

Vráťte sa do „Rozšíreného nastavenia“ v spodnej časti okna a zadajte potrebné povolenia alebo zákazy pre vybranú skupinu používateľov.

• Štandardne je dané právo otvárať a prezerať súbory z tohto priečinka.
• Ak povolíte „Zmeniť“, návštevníci ich budú môcť nielen čítať, ale aj vykonávať zmeny. Nebudú však môcť vytvárať nové súbory ani odstraňovať existujúce. To platí aj pre spúšťanie programov, ak sú v tomto priečinku nejaké.
• „Úplný prístup“ odstraňuje všetky vyššie uvedené obmedzenia.
Zdieľanie priečinka potvrďte kliknutím na tlačidlo OK.
Ak po takýchto „operáciách“ stále nie je prístup k sieťovému priečinku systému Windows 7, mali by ste prejsť na kartu „Zabezpečenie“ v okne vlastností a tam vykonať rovnaké manipulácie:
V hornej časti okna kliknite na tlačidlo "Upraviť";
Vyberte skupinu používateľov, ktorú potrebujete, a priraďte jej prístupové právo k sieťovému priečinku (tu je oveľa viac povolení, ale skontrolujte iba práva uvedené vyššie).

Ak chcete nakonfigurovať prístup k sieťovému priečinku pomocou hesla, povoľte položku Ochrana heslom v kroku „Zmeniť rozšírené nastavenia zdieľania“.
Po drôte alebo cez Wi-Fi a zistili, že počítače sa navzájom „nevidia“. A tieto počítače sú ovládané systémom Windows 7, zatiaľ čo počítače so starým, ale milovaným, XP sa dokonale detekujú v sieti a vidia priečinky, ktoré sú otvorené pre verejný prístup.
Vo Windows 7 bola práca so sieťami a zdieľanie radikálne prepracované. Objavili sa „sieťové umiestnenia“ (domov, práca, verejná sieť a doménová sieť) a bolo to, samozrejme, v náš prospech, ale dopadlo to, ako sa hovorí, ako vždy.
Sedmička štandardne definuje všetky nové siete ako verejné a sú pre ne nastavené veľmi prísne bezpečnostné pravidlá: zisťovanie siete je zakázané (počítač je slepý a iné stroje ho nevidia), zdieľanie súborov a tlačiarní je zakázané (ostatné počítače áno nevidieť zdieľané priečinky, priečinky, tlačiarne), prístup k počítaču zo siete je chránený heslom.
Už od temných čias Windows Vista veľa ľudí si pamätá obrazovku výberu sieťového umiestnenia, ktorá sa zobrazí vždy, keď sa počítač pripojí k novej sieti.

Ako teda otvoriť prístup k súborom cez sieť v systéme Windows 7 ( zdieľam súbory)?
Domácu sieť môžete vybrať pri každom výbere sieťového umiestnenia. A raz si môžete nastaviť počítač na pohodlné používanie pri pripojení k akejkoľvek sieti s obyvateľmi, ktorých chcete zdieľať súbory. Ak máte obavy o bezpečnosť svojich dôverných údajov, jednoducho k nim neposkytujte prístup a snažte sa neotvárať súbory a priečinky s úplným prístupom (na zápis a čítanie).
Ak sa bojíte, že vaše súbory budú prístupné tretie strany keď ste napríklad na letisku a ste pripojení k sieti Wi-Fi, nainštalujte si program
Kill Watcher
a zatvorte prístup k počítaču zvonku dvoma kliknutiami myšou. Kill Watcher zastaví službu servera a vaše súbory sa stanú nečitateľnými v sieti.
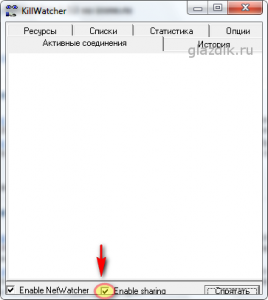
Príprava na zdieľanie
Kliknite na ikonu siete v podnos a postupujte podľa odkazu Centrum sietí a zdielania.


V zobrazenom okne nastavte hodnoty prepínačov, ako je znázornené na obrázku snímka obrazovky:

Poznámka. Neodporúčam otvárať prístup, aby používatelia siete mohli čítať a zapisovať súbory do zdieľaných priečinkov. Tieto priečinky sa nachádzajú na jednotke „C“ a oddelením prístupu na zápis do nich otvárate cestu trójskym koňom a vírusom do vášho počítača. Urobte to iba vtedy, ak poznáte všetky počítače v sieti a máte nainštalovaný antivírusový softvér.
Ako zdieľať súbor alebo priečinok
Kliknite pravým tlačidlom myši na priečinok alebo súbor a prejdite na Vlastnosti.

Prejdite na kartu Prístup a kliknite na tlačidlo Pokročilé nastavenia

Umiestnite šek vedľa Zdieľať tento priečinok a kliknite na tlačidlo Povolenia

Kliknite Pridať

V zobrazenom okne kliknite na tlačidlo Okrem toho

Kliknite na tlačidlo Vyhľadávanie vpravo v strede (1) - v dolnom poli okna (2) sa zobrazí zoznam služieb a používateľov. Prejdite nadol v zozname a nájdite Net. Zlatý klinec Net(3) kliknite ľavým tlačidlom myši a kliknite OK(4). Potom ešte raz OK.

V žltom zvýraznenom poli môžete nastaviť práva pre používateľov, ktorí sa k vám budú pripájať cez sieť.

Rozdiely medzi úplným prístupom, úpravou a čítaním sú uvedené v tejto tabuľke (materiál z Pomocníka systému Windows).

Stručne povedané, rozdiel medzi úplným prístupom a zmenou je len v tom, kedy plný prístup súbory je možné vymazať.
Keď nastavíte požadované oprávnenia pre používateľov, kliknite OK dvakrát a prejdite k oknu vlastnosti priečinkov na kartu Bezpečnosť. Ďalej musíte vykonať akcie podobné tým, ktoré sme vykonali pri nastavovaní povolení.
Kliknite na tlačidlo Zmeniť.

V zobrazenom okne kliknite na Pridať.

Kliknite na tlačidlo Okrem toho v nasledujúcom okne.

Ďalšie kliknutie Vyhľadávanie a nájdite v spodnej časti zoznamu Net. Zlatý klinec Netľavé tlačidlo myši a stlačte OK. Svoj výber potvrďte dvakrát stlačením OK.

V tomto okne, ako predtým v nastaveniach prístupu, nastavte požadované nastavenia zabezpečenia. Ak ponecháte zoznam nezmenený, priečinok predvolene použije možnosti čítania. Svoj výber potvrďte dvojitým kliknutím OK.
To je v podstate všetko. Môžete začať prenášať súbory cez sieť.
Ak je napriek všetkým vyššie uvedeným opatreniam počítač stále nedostupný pre ostatných, skúste vypnúť bránu firewall systému Windows alebo bránu firewall zabudovanú vo vašom antivíruse.



To platí najmä pre používateľov Esetu. inteligentné zabezpečenie, ktorá štandardne veľmi rada všetko blokuje sieťové pripojenia. Aj KIS týmto občas hreší.
Ak sa počítač v tomto prípade nepodarilo zdieľať, skúste ho reštartovať a získať prístup k nemu zadaním adresy do panela s adresou prieskumníka (v ľubovoľnom okne). Pred adresou musia byť dve spätné lomky (\\).
