Tento počítač je lokálny disk Ako vytvoriť disk D na prenosnom počítači
Ako vytvoriť disk D? Windows 7 je nainštalovaný, je tam jeden disk (C :) o veľkosti 465 GB, v Správe diskov kliknem naň pravým tlačidlom myši a vyberte Compress Volume. Ďalej, ako obvykle, je naskenovaný zväzok na voľné miesto na kompresiu a na to, čo si myslíte - viac ako 4 GB naraz nekomprimuje. Takže tento rok ho rozdelím na dve časti, na fóre, ktoré používajú Acronis, ale bojím sa, drahý, nikdy ho nepoužil. Bez znamienka.
Ako vytvoriť disk D?
Vykonajme túto operáciu pomocou samotného Windows 7, možno ten, kto nám napísal, urobí niečo zlé a na konci článku vytvoríme disk (D :) s pomocou programu Acronis Disk Director, máme tiež článok o tom, ako to urobiť Táto operácia pomocou správcu pevného disku.
- Poznámka: Ak sa pokúsite komprimovať jednotku C: komprimuje len 40 alebo 50 GB, to znamená, že jednotka C: sa nerozdelí na polovicu, jednotka D: sa ukáže ako malá a chcete, aby bola väčšia, potom si prečítajte náš článok. ".
- Tiež riadiť D: Môžete vytvoriť pomocou bezplatného programu (av ruštine)
Vraciame sa k nášmu článku. Ako vidíte, mám jeden počítačový oddiel na mojom počítači (C :), s objemom 464 GB a samozrejme bude smutný bez priateľa.
Prvá vec, ktorú urobíme, je zovrieť priestor z nej pre budúcu dicu (D :), bohužiaľ tento list je obsadený diskovou mechanikou, potom pridelíme ďalšie písmeno. Tiež, moji priatelia, ak ste mali disk z nejakého dôvodu (D :), z nejakého dôvodu, kvôli niektorým problémom, môžete sa pokúsiť získať späť s pomocou našich.
Tak potom vytvorte disk (D :).Štart -\u003e Počítač, kliknite naň pravým tlačidlom myši a otvorte Control, potom Správa diskovKliknite pravým tlačidlom myši na disk (C :) av rozbaľovacej ponuke vyberte Compress Volume.

Vyberte 300 GB na ukladanie súborov a dokumentov.


Zobrazí sa nepridelené miesto pre budúci disk (D :).

Kliknite na ňu pravým tlačidlom myši av menu Vytvorenie nového zväzku alebo inými slovami vytvorte disk (D :), veľkosť nemeňte, potom.

Nechajte písmeno (E :), ako som si už všimol písmeno (D :) je obsadené disk.

Aj v tomto okne nič nemeňte, súborový systém NTFS. Next. Je hotovo.

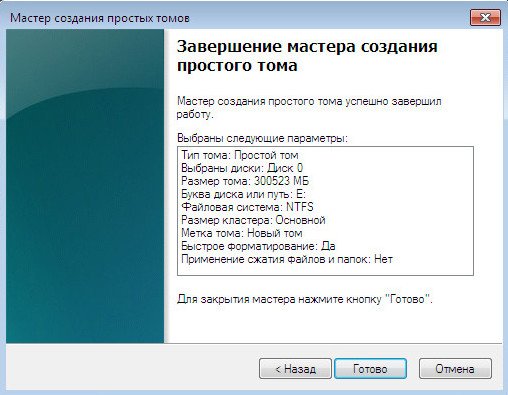
Pozrite sa Správa diskov čo sme urobili Tu ste, nový disk sa objavil, tesne pod písmenom (Е :), pre ukladanie našich súborov.

A teraz budeme hovoriť o tom, ako vytvoriť disk (D :) pomocou programu Acronis Disk Director. Osobne vždy používam bootovací disk, ako ho vytvoriť v samotnom programe, môžete si ho prečítať. Potrebujeme stiahnuť počítač z disku, o tom, ako zmeniť prioritu, tiež čítať tu.
Hlavné okno nášho programu.

Opäť máme jeden systémový oddiel (C :) s objemom 465 GB. Vyberte ho myšou a kliknite na tlačidlo. Zmeniť veľkosť zväzku, V tomto okne zhrňte a stlačte ľavé tlačidlo myši na posuvníku v pravej hornej časti a presuňte ho doľava. Týmto vytvoríme budúce miesto na disku (D :).

Takže pre disk (C :) bolo ponechaných 165,8 GB a pre disk (D :) 298,8 GB. Kliknite na tlačidlo OK.

Použite naplánované operácie.

pokračovať


Pomocou myši vyberte nepridelené miesto.
Z technických dôvodov som mal krátku prestávku v písaní článkov, ale aby som tento moment vyhladil, čoskoro napíšem niekoľko článkov o práci s pevnými diskami. Prvým z nich bude vytvorenie diskových oddielov (lokálnych diskov) na pevnom disku prostredníctvom operačného systému. Nie každý si uvedomuje, že operačný systém Windows nemá zlý pevný disk, v paneli "Správa počítačov" sa nazýva "Správa diskov" a už som to spomínal v článkoch o vytváraní poľa RAID 1 (zrkadlené) softvéru. a. Teraz sa dozvieme, ako vytvoriť jednoduché lokálne disky alebo diskové oddiely tým istým nástrojom.
1) Prvá vec, ktorú potrebujeme, je nainštalovať pevný disk do systému, bez toho aby ste na to zabudli pripojiť napájací a SATA kábel. A potom otvorte nástroj "Správa diskov". Pre šťastných majiteľov Windows 8.1 a 8, kliknite pravým tlačidlom myši na tlačidlo "Štart" (alebo v ľavom dolnom rohu pracovnej plochy pre Windows 8) a vyberte "Správa diskov". Všetci ostatní musia prejsť na „Ovládací panel → Systém a zabezpečenie → Nástroje na správu → Správa počítača → Pamäťové zariadenia → Správa diskov“:
2) V spodnej časti okna hľadáme nový pevný disk s neoznačenou (čiernou) oblasťou:

3) Kliknite pravým tlačidlom myši na neoznačenú oblasť (v pravej časti okna) a kliknite na položku Vytvoriť jednoduchý zväzok:

4) Otvorí sa Sprievodca jednoduchým vytvorením zväzku. Stlačte tlačidlo "Ďalej".

5) Zadajte veľkosť budúcej časti. Používam plnú veľkosť, pretože chcem urobiť jeden lokálny disk z celého pevného disku, ale ak chcete, môžete vytvoriť niekoľko lokálnych diskov. Na tento účel rozdelíme celkový objem na požadovaný počet dielov a na tejto stránke sprievodcu zaznamenáme požadovaný objem. Kliknite na tlačidlo Ďalej.

6) Vyberte si list pre našu budúcu sekciu. Môžete použiť ľubovoľné voľné písmeno, nemá to žiaden vplyv, okrem objednávky v "Tento počítač".

7) Na nasledujúcej stránke vyberte systém súborov, veľkosť klastra a názov nášho budúceho lokálneho disku. Odporúčam používať súborový systém pomocou NTFS, pretože 21. storočie stále nie je veľmi hmatateľné s limitom veľkosti súborov 4 GB (v FAT), ale samozrejme vaša voľba je :) Používam predvolenú veľkosť klastra. A štítok objemu, ktorý je príjemný pre vašu dušu. Pridal by som od seba, aby sa výrazne urýchlilo formátovanie disku, začiarknite políčko „Rýchly formát“:

8) Skontrolujte správnosť zvolených parametrov a kliknite na tlačidlo Dokončiť:

Poznámka: písmeno D: je zvyčajne obsadené diskovou jednotkou, preto vytvoríme disk E:.
Výstup takýchto priateľov používa napríklad nástroj tretej strany EaseUS Partition Master Free Edition, Program EaseUS Partition Master Free Edition je jediný bezplatný medzi podobnými, má plnú kompatibilitu so systémom Windows 8 a môže presahovať výkon zabudovaného systémového nástroja "Disk Management".
Celá operácia oddeľovania priestoru od disku C: a vytvárania E disku: s pomocou tohto programu som strávil viac ako raz na notebookoch rôznych výrobcov a strávim to znova, najmä pre vás, na mojom notebooku a už sa rozhodnete, či vám táto metóda bude vyhovovať no.
Tento nástroj sa vzťahuje na manažérov diskových oddielov a to v prvom rade znamená - pri práci s programom existuje riziko náhodného vymazania všetkých diskových oddielov na pevnom disku prenosného počítača, ak urobíte niečo nesprávne.
Preto vám vřele odporúčam, aby ste pred prácou s programom EaseUS Partition Master Free Edition zálohovali všetky oddiely pevného disku prenosného počítača. Je to veľmi jednoduché. Každý užívateľ, bez ohľadu na skúsenosti s prácou s počítačom, musí byť schopný vytvoriť zálohu operačného systému a v prípade potreby ho vrátiť späť.
Takže zálohovanie operačného systému. Teraz ideme na stránku
http://www.easeus.com/download/partition-manager.html
a vyberte si
EaseUS Partition Master Free Edition a kliknite na stiahnutie zadarmo na stiahnutie.
Program sa prevezme do nášho počítača. Spustite inštalačný program. Prijmite licenčnú zmluvu OK.


V inštalačnom programe je niekoľko bodov, ktoré stoja za zmienku. Ak nepotrebujeme archív zadarmo, zrušte jeho zaškrtnutie.

Z optimalizátora operačného systému môžete tiež odmietnuť.

Ikona programu potrebujeme len na pracovnej ploche.

Mail špecifikovať podľa vôle.

Pred spustením programu chcem zobraziť okno Správa diskov môjho laptopu. Je možné poznamenať, že mám aj jednu jednotku C: rozdelíme ju, ostatné časti sú oficiálne, sú skryté a nemajú písmená.

Spustite program EaseUS Partition Master Free Edition.


Kliknite pravým tlačidlom myši na jednotku C: a vyberte nástroj Zmeniť veľkosť / Presunúť oblasť ( Zmena veľkosti / Presunutie sekcie).


V okne, ktoré sa objaví, musíme špecifikovať, koľko chceme odštiepiť z jednotky C: a aký druh E: disk budeme mať v budúcnosti. Použite ľavé tlačidlo myši na upevnenie okraja oddielu (C :) a podržte ho bez uvoľnenia myši doľava, zastavte na 150 GB a kliknite na tlačidlo OK.
![]()

Je to taká veľkosť, že budeme mať disk C: a výsledný nepridelený priestor 540 GB bude priradený k jednotke E :. EaseUS Partition Master Free Edition pracuje v režime odloženej prevádzky, kliknite na tlačidlo Použiť,

program sa nás pýta „Jedna operácia je vo fronte. Pokračujte v plnení.


Počítač sa reštartuje. Existuje krátky proces oddelenia priestoru od jednotky C :.

Systém by sa mal teraz zaviesť, ale nie. Pre všetky moje praktiky používania tohto programu som na to nečakal.

Po 5 minútach som stlačil tlačidlo na (vypnuté) notebooku a neuvoľňoval som ho na 5 sekúnd. Prenosný počítač sa vypol. Potom som to zapol. Windows 8 naložené v poriadku. V aplikácii Správa diskov existoval disk (C :) s kapacitou 150 GB a neprideleným priestorom 540 GB. EaseUS Partition Master Free Edition urobil svoju prácu.

Kliknite pravým tlačidlom myši na nepridelené miesto a vyberte položku Vytvoriť jednoduchý zväzok.


Ak chcete vytvoriť jeden veľký oddiel E: vyberte celý priestor 560 GB,

ak existujú dva oddiely, potom polovica tohto priestoru je 280 GB. Priraďte písmeno a tlačidlo Ďalej.
![]()


V Správe diskov je všetko presne tak, ako sme chceli. Jednotka C: 150 GB a jednotka E: 540 GB. Bol by som rád, keby niekto pomohol.

inštrukcia
Existuje niekoľko možností vytvorenia druhého lokálneho disku. Voľba závisí od toho, ako to plánujete urobiť. Je tiež potrebné zvážiť, či budete inštalovať operačný systém, alebo ktorý je už k dispozícii.
Ak chcete začať, zvážte situáciu, v ktorej musíte nainštalovať operačný systém, ktorý ste predtým vytvorili pre tento druhý oddiel na pevnom disku. Táto operácia je možná pri inštalácii Windows Vista alebo Seven.
Spustite inštalačný program a spustite tento proces. V určitom bode na obrazovke sa zobrazí okno obsahujúce zoznam pevných diskov. Kliknite na tlačidlo "Nastavenie disku". Zadajte oblasť, z ktorej chcete oddeliť druhý lokálny disk. Kliknite na tlačidlo "Odstrániť".
Teraz kliknite na tlačidlo "Vytvoriť". Nastavte typ súborového systému budúceho oddielu a jeho veľkosť. Tento krok opakujte, ak chcete vytvoriť druhý lokálny disk. Vyberte jeden z nich a nainštalujte naň operačný systém.
Často však existujú situácie, keď potrebujete vytvoriť druhý oddiel bez opätovnej inštalácie operačného systému. V takýchto prípadoch je zvyčajné používať špeciálne nástroje. Stiahnite si program Partition Manager. Upozorňujeme, že nie všetky verzie sú kompatibilné so 64-bitovými systémami.
Nainštalujte program, reštartujte počítač a spustite ho. Otvorte ponuku Rýchle rozdelenie. Zadajte pevný disk, z ktorého sa vytvorí voľné miesto, nový oddiel. Kliknite na tlačidlo Ďalej. Vyberte typ súborového systému nového lokálneho disku a nastavte jeho veľkosť. Poznámka: pretože pôvodný disk nebude naformátovaný, nový oddiel môže byť vytvorený len z jeho voľnej oblasti.
Nájdite tlačidlo "Použiť" umiestnené na hlavnej lište programu a kliknite naň. Proces vytvárania novej sekcie môže trvať niekoľko hodín.
Súvisiace videá
zdroj:
- vytvorte disk
Pre oddelené a bezpečné ukladanie informácií je užitočné vytvoriť logické disku (a možno ani jeden) v ďalšej časti fyzického diskua. Pravdepodobnosť súčasného poškodenia informácií na niekoľkých diskuah veľmi nízke. Na hlavnej diskue je operačný systém a aplikácie, logické - zálohy, dokumenty, hudba, filmy, fotografie atď. dostupnosť diskua, ktorý obsahuje zálohy, vám umožňuje vyhnúť sa mnohým problémom. Napríklad, ak potrebujete formátovať jeden z diskumôžete kopírovať údaje z jedného diskua na druhej strane.
Budete potrebovať
- Počítač s nainštalovaným operačným systémom Microsoft Windows XP;
- Zručnosti práce s myšou a klávesnicou;
inštrukcia
Prihláste sa ako správca alebo člen skupiny Administrators.
Kliknite na „Štart“ -\u003e „Nastavenia“ -\u003e „Ovládací panel“ -\u003e „Správa“ -\u003e „Správa počítača“.
Alebo kliknite pravým tlačidlom myši na ikonu „Tento počítač“ na pracovnej ploche alebo v ponuke „Štart“ a vyberte riadok „Správa“ v otvorenom menu, v ľavej časti okna „Pamäťové zariadenia“, ktoré sa otvorí -\u003e „Správa diskus "
Riadiaca konzola diskumôžete ho tiež spustiť zadaním diskmgmt.msc do poľa "Spustiť ..." v ponuke "Štart".

Urobiť logické disku, kliknite pravým tlačidlom myši na voľné miesto v ďalšej časti, v ktorej ho chcete vytvoriť. V zobrazenej kontextovej ponuke vyberte možnosť „Vytvoriť logické disku».

V ďalšom okne vyberte typ vytváraného oddielu - Primary alebo Logical (predvolený je primárny oddiel), “Next”. diskumôžete vytvoriť niekoľko sekcií, ale nie viac ako štyri hlavné sekcie. V ďalšej časti môžete vytvoriť jednu alebo viac logických diskus. Hlavná sa líši od doplnkovej v tom, že hlavný oddiel môže byť použitý na spustenie operačného systému, ale logický nie.
Ako vytvoriť disk D? Windows 7 je nainštalovaný, je tam jeden disk (C :) o veľkosti 465 GB, v Správe diskov kliknem naň pravým tlačidlom myši a vyberte Compress Volume. Ďalej, ako obvykle, je naskenovaný zväzok na voľné miesto na kompresiu a na to, čo si myslíte - viac ako 4 GB naraz nekomprimuje. Takže tento rok ho rozdelím na dve časti, na fóre, ktoré používajú Acronis, ale bojím sa, drahý, nikdy ho nepoužil. Bez znamienka.
Ako vytvoriť disk D?
Vykonajme túto operáciu pomocou samotného Windows 7, možno ten, kto nám napísal, urobí niečo zlé a na konci článku vytvoríme disk (D :) s pomocou programu Acronis Disk Director, máme tiež článok o tom, ako to urobiť Táto operácia pomocou správcu pevného disku.
- Poznámka: Ak sa pokúsite komprimovať jednotku C: komprimuje len 40 alebo 50 GB, to znamená, že jednotka C: sa nerozdelí na polovicu, jednotka D: sa ukáže ako malá a chcete, aby bola väčšia, potom si prečítajte náš článok. ".
- Tiež riadiť D: Môžete vytvoriť pomocou bezplatného programu (av ruštine)
Vraciame sa k nášmu článku. Ako vidíte, mám jeden počítačový oddiel na mojom počítači (C :), s objemom 464 GB a samozrejme bude smutný bez priateľa.
Prvá vec, ktorú urobíme, je zovrieť priestor z nej pre budúcu dicu (D :), bohužiaľ tento list je obsadený diskovou mechanikou, potom pridelíme ďalšie písmeno. Tiež, moji priatelia, ak ste mali disk z nejakého dôvodu (D :), z nejakého dôvodu, kvôli niektorým problémom, môžete sa pokúsiť získať späť s pomocou našich.
Tak potom vytvorte disk (D :).Štart -\u003e Počítač, kliknite naň pravým tlačidlom myši a otvorte Control, potom Správa diskovKliknite pravým tlačidlom myši na disk (C :) av rozbaľovacej ponuke vyberte Compress Volume.

Vyberte 300 GB na ukladanie súborov a dokumentov.


Zobrazí sa nepridelené miesto pre budúci disk (D :).

Kliknite na ňu pravým tlačidlom myši av menu Vytvorenie nového zväzku alebo inými slovami vytvorte disk (D :), veľkosť nemeňte, potom.

Nechajte písmeno (E :), ako som si už všimol písmeno (D :) je obsadené disk.

Aj v tomto okne nič nemeňte, súborový systém NTFS. Next. Je hotovo.

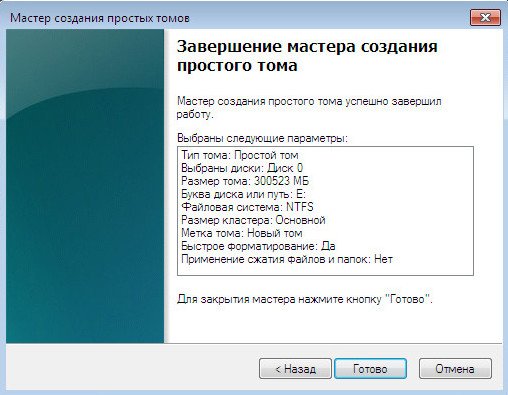
Pozrite sa Správa diskov čo sme urobili Tu ste, nový disk sa objavil, tesne pod písmenom (Е :), pre ukladanie našich súborov.

A teraz budeme hovoriť o tom, ako vytvoriť disk (D :) pomocou programu Acronis Disk Director. Osobne vždy používam bootovací disk, ako ho vytvoriť v samotnom programe, môžete si ho prečítať. Potrebujeme stiahnuť počítač z disku, o tom, ako zmeniť prioritu, tiež čítať tu.
Hlavné okno nášho programu.

Opäť máme jeden systémový oddiel (C :) s objemom 465 GB. Vyberte ho myšou a kliknite na tlačidlo. Zmeniť veľkosť zväzku, V tomto okne zhrňte a stlačte ľavé tlačidlo myši na posuvníku v pravej hornej časti a presuňte ho doľava. Týmto vytvoríme budúce miesto na disku (D :).

Takže pre disk (C :) bolo ponechaných 165,8 GB a pre disk (D :) 298,8 GB. Kliknite na tlačidlo OK.

Použite naplánované operácie.

pokračovať


Pomocou myši vyberte nepridelené miesto.
