Odstráňte heslo pri spustení
V systéme Windows 10, rovnako ako v predchádzajúcich verziách tohto OS, môžete na vypnutie a rýchle obnovenie relácie použiť špeciálne režimy. Napríklad režim hibernácie, ktorý vám umožní uložiť všetko, čo ste urobili v tejto relácii, a preniesť počítač do zníženej spotreby energie. Súčasne, aj keď nie je možné nabiť laptop alebo pripojiť počítač k sieti - režim hibernácie uloží všetko na pevný disk, kým sa nezapne. Po zapnutí sa však vždy vyžaduje zadanie hesla pre účet, čo je veľmi nepríjemné, ak počítač používate iba vy. Odporúčame vám zvážiť spôsoby odstránenia hesla pri vstupe do systému Windows 10.
Ako vo Windows 10 odstrániť heslo pri prihlásení. Metóda 1
Najjednoduchší spôsob, ktorý je vhodný pre všetkých používateľov vrátane začiatočníkov, ktorí nedávno prešli do prvej desiatky.
V tomto bode je metóda č. 1 ukončená. Teraz vieme, ako zakázať heslo pri prihlásení v systéme Windows 10. Prejdime k druhej metóde vypnutia.
Ako vo Windows 10 odstrániť heslo pri prihlásení. Metóda 2
Táto možnosť na zrušenie hesla je pre neskúsených používateľov trochu ťažšia, ale nie je tak zložitá, ako by sa mohlo zdať. Použijeme klávesnicu a zadáme kombináciu Win + R. V pomocnom okne „Spustiť“ zadajte „Netplwiz“: 

V skutočnosti existuje veľa spôsobov, ako zakázať heslo v systéme Windows 10 po prihlásení. Túto možnosť môžete použiť aj prostredníctvom registra, ale aby sme náhodou neurobili veci v tomto segmente systému, nezohľadnili sme to. Vyššie uvedené metódy sú najoptimálnejšie a každý si môže zvoliť ten pravý pre seba.
Súvisiace príspevky
Ochrana osobného počítača pred neoprávneným prístupom by mala byť iba vtedy, ak ste si istí, že zariadenie môže používať niekto iný ako vy (správca). V iných prípadoch to nie je potrebné a od nepotrebných opatrení do ...
V záverečnej fáze inštalácie systému Windows 10 vyžaduje inštalátor zadanie používateľského mena a hesla pre svoj účet Microsoft alebo registráciu nového účtu. Ak súhlasíte so zadaním týchto údajov, operačný systém začne vyžadovať heslo pri každom zapnutí počítača.
Prirodzene je to dosť nepríjemné, takže veľa používateľov má záujem o to, ako vypnúť žiadosť o heslo v systéme Windows 10. A teraz sa pokúsime odpovedať na túto pomerne populárnu otázku.
Krok číslo 1. Vykonáme príkaz „netplwiz“.
Ak chcete zakázať požiadavku na heslo v systéme Windows 10, musíte nakonfigurovať jeho automatické zadávanie. Aby sme to dosiahli, musíme otvoriť okno „Používateľské účty“. Na tento účel spustite príkaz „netplwiz“. Preto otvorte ponuku Run (kombinácia klávesov Windows-R) a zadajte tento príkaz.
Príkaz „netplwiz“ môžete spustiť aj prostredníctvom vyhľadávacieho panela Windows 10. V takom prípade musíte do vyhľadávania zadať „netplwiz“ a otvoriť program, ktorý vám operačný systém ponúkne.

Krok číslo 2. Vypnite požiadavku na heslo vo Windows 10.
Po vykonaní príkazu „netplwiz“ sa pred vami zobrazí okno „Používateľské účty“. Ak chcete žiadosť zakázať, musíte zrušiť začiarknutie políčka vedľa funkcie „Vyžadovať používateľské meno a heslo“. Potom stačí kliknúť na tlačidlo „OK“.

Krok č. 3. Potvrďte odpojenie žiadosti o heslo.
Po zrušení začiarknutia a kliknutí na tlačidlo „Ok“ sa pred vami zobrazí okno na potvrdenie zmien. V tomto okne musíte dvakrát zadať svoje súčasné heslo, ktoré momentálne používate na prihlásenie do systému Windows 10.

Po zadaní hesla a kliknutí na tlačidlo „Ok“ bude požiadavka na heslo zakázaná. A pri ďalšom spustení systému Windows 10 už ho nemusíte zadávať.
Je potrebné poznamenať, že tento spôsob deaktivácie žiadosti o heslo by sa mal používať iba v prípadoch, keď nehrozí nebezpečenstvo, že by váš počítač používali cudzí ľudia.
Supplement.Vyššie opísaný spôsob funguje iba pri zapnutí počítača. Po ukončení režimu spánku sa bude stále vyžadovať heslo. Ak chcete zakázať požiadavku na heslo pri ukončení režimu spánku, musíte vykonať niektoré ďalšie nastavenia.
Ak máte systém Windows 10 bez najnovších aktualizácií, musíte otvoriť aplikáciu „Správa napájania“ a vypnúť požiadavku na heslo pre schému aktívnej správy napájania. Deje sa to jednoducho. Pravým tlačidlom myši kliknite na ponuku „Štart“ a vyberte položku „Správa napájania“.



Tu musíte aktivovať funkciu „Nepožiadať o heslo“ a uložiť nastavenia.
 V dôsledku toho úplne zakážeme žiadosť o heslo.
V dôsledku toho úplne zakážeme žiadosť o heslo.
Ak máte najnovšie aktualizácie pre systém Windows 10, nebudete mať vyššie opísané nastavenia v časti „Napájanie“. Vo vašom prípade musíte použiť novú ponuku „Možnosti“. Ak to chcete urobiť, kliknite na tlačidlo „ŠTART“, prejdite na „Nastavenia“ a tam otvorte časť „Účty - nastavenia prihlásenia“. V tejto časti bude k dispozícii funkcia s názvom „Vyžaduje sa prihlásenie“, musíte ju prepnúť do stavu „Nikdy“. Potom systém nebude vyžadovať heslo, keď zapnete počítač alebo keď ukončíte hibernáciu.

Ak máte „Windows 10 Professional“ alebo „Windows 10 Enterprise“, môžete heslo zakázať aj pri ukončení režimu dlhodobého spánku pomocou Editora skupinovej politiky. Na tento účel spustite príkaz "gpedit.msc" av okne, ktoré sa otvorí, prejdite do časti "Konfigurácia počítača - Šablóny pre správu - Systém - Správa napájania - Nastavenia režimu spánku". V tejto časti musíte po prebudení počítača vypnúť dve možnosti týkajúce sa žiadosti o heslo (uvedené na nasledujúcom obrázku).
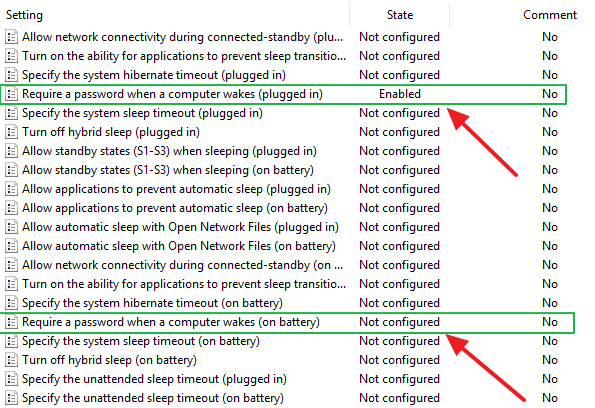
Znova upozorňujeme, že Editor zásad skupiny (gpedit.msc) je k dispozícii iba pre systémy Windows 10 Professional alebo Windows 10 Enterprise. Ak máte „Windows 10 Home“, môžete vypnúť požiadavku na heslo pri ukončení režimu hibernácie iba prostredníctvom ponuky „Možnosti“.
Postupom času sa heslo dodané do počítača môže stať zbytočným a potom ho užívateľ začne chcieť vypnúť alebo odstrániť. Pri vstupe do systému Windows existuje niekoľko spôsobov, ako zakázať heslo, ale v každom prípade musí byť splnená jedna podmienka: musíte sa prihlásiť s účtom, ktorý má práva správcu.
Ako zakázať ochranu heslom pri prihlásení do systému Windows 10
Zakázanie hesla na rozdiel od jeho odstránenia ho úplne nevymaže zo systémovej pamäte. Jednoducho vylučuje príkaz, vďaka ktorému je počítač povinný pri každom pokuse o prihlásenie do svojho účtu vyžiadať heslo. Existujú tri spôsoby, ako zakázať heslo:
- úprava systémových parametrov;
- úprava registrov;
- špeciálny program tretích strán.
Stojan od seba je metóda, ktorá vám umožňuje vypnúť zadávanie hesla iba počas deaktivácie režimu spánku.
Zakázanie zadávania hesla: úprava systémových parametrov
Táto voľba je relevantná nielen pre Windows 10, ale aj pre predchádzajúce verzie operačného systému:
Zrušenie žiadosti o heslo počítača: zmena nastavení registra

Zrušiť zadanie hesla: Autologon
Ak žiadna z vyššie uvedených metód nepomohla vyriešiť váš problém, môžete skúsiť použiť špeciálny program, ktorý spoločnosť Microsoft distribuuje bezplatne na internete. Tento program sa nazýva „Autologon for Windows“ a môžete si ho stiahnuť na nasledujúcom odkaze: https://technet.microsoft.com/ru-ru/sysinternals/autologon.aspx.

Zmeňte nastavenia budenia spánku
Ak je na vašom účte nastavená ochrana, v predvolenom nastavení budete musieť zadávať údaje, aj keď počítač opustí režim spánku, do ktorého často spadá. V priebehu času to môže byť nepríjemné a ak je pre vás taká silná ochrana zbytočná, môžete túto funkciu zakázať jednou z dvoch metód.
Prostredníctvom parametrov

Pomocou ovládacieho panela

Odstránenie hesla
Ak chcete heslo nielen zrušiť, ale aj natrvalo odstrániť, postupujte podľa nasledujúcich krokov:

Ako odstrániť heslo správcu
Ak nemáte prístup k tomuto účtu, nemôžete odstrániť heslo správcu v systéme Windows 10. Nasledujúcim postupom však môžete obísť zákaz:
- Prejdeme na oficiálnu webovú stránku vývojára aplikácie Offline NT Password Editor a stiahneme inštalačný súbor programu. Budete potrebovať verziu pre USB kľúč. Na webe prejdite do časti Bootdisk, prejdite stránkou asi do stredu a stiahnite požadovaný súbor.
 Stiahnite si program
Stiahnite si program - Vypnite počítač. Vložte USB kľúč do USB portu. Spustíme systém BIOS a nastavíme parameter „Via USB“ v časti „Boot Method“.
 Zmeňte poradie zavádzania v systéme BIOS na zavádzaciu jednotku USB Flash
Zmeňte poradie zavádzania v systéme BIOS na zavádzaciu jednotku USB Flash - Po načítaní programu vyberte pevný disk, na ktorom je nainštalovaný systém Windows. V predvolenom nastavení je to jednotka 1, ale je lepšie prechádzať veľkosťou jednotky.
 Zadajte 1
Zadajte 1 - Budete vyzvaní na potvrdenie cesty k registru, stlačte kláves Enter na klávesnici.
 Potvrďte cestu do registra
Potvrďte cestu do registra - Zobrazí sa otázka, ktorý kľúč databázy Registry stiahnuť. Keďže obnovujeme vaše heslo, bude pre nás platiť možnosť číslo 1.
 Vyberte kľúč databázy Registry, ktorý chcete stiahnuť
Vyberte kľúč databázy Registry, ktorý chcete stiahnuť - Otvorí sa ponuka, v ktorej vyberieme prvú možnosť: Upraviť údaje a heslo používateľa.
 Vyberte prvú možnosť Upraviť údaje o používateľovi a heslo
Vyberte prvú možnosť Upraviť údaje o používateľovi a heslo - Rozhodujeme sa, pre ktorého používateľa heslo odstrániť.
 Výber používateľa na odstránenie hesla
Výber používateľa na odstránenie hesla - Potom vyberte možnosť Vymazať heslo používateľa. Hotovo! Ak všetko pôjde tak, ako by malo, zobrazí sa správa „Heslo úspešne odstránené“.
 Vyberte prvú možnosť Vymazať heslo používateľa
Vyberte prvú možnosť Vymazať heslo používateľa - Teraz musíte zmeny uložiť. Na opustenie ponuky vykonáme príkaz „!“.
 Ak chcete skončiť, zadajte výkričník
Ak chcete skončiť, zadajte výkričník - Vykonáme príkaz q na ukončenie programu.
 Zadaním q opustíte program
Zadaním q opustíte program - Program sa opýta, čo robiť so zmenenými údajmi. Zadajte príkaz y.
 Zadajte y a potvrďte zmeny
Zadajte y a potvrďte zmeny - Zobrazí sa otázka: New Run? Stačí kliknúť na kláves Enter.
