Odhlásenie používateľa systému Windows 10
V prípade, že len niekoľko ľudí začne používať jeden počítač naraz, vzniká aj potreba vytvoriť si vlastný individuálny priestor pre plnohodnotnú prácu. Aby sme však s takýmto „čiastočným“ časom nespôsobili žiadne problémy, stojí za to zistiť, ako zmeniť účty v systéme Windows 10. Naučte sa, ako sa teraz zmeniť.
Na čo je táto manipulácia potrebná?
Je vhodné vytvoriť špeciálne samostatné účty v systéme Windows 10 pre rôznych používateľov. Po tomto vytvorení budú mať všetci užívatelia svoje vlastné nastavenia z pracovnej plochy. Každý užívateľ bude môcť používať vlastné obrázky na pozadí. Je možné, že existencia samostatných priečinkov bude tiež pohodlnejšia, špeciálne parametre pre každú aplikáciu, ktorú bude užívateľ meniť aj podľa svojich vlastných preferencií, nie sú o nič menej dôležité.
V dôsledku toho môžete získať pracovisko, ktoré bude chránené pred neželanými užívateľmi a pomôže vyriešiť niektoré problémy tohto „okolia“. Ak chcete otvoriť svoje pracovisko, stačí zmeniť tento záznam. Taktiež je možné zmeniť účet v telefóne Windows.
Ako vytvoriť záznam
Dozvieme sa viac o tom, ako vytvoriť užitočné dáta pre používateľa.
Vytvorenie videa a účtu, účet v telefóne Windows.
Teraz pre váš telefón môže byť váš vlastný účet.
Poradie krokov na vytvorenie vo všeobecnosti:
- Najprv stlačíme túto kombináciu Win + X;
- Potom vyberte položku s názvom "Správa počítača";
- Teraz sa obraciame na časť „miestni užívatelia a skupiny“;
- Pozrite si priečinok používateľov;
- kliknite myšou na voľné pole v zozname a vyberte "nového používateľa";

Jediné, čo zostáva, je dať tieto zmeny do činnosti prostredníctvom šetrenia a proces je pripravený.
Ako nahradiť
Často je potrebné vymeniť účet spoločnosti Microsoft. Existujú len dva spôsoby ako to urobiť.
Video, ako nahradiť účet.
Metóda číslo jedna:
táto metóda sa používa, ak budete musieť na krátku dobu prerušiť prácu iného používateľa, ale zároveň všetky jeho programy zostanú funkčné ako predtým a nemusia niečo vypnúť.
Môžete to urobiť, ak stlačíte Win + L a jednoducho vyberiete inú.
Metóda číslo dva:
táto metóda vám umožňuje šetriť zdroje počítačov, pretože je kompletné ukončenie úloh od iného používateľa.
Poradie pre túto metódu je:
- Otvorte ponuku Štart;
- Nájdite názov svojho záznamu a kliknite naň;
- Ďalej prejdite tučným písmom na položku "exit".

Video, ako ukončiť svoj účet.
>
Používatelia sa často stretávajú s úlohou vymazania účtu. Je to len vadí neustále zadávať heslo, napríklad pomerne zložité kombinácie čísel, a naozaj jednoducho nevidia bod v účte. Chcú pre svoju prácu používať len obyčajný lokálny záznam. Možné je aj vymazanie konta v systéme Windows 10.
Tu je to, čo musíte urobiť sami:
Stačí otvoriť nastavenia účtu a zmeniť nastavenia. Vyberte položku s názvom „namiesto toho sa prihláste s týmto lokálnym účtom“.
Potom uvidíte menu s názvom "prejsť na svoj lokálny účet." Potom znova zadajte rovnaké heslo zo svojho účtu a prejdite kliknutím na tlačidlo „Ďalej“. Po tom, ako je teraz potrebné zadať meno a heslo, je potrebné zadať meno a heslo. Po uložení zmien môžete tento lokálny účet použiť na prácu.
Potom, čo ste študovali takéto jednoduché inštrukcie, môžete teraz zvládnuť všetky vaše problémy s počítačom úspešne a jednoducho rýchlo, ako by mala byť nakoniec práca na jasné zariadenie.
Ak chcete získať čo najviac z toho, čo potrebujete vedieť pár trikov.Tip 1: Nainštalujte správnu verziu
Spoločnosť Microsoft tlačí základnú verziu na neskúsené masy, ktorá, mimochodom, obsahuje funkcie typické pre profesionálne vydania, ako napríklad: podpora domény a editor politiky skupiny.
Ak máte však záujem o pokročilejšie funkcie špecifické pre vydania Enterprise, musíte nainštalovať technický náhľad systému Windows pre podnik. Táto verzia obsahuje podporu a.
Tip 2: Aktualizácia
Spoločnosť Microsoft sľubuje, že bude často vydávať aktualizácie. Doteraz vyšiel len jeden, ale z nejakého dôvodu dokumentácia pre neho hovorí, že obsahuje KB 3002675, hoci nemôžem nájsť žiadne informácie o tejto druhej aktualizácii.
Môžete sa spoliehať na automatické aktualizácie (ktoré sú štandardne zapnuté pre všetkých používateľov Technického náhľadu) - skôr alebo neskôr sa vám dostanú všetky potrebné opravy. Ale ak narazíte na nejaké problémy, to nebude bolieť ručne kontrolovať aktualizácie - možno tieto chyby už boli stanovené. Ak chcete spustiť skenovanie, otvorte ponuku Štart (Štart), časť Nastavenia počítača (na ľavej strane ponuky, nezamieňajte) v časti „Aktualizácia a obnovenie\u003e Windows Update“ („Aktualizácia a obnovenie\u003e Centrum aktualizácií Windows ”) a kliknite na“ Skontrolovať ”.
Pokiaľ viem, Microsoft zatiaľ nemá systém včasnej aktualizácie pre systém Windows 10 podľa typu pre Windows a Windows Server.
Tip 3: Stiahnite si tlačovú súpravu na stránke Technický náhľad Windows
Táto tlačová súprava (PDF) neobsahuje žiadne špeciálne odhalenia, ale je zaujímavé porovnať, ako sa politiky vyhlásené spoločnosťou Microsoft premietli do reality. Napodiv - myslím, že celkom dobre.
Tip 4: nechajte spätnú väzbu
Ak ste ešte nezdieľali svoj hodnotný názor so spoločnosťou Microsoft o všetkých aspektoch systému Windows 10, chýba vám jedinečná príležitosť. Podľa môjho názoru, spoločnosť prvýkrát od Windows 95 úprimne záujem o názor skutočných užívateľov o beta verzii Windows. Využite túto šancu. Váš príspevok sa môže ukázať ako rozhodujúci, môže sa ukázať ako zanedbateľný, ale hlavná vec je, že konečne je čas nahlas vyjadriť svoje záujmy.
Otvorte ponuku Štart a kliknite na dlaždicu systému Windows Feedback. Vľavo - všeobecný zoznam kategórií, na pravej - špecifické aspekty vybranej funkcie. Napíšte vlastnú recenziu alebo - ešte lepšie - si objednajte jednu zo stoviek skvelých ponúk od iných používateľov.
Spoločnosť Microsoft pravdepodobne ignoruje individuálne požiadavky, ale určite bude venovať pozornosť hodnoteniam, ku ktorým sa prihlásili stovky alebo tisíce ľudí. Tak vezmite myš v ruke - a choďte do toho, hlasujte!
Tip 5: Zapamätajte si nové kombinácie klávesov
Tieto sa mi páčili:
+ [šípka doprava alebo doľava] na ukotvenie okna v pravej alebo ľavej polovici obrazovky, + [šípka nahor alebo nadol] na ukotvenie v dolnej alebo hornej štvrtine.
++ [D] vytvoriť nový desktop.
Starý prepínač aplikácií +, známy aj pod operačným systémom Windows XP, funguje, ale teraz má aj ďalšie funkcie - napríklad umožňuje prepínať medzi počítačmi.
Tip 6: Zvyknite si na sekciu „Domov“ v Prieskumníkovi alebo hlasujte proti nej
Nepáči sa mi, že sa teraz v novej sekcii „Domov“ automaticky otvorí File Explorer, ktorý sa skladá zo zoznamu obľúbených lokalít, často používaných priečinkov a nedávno otvorených súborov. Páčila sa mi časť „Tento počítač“ (tento počítač) vo Windows 8 a ešte viac - knižnica vo Windows 7.
Ak sa vám páči tento nový „Domov“ - môže byť sila Prieskumníka s vami. A ak nie - hlasovať proti, ako je opísané v Rade 4.
Tip 7: Presúvanie otvorených programov medzi počítačmi
Tu je užitočný tip od Paula Thurrotta z portálu, že otvorené programy je možné presunúť z jednej pracovnej plochy do druhej. Ak to chcete urobiť, kliknite na tlačidlo Zobrazenie úloh (tretia napravo od položky „Štart“), kliknite pravým tlačidlom myši na miniatúru programu, ktorý chcete presunúť, a vyberte možnosť „Presunúť na\u003e Číslo pracovnej plochy“. Jednoduché a elegantné, takmer ako pohyblivé dlaždice na mobilnom telefóne.
Tip 8: Skromný Snooping
Web plače a stoná: zlí ľudia von! Pf. Samozrejme, písať. Toto je podstata programu Zlepšovanie skúseností so zákazníkmi alebo programu CEIP. Odoberaním inštalácie systému Windows 10 súhlasíte so všetkým, s čím zvyčajne nesúhlasím, vrátane automatickej inštalácie aktualizácií a používania služby Bing pre miestne vyhľadávanie. Súhlas s CEIP je tiež zahrnutý v tomto zozname.
Veľká správa: V skutočnosti je to naša beta verzia. Telemetria je vždy s vami a súhlasili ste s tým. Spoločnosť Microsoft sleduje všetky vaše pohyby.
Tip 9: Vytvorte si lokálny účet
Vzhľadom na dohľad môže byť vhodné vstúpiť do systému Windows bez konta spoločnosti Microsoft. Na prvý pohľad sa však zdá, že vytvorenie lokálneho účtu (ktorý nie je registrovaný v spoločnosti Microsoft a je odlišné od používateľského mena na adrese hotmail.com alebo live.com) je nemožné. Ale v skutočnosti je to veľmi jednoduché a robí sa rovnakým spôsobom ako vo Windows 8 / 8.1.
Nový účet je možné vytvoriť v položke "Nastavenia počítača": Ponuka Štart\u003e Nastavenia PC\u003e "Používatelia a účty\u003e Ostatní používatelia" ("Účty\u003e Iné účty"). A môžete priamo pri inštalácii Windows 10, ak je čas na to prísť. Pokiaľ ide o vyplnenie informácií o účte spoločnosti Microsoft, kliknite na položku „Vytvoriť nový účet“. Potom kliknite na odkaz "Prihlásiť sa bez konta spoločnosti Microsoft (neodporúča sa)" nižšie ("Prihlásiť sa bez konta spoločnosti Microsoft (neodporúča sa)"). Nakoniec kliknite na tlačidlo „Miestny účet“ - áno, ako vidíte, spoločnosť Microsoft túto možnosť naozaj nemá rád. Vyplňte všetky polia, kliknite na „Ďalej“ a „Dokončiť“.
Nevýhody používania lokálneho účtu? Nemôžete sa prihlásiť do One Mailive, Metro aplikácií "Mail" (Mail), "Hudba" (Hudba) a ďalších online služieb.
Tip 10: Pochopte, ako sa odhlásiť
V systéme Windows 8.1 môžete jednoducho uzamknúť obrazovku alebo sa odhlásiť. Ale ak stlačíte tlačidlo vypnutia v
V znalostnej báze Microsoftu som sa musel zaoberať pomerne častou otázkou - je možné sa nejako dostať z bežného účtu? Aby som bol úprimný, táto otázka ma trochu zmiatla, pretože som vždy považoval túto akciu za zjavnú, avšak celkový počet žiadostí o tento okamih sa ukázal byť dosť významný. To bol pravdepodobne dôvod na napísanie tejto poznámky.
Odhlásiť sa alebo odhlásiť?
V predchádzajúcich verziách operačného systému sa tento problém ani nevyskytol. V menu "Start" - "Shutdown" sa vždy objavil riadok "Change user". Ale v rozhraní Windows 10 nie je taký detail. Namiesto toho sa zdá, že je to obrovské množstvo bodov, v ktorých je veľmi problematické porozumieť. Keď vezmeme do úvahy jednu otázku - pripojím sa trochu ďalej. V menu Completion (Dokončenie) môžete vidieť nasledujúce položky uvedené na obrázku.
Pozrite sa na každého z nich. Úmyselne upozorním na nesprávny poriadok, pričom hlavnú otázku ponechám na poslednú.
- Režim spánku Jednoduchý ospalý počítač. Minimalizuje spotrebu energie a údaje sa ukladajú do pamäte RAM.
- Režim spánku. Počítač s hlbokým spánkom. Už som písal o rozdielu v režime spánku.
- Dokončenie prác. Všetko je zrejmé. Vypnite počítač.
- , Pravdepodobne nepotrebuje popis. Táto funkcia sa nezmenila, pretože sa objavila v operačnom systéme Windows.
- Koniec. A tu je požadovaná funkcia. Stlačením tohto tlačidla je funkcia podobná funkcii, ktorá sa volala „Zmeniť používateľa“.
Funkcia odhlásenia ukončí všetky procesy otvorené v mene aktuálneho používateľa. Keď kliknete na toto tlačidlo, budete odhlásení z účtu. To znamená, že sa ukazuje, že tieto funkcie označujú to isté.
POZOR! Pred ukončením účtu systému Windows 10 by ste mali uložiť všetky otvorené dokumenty. Pomocou tejto funkcie sa ukončia procesy, ktoré otvoril aktuálny používateľ, pričom sa odmietli uložiť zmeny. Nie všetky programy môžu obnoviť posledný otvorený dokument.
Ako sa odhlásiť?
Postup ukončenia sa v porovnaní s predchádzajúcimi verziami operačného systému nezmenil. Aj keď je stále malý rozdiel. Ak skoršie kliknutie na dokončenie práce pomocou kliknutí ľavým tlačidlom myši nám umožnilo vidieť tlačidlo odhlásenia, teraz to nie je.

A ako urobiť odhlásenie?
TIP! Samozrejmosťou je vždy núdzové odhlásenie pomocou kombinácie Win + L. Táto funkcia zahŕňa možnosť zmeniť používateľa. Aj táto kombinácia je veľmi užitočná na pracovisku, takže nikto z kolegov neurobil škaredé veci. Keď sa prihlásite, musíte zadať heslo, ak je nastavené.
A používanie myši sa vykonáva nasledovne. Najprv je potrebné kliknúť pravým tlačidlom myši na tlačidlo Štart. A vyberte sekciu "Dokončenie".

Ale v zozname, ktorý sa objaví na obrazovke ďalej, uvidíme menu, ktoré je zobrazené na začiatku článku. V ňom kliknite na položku Koniec. Vlastne, na toto a všetko - po malom stiahnutí, môžete zmeniť účet, a teda aj výstup z neho je dokončený.
Problém, ktorý vznikol pre mnohých užívateľov, ako sa ukázalo, bol vyriešený pomocou. To znamená, že ak ste OS neaktualizovali od 1. augusta minulého roka, tento trik nemusí fungovať. Táto kombinácia klávesov však bude fungovať bez tejto aktualizácie.
Lokálny profil systému Windows kombinuje údaje uložené v špeciálnom adresári na disku s obsahom informácií o právach aktuálneho používateľa týkajúcich sa prevádzky počítača. Po nainštalovaní operačného systému Windows 10 ponúka prísť s heslom a prihlásiť sa na vytvorenie účtu. Ak sa tak stane, tento konkrétny profil sa vždy použije na vstup do systému.
Tento spôsob autorizácie sa mnohým ľuďom nepáči (napríklad prihlasovacie heslo je veľmi komplikované a spôsobuje nepríjemnosti pri jeho zavedení pri každom vstupe). Preto je otázka varenia, ako sa dostať z vášho účtu Windows 10 a prejsť na štandardný lokálny profil. V tomto článku budeme analyzovať situáciu, a tiež zvážiť odstránenie, zmena účtu Microsoft.
V desiatom Windows, Microsoft naďalej tradične vymedziť počítačový priestor, pomocou profilu tak, že niekoľko ľudí môže používať stroje. Vo vzťahu k predchádzajúcej generácii OS neexistujú žiadne konkrétne ani žiadne závažné zmeny. Práca je zabezpečená aj pre obidva účty Microsoft (spoločnosť, ako vždy, dáva im väčšiu preferenciu) a miestne profily.

Registračný záznam je kľúčom k prístupu k všetkým nastaveniam platformy a k ich schopnosti manipulovať s nimi. Tiež riadenie administratívnych parametrov, niektoré interné operácie s grafickým rozhraním a webové služby na služby spoločnosti. V desiatej, Windows zlepšila technológiu používania počítača rôznymi ľuďmi. Tam bol pevný rozdiel medzi "ich" a "cudzinci". Pre prvé, špeciálne profily sú vytvorené pre každého člena rodiny, vrátane pre deti s prispôsobením cez internet možnosti rodičovskej kontroly.

 Účet spoločnosti Microsoft je veľký počet dynamických profilov v online zdrojoch spoločnosti alebo v smartfóne na mobilnej platforme, medzi ktoré patria služby ako Hotmail, Outlook, Windows Live a podpora pre XBOX. Názov je len jeden registrovaný účet, môžete si vychutnať prístup v akomkoľvek zdroji, službe alebo zariadení. Užívateľské meno je e-mailová adresa spoločnosti Google alebo Yahoo (Yahoo).
Účet spoločnosti Microsoft je veľký počet dynamických profilov v online zdrojoch spoločnosti alebo v smartfóne na mobilnej platforme, medzi ktoré patria služby ako Hotmail, Outlook, Windows Live a podpora pre XBOX. Názov je len jeden registrovaný účet, môžete si vychutnať prístup v akomkoľvek zdroji, službe alebo zariadení. Užívateľské meno je e-mailová adresa spoločnosti Google alebo Yahoo (Yahoo).
Ak máte zaregistrovaný účet spoločnosti Microsoft, pred začatím preinštalovania systému nebude potrebné prenášať osobné prispôsobené nastavenia alebo konfigurácie konfigurovať znova. Počas procesu vytvárania užívateľského profilu musíte vybrať vstup od spoločnosti Microsoft a zadať už existujúce údaje.
Ako sa odhlásiť z vášho účtu Windows 10
Začnime s tými, ktorí už vytvorili osobný profil pri inštalácii OS a zvážte, ako sa odhlásiť pomocou zabudovaných nástrojov platformy. Trvanie celého postupu je v sekundách. Pre ľudí, ktorí práve začali ovládať zariadenie, to bude vyzerať ako vážna situácia.
Možnosť jedna
- Musíte kliknúť na položku menu "Štart", Potom kliknite na obrázok používateľa (je vľavo).

- Posledný krok: kliknite na "Exit".

Druhá možnosť
Stlačte a podržte súčasne klávesy CTRL + ALT + DEL. Na obrazovke sa zobrazí zoznam ďalších činností. Potrebujete kliknúť "Exit" a pripravený.

Tretia možnosť
Súčasne stlačte klávesy Win + X. Zobrazí sa ponuka admin, kde si môžete vybrať "Vypnúť alebo odhlásiť"potom exit ".

Ako odstrániť sekundárne alebo nepotrebné profily
Správca používateľa alebo vlastník počítača alebo prenosného počítača môže z nejakého dôvodu odstrániť existujúci profil používateľa. Ak to chcete urobiť, musíte pomocou zariadenia v relácii správcu vykonať niekoľko nasledujúcich krokov.
- Vyberte ponuku "Štart", kliknite na obrázok svojho profilu a potom kliknite na tlačidlo "Zmeniť nastavenia účtu".

- Po otvorení okna pre nastavenie parametrov musíte zvoliť „E-mailová adresa; účty aplikácií » (v mnohých systémoch existujú rozdiely v znení, ale význam by mal zostať jeden), potom v zozname, ktorý sa zobrazí, kliknite na ten, ktorý chcete vymazať, a na rozbalenej karte vyberte "Management".
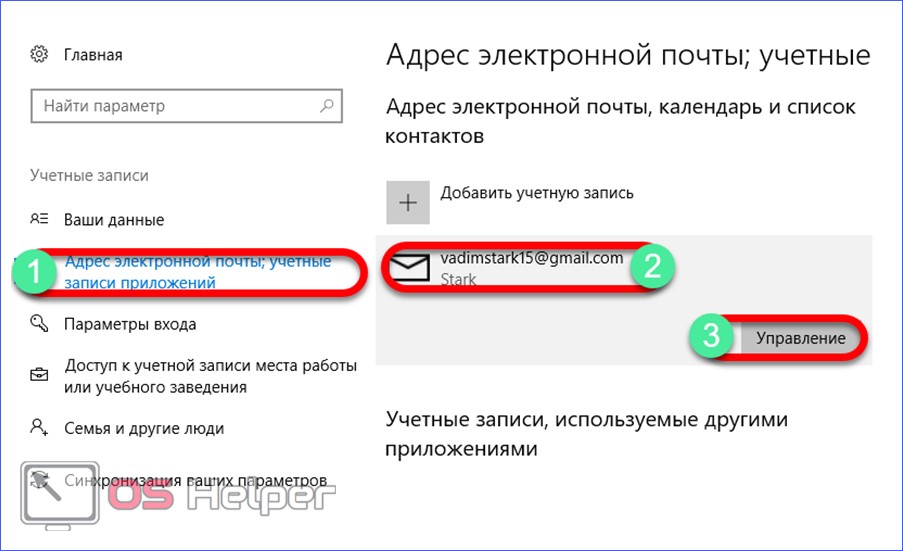
- Potom sa zobrazia informácie s e-mailovou adresou a menom, ako aj zoznam ďalších akcií, ktoré pozostávajú zo zmeny nastavení synchronizácie poštovej schránky a odstránenia profilu. Musíte vybrať "Delete".

- Potom sa zobrazí varovanie o odstránení všetkého, čo súvisí s účtom. Ak ste sa nakoniec rozhodli, kliknite na tlačidlo "Delete".
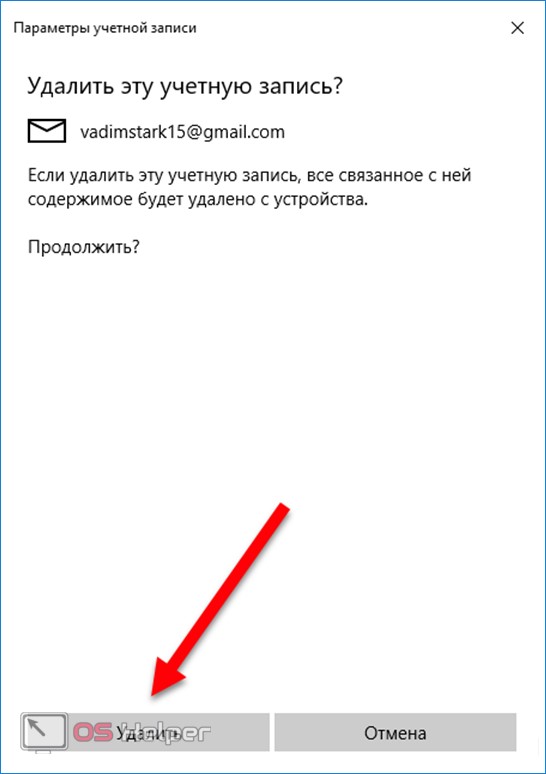
Ako ukončiť Microsoft post vo Windows 10 navždy
S vydaním OS 8.1, Microsoft prakticky ukladá synchronizáciu svojho profilu vo Windows a Microsoft konto počas inštalácie platformy. Zakaždým, keď zapnete, musíte neustále zadávať heslo. Aby sme sa toho zbavili, je potrebné účet odpojiť (ukončiť). Vykonávame nasledujúce akcie v poriadku.
- V ponuke "Štart" kliknite na ikonu s obrázkom a potom na "Zmena nastavení účtu".

- V záložke "Vaše údaje" zvoliť „Prihláste sa namiesto účtu Microsoft“.

- Potom sa objaví nové okno s informáciami, že je dôležité uložiť zmeny vykonané v súboroch a aktuálnych operáciách. Jazdíme v hesle, ktoré bolo predpísané pri registrácii a inštalácii. A kliknite na "Next".

- Potom musíte prísť s menom používateľa a zadať ho do príslušného riadku. Ak nechcete chrániť svoj počítač heslom pred neoprávneným prístupom s bezpečnosťou, potom preskočte nasledujúce tri riadky a okamžite stlačte tlačidlo "Next".

Posledným krokom desynchronizácie je kliknutie "Odhlásiť sa a dokončiť prácu".

Následne pri ďalšom spustení systému zadáte údaje, ktoré ste vytvorili vykonaním štvrtého kroku.
Výsledky a komentáre
Teraz už viete, ako správne ukončiť reláciu a odhlásiť sa z vášho účtu Microsoft v systéme Windows 10. Ak máte po prečítaní stále nejaké otázky, môžete sa ich spýtať v komentároch. Odporúčame tiež prezerať tematické video.
