Ako zobraziť skryté priečinky a súbory. Ako povoliť zobrazenie skrytých súborov a priečinkov
Ak ste nikdy nezmenili nastavenia"Explorer" v windows, potom ani neviete, koľko súborov v počítači nevidíte. Pred súbormi sa môžu skryť nielen súbory, ale aj priečinky so všetkým obsahom. Sú to hlavne systémové súbory a priečinky, ktorých odstránenie bude znamenať nefunkčnosťwindows.
Vírusy však môžu byť maskované, ktorých odstránenie je nevyhnutnézviditeľniť skryté súbory a priečinky. Ako zobraziť skryté priečinky pozrieme sa na príkladWindows 7, V iných verziáchwindows na zobrazenieskryté súbory a priečinkymusíte urobiť to isté.
A tak zobraziť skryté priečinky v systéme Windows 7, musíte prejsť na nastavenia„Možnosti priečinka“, Ak sa chcete dostať k tomuto nastaveniu, musíte prejsť na„Štart / Ovládací panel / Vzhľad a prispôsobenie / Možnosti priečinka / Zobraziť skryté súbory a priečinky“.




funkcie „Zobraziť skryté súbory a priečinky“ je na karte"View" nastavenie „Možnosti priečinka“, Ak chcete túto možnosť povoliť„Zobraziť skryté súbory, priečinky a jednotky“ musíte listovať v zozname úplne dole a nájsť stĺpec„Skryté súbory a priečinky“, Musíte tiež zrušiť začiarknutiezobrazíte všetky dostupné súbory.
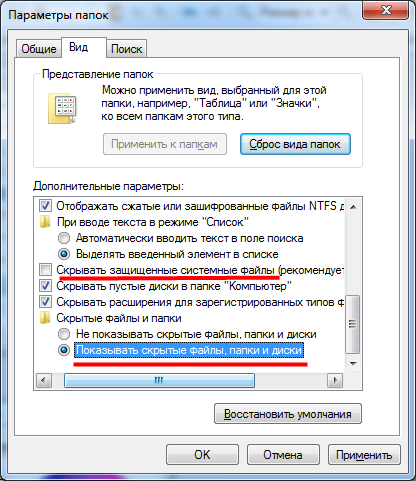
Zrušte začiarknutie políčka„Skryť chránené systémové súbory“ dostávame varovné okno.

K týmto nastaveniam sa môžete dostať iným spôsobom. vývojáriWindows 7 v ponuke "Štart" urobil to počet "Search", čo môže výrazne zjednodušiť život používateľov, ak viete, ako ich používať. V stĺpci vyhľadávania musíte zadať názov funkcie, ktorú hľadáme. Predstavujeme„Možnosti priečinka“, Potom jednoducho kliknite na výsledok vyhľadávania ľavým tlačidlom myši a zadajte tieto nastavenia.

A ešte jeden jednoduchý spôsob, ako sa dostať do nastavení priamo od samotného vodiča„Možnosti priečinka“, V ponuke prieskumníka je položka"Triedenie", v rozbaľovacej ponuke, o ktorú nás zaujíma položka„Možnosti priečinka a vyhľadávania“.
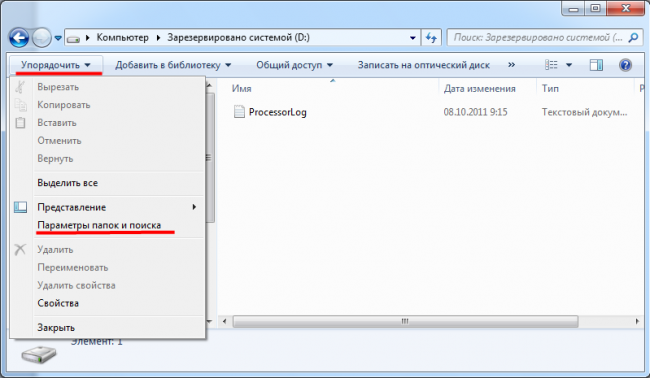
Teraz sa pozrime na príklad. Počas inštalácieWindows 7 pre potreby systému je celý disk alokovaný vo veľkosti100 MB, Na prvý pohľad sa môže zdať, že na tomto disku nie sú žiadne súbory.

Po manipuláciách, ktoré sme urobili, je zrejmé, že na tomto disku nie je len toskryté súboryale tiež skryté priečinky.

Skryté súbory a priečinkyrovnako chránené systémové súbory zobrazené v Prieskumníkovi s priesvitnými logami.
Môžete tiež nastaviť stav súborov a priečinkov, Skrytý 'ak musia byť skryté pred očami neskúsených používateľov. žeskryť súbor a preto, neviditeľné, musíte naň kliknúť pravým tlačidlom myši a ísť na ňu"Vlastnosti".
class \u003d "eliadunit"\u003e
Používatelia operačného systému Windows, najmä jedna z jeho najnovších verzií - Windows 7, majú často potrebu zviditeľniť skryté priečinky v Prieskumníkovi. Naučíte sa, ako to urobiť z tohto krátkeho článku. Existujú dva hlavné spôsoby, ako povoliť zobrazenie skrytých priečinkov v systéme Windows 7. Každý z nich je pomerne jednoduchý, jeden kratší a druhý dlhší.
Prvý spôsob, Je to on, ktorý je ukázaný školákom a študentom v hodinách informatiky. Na pracovnej ploche nájdite odkaz „Tento počítač“ a kliknite naň ľavým tlačidlom myši. V hornej časti, v pravom rohu ľavej časti obrazovky, sa zobrazí položka „Usporiadať“. Kliknite na toto slovo ľavým tlačidlom myši. V zobrazenom okne vyberte položku „Možnosti priečinka a vyhľadávania“.

Zobrazí sa ďalšie okno systému Windows 7 „Možnosti priečinka“. Kliknite na druhú kartu. V ďalších parametroch vyhľadajte položku „Skryté súbory a priečinky“, začiarknite políčko „Zobraziť skryté súbory, priečinky a jednotky“.

Pred zatvorením okna nezabudnite kliknúť na „Použiť“ a „OK“. Po vykonaní týchto jednoduchých krokov sa na vašom počítači zobrazí všetko.
Druhý spôsob, Nijako sa nelíši od prvého a je v zásade podobný. Ak chcete začať, otvorte „Ovládací panel“ v ponuke „Štart“.


Uvidíte okno Windows 7, kde budete musieť nájsť položku „Možnosti priečinka“ - „Zobraziť skryté priečinky“.

Otvorí sa presne to isté okno „Možnosti priečinka“, ktoré sme mohli vidieť pomocou prvej metódy. Pomocou posúvača vyhľadajte položku „Skryté súbory a priečinky“, začiarknite políčko „Zobraziť ...“, zmeny uložte kliknutím na „Použiť“ a potom na „OK“.
Ako vidíte, nie je ťažké nastaviť, aby sa skryté priečinky zobrazovali v Prieskumníkovi alebo v rovnakom Total Commander. Je len na vás, ako to urobíte. Veľa šťastia
Verím, že článok bol užitočný!
class \u003d "eliadunit"\u003e
Používatelia operačného systému Windows, najmä jedna z jeho najnovších verzií - Windows 7, majú často potrebu zviditeľniť skryté priečinky v Prieskumníkovi. Naučíte sa, ako to urobiť z tohto krátkeho článku. Existujú dva hlavné spôsoby, ako povoliť zobrazenie skrytých priečinkov v systéme Windows 7. Každý z nich je pomerne jednoduchý, jeden kratší a druhý dlhší.
Prvý spôsob, Je to on, ktorý je ukázaný školákom a študentom v hodinách informatiky. Na pracovnej ploche nájdite odkaz „Tento počítač“ a kliknite naň ľavým tlačidlom myši. V hornej časti, v pravom rohu ľavej časti obrazovky, sa zobrazí položka „Usporiadať“. Kliknite na toto slovo ľavým tlačidlom myši. V zobrazenom okne vyberte položku „Možnosti priečinka a vyhľadávania“.

Zobrazí sa ďalšie okno systému Windows 7 „Možnosti priečinka“. Kliknite na druhú kartu. V ďalších parametroch vyhľadajte položku „Skryté súbory a priečinky“, začiarknite políčko „Zobraziť skryté súbory, priečinky a jednotky“.

Pred zatvorením okna nezabudnite kliknúť na „Použiť“ a „OK“. Po vykonaní týchto jednoduchých krokov sa na vašom počítači zobrazí všetko.
Druhý spôsob, Nijako sa nelíši od prvého a je v zásade podobný. Ak chcete začať, otvorte „Ovládací panel“ v ponuke „Štart“.


Uvidíte okno Windows 7, kde budete musieť nájsť položku „Možnosti priečinka“ - „Zobraziť skryté priečinky“.

Otvorí sa presne to isté okno „Možnosti priečinka“, ktoré sme mohli vidieť pomocou prvej metódy. Pomocou posúvača vyhľadajte položku „Skryté súbory a priečinky“, začiarknite políčko „Zobraziť ...“, zmeny uložte kliknutím na „Použiť“ a potom na „OK“.
Ako vidíte, nie je ťažké nastaviť, aby sa skryté priečinky zobrazovali v Prieskumníkovi alebo v rovnakom Total Commander. Je len na vás, ako to urobíte. Veľa šťastia
Verím, že článok bol užitočný!
