Zálohujte android pomocou obnovenia. Ako zálohovať systém Android
Ak vás zaujíma otázka: ako vytvoriť úplnú zálohu vášho modulu gadget Android, v tomto článku sa opíšu hlavné spôsoby riešenia tohto problému. Musíte uznať, že žijeme v dobe technologického rozmachu a mobilných zariadení, stali sme sa jeho neoddeliteľnou súčasťou, uchovávame na nich veľa cenných informácií, ktoré je potrebné skopírovať a uložiť.
Zálohovanie alebo zálohovanie v systéme Android
V zásade existujú tri metódy: cloud, softvér a prostredníctvom obnovenia systému, všetko zvážime postupne a pokúsime sa nevynechať jednu položku. Začnime najjednoduchšími a postupne sa presúvame k zložitejším.
Google Cloud Service
Takmer každé zariadenie s Androidom je prepojené s platným účtom Google, ak ho nemáte, potom si najprv vytvorte účet a kliknite na tento odkaz. Po vytvorení účtu prejdite do ponuky -\u003e nastavenia (osobná časť) -\u003e záloha a obnova.

A skontrolujeme, že všade existujú kliešte, ak ste položku nezadali, potom kliknite na položku „Zálohovací účet“ a na tlačidlo Pridať a zadajte všetky údaje z predtým zaregistrovanej položky.
Ak chcete nakonfigurovať, čo by mal modul gadget pamätať, vráťte sa do predchádzajúcej ponuky a prejdite na položku „ účty a synchronizácia “, označíme body, ktoré je potrebné rezervovať.
Dôležité! Synchronizácia musí byť aktívna na smartfóne alebo tablete, zvyčajne je to v hornom rozbaľovacom zozname.
z
Toto je najprimitívnejší spôsob, ktorý vám neumožňuje ukladať správy, aplikácie atď., Aby ste to mohli prečítať.
Softvérová metóda
Aby sme to dosiahli, potrebujeme program, popísali sme ho skôr, ako ho stiahnuť a nainštalovať, takže veríme, že už je nainštalovaný u vás, je tiež potrebné, aby bol na zariadení. Teraz postupujte podľa pokynov:
1. Spustite program MyPhoneExplorer;
2. Pripojte zariadenie k počítaču pomocou kábla;
3. Stlačte kláves F1 alebo v ponuke Súbor -\u003e Pripojiť (telefón a metóda Android) USB kábel);
4. Čakáme minútu;
5. Po pripojení telefónu prejdite na „Rôzne“ -\u003e „Vytvoriť zálohu“;

6. Vyberte priečinok na zálohovanie;
7. Označíme všetky položky, ktoré je potrebné uložiť;


8. Kliknite na tlačidlo „Zálohovať“;
9. Prejdite na „Rôzne“ -\u003e „Obnoviť zo zálohy“.
Titaniumbackup
Existuje aj iný spôsob vytvárania kópií pomocou aplikácie, budete však potrebovať práva typu root a samotnú aplikáciu.
Vytvorenie kópie:
1. Otvorte TitaniumBU Pro;
2. Prejdite do časti „Zálohy“;
3. Kliknite na ikonu hárku so značkou začiarknutia (pravý horný roh);



4. V záložnej časti: “Make r.k. všetok používateľský softvér a systémové údaje “;
5. Ak chcete obnoviť, prejdite na nižšie uvedenú časť a klepnite na požadovanú položku.
Cesta, na ktorej bude dostupný súbor rk (záloha) je uvedená v nastaveniach aplikácie.
Rom manažér
Ďalšiu možnosť s aplikáciou, ako ju nainštalovať a nakonfigurovať, sme opísali skôr, takže sa nebudeme opakovať, budete tiež potrebovať.
Otvorte obslužný program, prejdite na položku „zálohovanie a obnovenie“, vyberte „Uložiť aktuálnu ROM“ a zadajte jeho názov.

V predvolenom nastavení sa uloží na pamäťovú kartu / sdcard / clockworkmod / backup
Ak chcete obnoviť, klepnite na položku „Záloha“.
Potom sa systém Android reštartuje do obnovenia systému a vytvorí sa kópia alebo naopak sa vykoná obnova.
Pre smartfóny a tablety od spoločnosti Samsung
Výrobca sa staral o svojich používateľov a vydal špeciálny program, takže sa bude predpokladať, že ho už máte. Ďalej postupujte podľa pokynov.
1. Spustite kies;
2. Zapnite ladenie USB v systéme Android;
3. Pripojte pomocou kábla smartphone alebo tablet k osobnému počítaču;
4. Počkáme, kým program určí model;
5. Prejdite na položku „Zálohovanie / Obnovenie“;
6. Vyberte požadované položky a kliknite na „záloha“;

Páči sa mi alebo nie, ale vždy si chcete byť istí, že vaše poznámky, fotografie, plány, recepty a peklo vedia, na akej úrovni sa hry na vašom smartfóne alebo tablete nezmiznú. Vždy však existuje miesto náhody a modul gadget môže byť ukradnutý alebo sa len zlomí. A potom si musíte pamätať, čo ste napísali o práci minulý týždeň alebo znova, aby ste hru dostali na úroveň 138. To je určite neznesiteľné, takže dnes stojí za to zvoliť si žiadosť rezervná kópia nastavenia a programové údaje pre váš modul gadget v systéme Android. A toto hodnotenie vám určite pomôže.
Potreba zálohovania však môže vzniknúť nielen v prípade dramatických udalostí, ako sú poruchy alebo krádeže. Často chcete preniesť už nakonfigurované programy do úplne nového, práve kúpeného smartfónu. Alebo vyskúšajte najnovší firmvér v tablete. A istota, že v takom prípade potrebujete iba 5 minút na obnovenie všetkého, stojí za to veľa.
Samostatne stojí za zmienku, že niektoré zo záložných aplikácií vyžadujú získanie práv root. Bohužiaľ, pre každý modul gadget sa to robí vlastným spôsobom, takže budete musieť použiť vyhľadávací nástroj. Môžete to však urobiť bez toho, aby ste dostali root. A teraz sa pozrime, čo nás vývojári ponúkajú.
Titánová záloha
Jedna z najznámejších a najpopulárnejších záložných aplikácií pre Android. toto výkonný program môže so systémom, aplikáciami, ich nastaveniami a údajmi robiť čokoľvek. Avšak, aké veľké sú jeho možnosti, rozhranie je také škaredé a strašidelné, ktoré často pozostáva z tlačidiel a ponúk, ktoré sú náhodne vyhodené okolo obrazoviek. Avšak, zaoberajúc sa Titánová záloha, o svojich údajoch môžete byť pokojní.
Teraz najskôr prvé veci. Aplikácia funguje iba vtedy, ak je v gadgete nainštalovaný root. Po spustení sa dostaneme na hlavnú stránku, kde sa nachádzajú všeobecné informácie. Ďalej prichádza najzaujímavejšia a najdôležitejšia karta Titanium Backup - Backups. Tu si môžete prezrieť všetky nastavenia a aplikácie, ako aj s nimi vykonávať rôzne operácie. Tretia karta je pre rôzne úlohy podľa plánu, ku ktorému sa neskôr vrátime.


Krátkym klepnutím na aplikáciu zo zoznamu sa zobrazí stránka s operáciami. Tlačidlo „Uložiť“ umožňuje vytvoriť novú zálohu a tlačidlo „Obnoviť“ umožňuje obnoviť predchádzajúce verzie alebo nastavenia aplikácie. „Vymazať“ - vymaže program zo zariadenia a „Vymazať údaje“ - iba údaje a nastavenia, to znamená, že aplikácia sa stane akoby práve nainštalovaná. A jedna z tajomných, ale užitočných funkcií je skrytá za tlačidlom „Zmraziť!“. Po kliknutí naň sa uloží záložná kópia aplikácie a zo systému zmizne. Je potrebné dočasne odstrániť nejaký program bez konečného odstránenia. Môžete ho obnoviť späť rozmrazením aplikácie.
Po preklopení gesta sprava doľava sa dostaneme na kartu „Špeciálne funkcie“. Tu nájdete veľa rôznych exotických možností, ktorých popis sa týka samostatného článku.


Horný panel zálohy Titanium má dve veľmi dôležité tlačidlá. Po kliknutí na lupu sa zobrazí vyhľadávací panel a tlačidlo filtra. Pri vyhľadávaní je všetko jasné, napísali slovo a klikli na tlačidlo „Nájsť“ na klávesnici. Filtre vám však umožňujú flexibilnejšie vyberať aplikácie zo zoznamu.
- Podľa stavu umožňuje vybrať všetky programy, ktoré ešte neboli zálohované
- Sem. Vlastné aplikácie sú tie, ktoré ste nainštalovali. Systém nainštalovaný výrobcom smartfónu alebo tabletu. Odinštalované sú tie, ktoré sa odstránia, ale existuje záloha.
- Podľa teploty. Tu je všetko jednoduché - umožňuje vám vybrať zmrazené.
- Podľa miesta. Niektoré aplikácie sú nainštalované na pamäťovej karte a iné v pamäti telefónu.
- Podľa stavu na trhu. Súvisiace sú nainštalované v službe Google Play a tie nesúvisiace ste vy.
Na to nestačí, klikne na tlačidlo „Filtrovať podľa platformy“ a zväčší počet ďalších možností.


Jednou zo silných stránok Titanium Backup sú určite skupinové operácie. Predstavte si, že kupujete nový smartphone a musíte preniesť všetky aplikácie s nastaveniami. Nebudete uchovávať všetky zálohy jeden po druhom. Prejdete na panel hromadných operácií, ktorého tlačidlo sa nachádza vedľa lupy, a začnete zálohovať a obnoviť nové telefóny. Teraz sa pozrieme podrobnejšie, aké možnosti sú tu:
- Ak je pamäťová karta poškodená, ale údaje boli skopírované, je potrebné skontrolovať zálohy. Niektoré zálohy sa môžu zlomiť.
- V časti „Zálohovanie“ je všetko jasné. Existuje veľa možností na zálohovanie aplikácií spolu s údajmi.
- Zrozumiteľná je aj časť „Obnovenie“. Vyberte požadovanú položku a sledujte, ako sa aplikácie objavia na novom smartfóne
- Väčšina ľudí nepotrebuje zostávajúce časti. A ak ich potrebujete, viete, čo s nimi.


Karta „Plány“ vám pomôže navždy zabudnúť, že odcudzeným smartfónom alebo tabletom môžete stratiť všetky svoje nastavenia. Už tu boli vytvorené dve úlohy, čo je dosť. Zvyčajne upravím poslednú úlohu a tam pridám možnosti „Synchronizovať s Dropboxom“. Ako aktivovať túto funkciu, poviem trochu neskôr, keď budeme hovoriť o nastavení Titanium Backup.


Na karte „Prehľad“ môžete otvoriť dlhú ponuku, ktorá prechádza do diaľky, v ktorej je celkovo cenná iba jedna položka „Nastavenia“. Je zrejmé, že počet možností, ktoré ponúka Titanium Backup, je obrovské množstvo a niektoré z nich sú úplne nepochopiteľné. Poďme na to najpotrebnejšie a najdôležitejšie. V časti „ Všeobecné nastavenia“Je potrebné skontrolovať„ Autosave “a potom Titanium pravidelne zálohuje svoje nastavenia. Po dosiahnutí časti „Nastavenia synchronizácie“ je vhodné aktivovať jednu z troch služieb cloudových súborov :, alebo. Pomôže vám to obnoviť všetky svoje aplikácie v prípade odcudzenia alebo poškodenia modulu gadget. V časti „Nastavenia zálohy“ musíte nastaviť cestu k záložnému priečinku. Otvorí sa zoznam priečinkov. Ak chcete prejsť o úroveň vyššie, musíte kliknúť na tlačidlo Späť. Je tiež vhodné nastaviť upozornenia. Zvyčajne vypnem všetky upozornenia, ako sa zvyčajne dostanú do cesty. V zostávajúcich nastaveniach sa môžete potešiť prehliadaním. Je ich veľa, sú rôznorodé a zložité, často plné nepochopiteľných slov. Po preštudovaní tejto nádhery môžete hrdo získať odznak „Sprievodca zálohovaním“.


Titanium Backup je pevne nabitý rôznymi funkciami a možnosťami, napríklad taška od Santa Clausa. Je pravda, že ak chcete využívať mnohé z nich, musíte mať príslušnú kvalifikáciu. Niekedy sa potulujete po rôznych možnostiach a cítite sa ako blondínka, ktorá otvorila kapotu automobilu.
Google Play má bezplatnú verziu, ktorá je taká obmedzená, že ju nie je možné normálne používať. Vyplatí sa stiahnuť a vyhľadať. Ak vás rozhranie nevystraší, mali by ste si kúpiť platené, čo stojí asi 200 rubľov.
Výhody zálohovania titánom
- Zmrazenie aplikácie
- Flexibilné vyhľadávanie a filtrovanie
- Obrovské množstvo rôznych možností
- Obnovuje protokoly hovorov, sms, wi-fi body, záložky prehliadača, tapety
- Môžete odstrániť všetky údaje a nastavenia ľubovoľnej aplikácie
Nevýhody Zálohovanie titánu
- Strašidelné a mätúce rozhranie
- Root je potrebné pre prácu
- Nevhodné a zložité nastavenia
uhlík
Uhlík sa objavil nedávno, len pred pár mesiacmi, ale okamžite vzbudil veľký záujem, pretože v súčasnosti je to jediný program, ktorý dokáže uložiť nastavenia aplikácií na nekoreňové moduly gadget. Všetko však nie je také jednoduché a musíte hrať šamana. Ak chcete aktivovať schopnosť ukladať údaje aplikácií bez rootov, potrebujete počítač alebo laptop s akýmkoľvek operačným systémom. Stiahnite si desktopovú aplikáciu, nainštalujte a spustite. Okrem toho musíte nainštalovať požadovaný ovládač operačný systémnapríklad v systéme Windows, pre váš smartphone alebo tablet. Nájdete ich na webovej stránke výrobcu.
![]()
Potom spustite systém Carbon v systéme Android. Začne kropiť pokynmi. V skutočnosti ide o dve akcie. V časti „Možnosti pre vývojárov“ musíte prejsť na nastavenia systému Android a začiarknuť políčko „Ladenie USB“. Potom gadget pripojte pomocou kábla USB a zmeňte typ pripojenia na „Camera“. Nezabudnite, že váš smartfón bude neskôr považovaný za jednotku flash, budete musieť vrátiť začiarknutie späť na „Multimediálne zariadenie“.


Ak ste urobili všetko správne, na ploche sa objaví zelená značka začiarknutia a táto správa sa zobrazí v systéme Carbon v systéme Android.


Teraz je možné kábel odpojiť. V prípade reštartovania smartfónu však budete musieť urobiť všetko znova. Ale na aké trápenie nepôjdete, aby ste nerobili Root.
Uhlík je pomerne jednoduchá a ľahká aplikácia. Existujú dve karty „Zálohovanie“ a „Obnoviť a synchronizovať“. Najprv vyberáme programy, ktoré si chceme rezervovať. Panel v spodnej časti je možné minimalizovať alebo zväčšiť pomocou otočného gesta. Pri výbere „ Dáta aplikácie Uložia sa iba nastavenia a aplikácia sa bude musieť nainštalovať osobitne. Stlačte tlačidlo „Zálohovať“ a vyberte, kam chcete zálohovať. Je možné v úložisku typu cloud, sú podporované alebo je to možné na pamäťovej karte. Ak chcete vytvoriť naplánované zálohovanie, vyberte možnosť „Naplánovať zálohovanie“.


Na karte „Obnoviť a synchronizovať“ si môžete vybrať, odkiaľ sa majú aplikácie obnovovať. Zároveň existuje veľmi jedinečná vlastnosť - možnosť synchronizovať nastavenia programu na rôznych zariadeniach, na ktorých je nainštalovaný Carbon.


Uhlík podporuje plánované zálohy. Je pravda, že pridávanie aplikácií do úlohy je veľmi exotické. zvoliť požadované programy, stlačte tlačidlo „Zálohovať“ a vyberte položku „Naplánovať zálohovanie“. Potom sa zobrazia nastavenia naplánovanej úlohy. Zároveň nemôžete nastaviť pravidelné zálohovanie všetkých aplikácií, budete musieť do plánu pridať nový program, čo je veľmi nepohodlné.


Pros z uhlíka
- Schopnosť ukladať nastavenia a aplikačné dáta bez rootov
- Pekné rozhranie
- Dávkové zálohovanie a obnova
- Obnovuje denníky hovorov, SMS
- Ukladanie záloh do cloudového úložiska
- Plánované zálohy
- Synchronizujte nastavenia aplikácií medzi zariadeniami
Nevýhody Carbon
- Naplánované úlohy sa robia ťažko
- Nemožno obnoviť wi-fi body, záložky prehliadača, tapety
- Neuchovávajte v mrazničke
- Niekedy sa stlmí
- Žiadne vyhľadávanie alebo filtre
Choďte zálohovať
Bez ohľadu na to, aké bohaté sú možnosti Titanium Backup, je stále veľmi zmätený a desivý. Slávna spoločnosť Go Team vzala do úvahy všetky tieto body a vytvorila svoju vlastnú záložnú aplikáciu. Go Backup je celkom pochopiteľné a vyzerá pekne. Je pravda, že na zálohovanie údajov a nastavení aplikácie potrebujete Root.
Ak sa vývojár Titanium Backup pokúsil pridať čo najviac do svojho programu, tvorcovia Go Backup sa naopak pridržiavali zásad primeraného minimalizmu. Má iba tri karty, na každom páre tlačidiel. Môžete vytvoriť miestnu zálohu na pamäťovú kartu, uložiť zálohy do cloudového úložiska alebo, a aplikáciu zmraziť alebo uvoľniť.


Zálohovanie nie je ľahké, ale veľmi jednoduché. Existujú tri sekcie: údaje o užívateľovi, systémové údaje a aplikácie. Po otvorení každej sekcie vidíme jasné a zrozumiteľné opisy toho, čo sa v skutočnosti zachová. Po označení potrebných začiarknutí kliknite na tlačidlo „Štart“ a sledujte postup. Môžete zálohovať iba údaje, čím sa zníži obsadený priestor. Ale ja som vždy príliš lenivý na inštaláciu aplikácií neskôr.


Obnova je úplne rovnaká jednoduchá a zrozumiteľná vec. Na časovej osi vyberte požadovanú zálohu. Ďalej začiarkneme všetky nastavenia a aplikácie, ktoré je potrebné obnoviť. Stlačte tlačidlo a užívajte si života.
Mala by sa spomenúť ďalšia dôležitá príležitosť. Počet archívov sa môže časom príliš zväčšiť, takže ich možno kombinovať. Kliknutím na tlačidlo v pravom hornom rohu označte zálohy, ktoré je potrebné spojiť.


Na karte Nástroje som nenašiel žiadne nástroje, ale je možné zmraziť aplikácie. Zmrazovanie je schopnosť dočasne odstrániť program zo systému. Nebude odstránená, ale nebude viditeľná a nepočuteľná.


Go Backup má schopnosť vytvárať plánované zálohy, ale je to dosť zvláštne. Nemôžete pridať viac úloh, môžete editovať iba jednu pôvodnú množinu. Neexistuje spôsob, ako okamžite odoslať zálohy do cloudového úložiska. Prečo to vývojári urobili, všetko, čo zostáva, je prekvapiť a pokrčiť plecami. Toto sú skutočne potrebné veci pre zálohovaciu aplikáciu.


Nastavenia sú veľmi jednoduché a málo. Je škoda, že nemôžete nastaviť priečinok, v ktorom sa ukladajú zálohy pre lokálne aj cloudové zálohy. Polovica nastavení sa vo všeobecnosti týka ukladania kontaktov. Nie je jasné, prečo by sa tomu malo venovať toľko pozornosti, ak sú kontakty v systéme Android dokonale synchronizované so službami Google.


Podľa môjho názoru spoločnosť Go Backup veľmi inteligentne chápe podstatu toho, čo mnohí bežní ľudia zvyčajne potrebujú od zálohovacích aplikácií. Pokiaľ ide o vážne defekty, podľa plánu zostávajú zatiaľ len veľmi slabé zálohy. Po úprave tejto veľmi potrebnej témy a pridaní niekoľkých málo vecí bude program Go Backup ideálnym programom na ukladanie záloh.
Celá táto zábava je väčšinou zadarmo. V prémiovej verzii však existujú veľmi potrebné veci, napríklad zmrazenie a zálohovanie v cloude. Stojí to asi 150 rubľov.
Výhody zálohovania Go
- Skvelé, jednoduché a intuitívne rozhranie
- Je možné zmraziť aplikácie
- Obnovuje protokoly hovorov, sms, wi-fi body, záložky prehliadača, tapety a vyzváňacie tóny
- Schopnosť zálohovať a obnovovať aplikácie v dávkovom režime
- Ukladanie záloh do cloudového úložiska
Nevýhody ísť zálohovanie
- Plánované zálohy sa robili veľmi zle
- Žiadne vyhľadávanie alebo filtre
- Na uloženie nastavení a dát aplikácie potrebujete Root
zhrnutie
So zálohovacími aplikáciami je všetko jednoduché. Všetky sú také odlišné, že výber obľúbenej položky nie je ľahký. Existujú však určité úvahy. Ak nechcete alebo nemôžete získať koreň svojho modulu gadget, potom neexistujú žiadne možnosti - použite uhlík. V prípade, že chcete získať veľa príležitostí vyladených na žiarenie, a nie ste odrazení strašidelným a mätúcim rozhraním - vaša voľba Titanium Backup. Ak chcete, aby bolo všetko jednoduché a zrozumiteľné a ste pripravení vyrovnať sa s nedostatkom bežných úloh podľa plánu, vyberte možnosť Go Backup.
Z ďalších zálohovacích aplikácií MyBackup vzbudil určitý záujem, ale rovnako ako Titanium vyzerá strašidelne, ale nemá žiadne špeciálne výhody. Preskúmanie preto nezahrnovalo.
Osobne používam najmä službu Go Backup. Ak nechcete dostať Root, potom Carbon. Tiež používam zálohovanie Titanium, ale nie na vytváranie záloh, ale hlavne na odstraňovanie aplikačných údajov alebo rôznych podobných úloh.
Zálohovanie je záloha všetkých údajov vo vašom smartfóne. To sa deje hlavne pred blikaním telefónu, takže v prípade poruchy môžete vrátiť všetko tak, ako to bolo.
Existuje niekoľko spôsobov, ako vytvoriť systém Android:
- Používanie špeciálneho softvéru.
- S pomocou zotavenia.
- Vytvorte zálohu na PC.
Zvážte každý spôsob, ako vytvoriť zálohu systému Android osobitne.
Zálohovanie systému Android pomocou programov
Prvý program, ktorý budeme analyzovať, je Moje zálohovanie. Je pozoruhodný svojou jednoduchosťou; root má pravdua môžete si ju zadarmo stiahnuť z trhu hier. K dispozícii je samozrejme verzia PRO, ale stojí to 7 dolárov.
Spustite program. Okamžite sa zobrazí licenčná zmluva, s ktorou musíte súhlasiť. Ďalej sa zobrazí ponuka programu:
Kliknite na tlačidlo Nová záloha (nová záloha). Program nám ponúkne ukladanie aplikácií a médií alebo údajov. Najskôr uložte aplikácie a médiá. Dostali sme na výber, kam uložiť zálohu: na USB flash disk, online alebo do počítača. Aby sme sa neobťažovali, vyberieme flash disk. Teraz zostáva ešte chvíľu počkať.
Moje zálohovanie po chvíli zobrazí okno, v ktorom obsahuje zoznam toho, čo je potrebné uložiť (aplikácie, fotografie, hudba). Začiarknite políčka, ktoré potrebujeme, a kliknite na tlačidlo OK. Zadajte názov zálohy alebo ho v predvolenom nastavení ponechajte a kliknite na tlačidlo OK.
Zobrazí sa ďalšie malé okno, v ktorom sa zobrazí otázka, čo chcete uložiť (apk + dáta, dáta alebo len apk). Vyberte súbory apk +, inak má zmysel vykonať túto zálohu? Teraz počkáme, kým program neuloží všetky údaje. Ako dlho to bude trvať, závisí od počtu nainštalovaných aplikácií.
Teraz uložte údaje. Vrátime sa do hlavného okna programu, znova klikneme na New Backup a vyberieme „Data“. Vyberieme presne také uloženie - na USB flash disk. Potom v novom okne odškrtnite kontakty, správy SMS, denník hovorov, vo všeobecnosti všetko, čo potrebujete.
V novom okne napíšte názov zálohy alebo ponechajte štandardný názov, kliknite na tlačidlo OK a počkajte na dokončenie operácie.
Existujú aj ďalšie programy na zálohovanie systému Android, napríklad Nandroid manager, Helium, Titanium BackUp. Všetci zhruba fungujú podľa toho istého scenára a majú iba malé rozdiely, preto sme napríklad analyzovali najjednoduchší a naj rootkorektnejší program.
Ak chcete údaje obnoviť neskôr, prejdite do časti Moje zálohy. Vyberte, z čoho chcete obnoviť a program nájde všetky uložené kópie. Vyberte si ten, ktorý potrebujete a obnovte ho.
Zálohovanie systému Android prostredníctvom obnovenia
Zotavenie je druh systému BIOS v porovnaní s počítačom. Jednoducho povedané, jedná sa o softvér na blikanie telefónu, inštaláciu písiem, vytváranie záloh atď.
Každý telefón vstúpi do obnovy inak, ale v zásade ide o kombináciu uzamykacích kláves a ovládača hlasitosti. Prirodzene, telefón by mal byť vypnutý.
Ok, poďme k samotnej zálohe. Vytvorenie zálohy systému Android prostredníctvom obnovy je najistejšou cestou, pretože tam sú uložené všetky údaje: od protokolu hovorov až po údaje programov. Nemusíte si vybrať, čo sa má kopírovať, obnovenie vytvorí zálohu všetkého.
Jedinou nevýhodou tejto metódy je, že zálohu systému Android je možné vykonať iba pomocou vlastného obnovenia: CWM alebo TWRP. Pri obnove zásob neexistuje žiadna takáto možnosť.
Pri obnovovaní CWM spravidla neexistuje ruský jazyk, všetko je v angličtine. Preto na vytvorenie zálohy potrebujeme:
- Choďte do obnovy;
- Pomocou ovládača hlasitosti sa dostanete k položke Zálohovanie a obnovenie a vyberte ju stlačením vypínača;
- Potom vyberte možnosť Zálohovať;
- Potvrďte svoje akcie, kliknite na Áno.
A teraz počkáme niekoľko minút, kým sa vytvorí záloha.
Ak chcete obnoviť systém Android pomocou tejto zálohy, musíte:
- Choďte do obnovy;
- Prejdite na Zálohovanie a obnovenie;
- Vyberte Obnoviť;
- Vyberte požadované balenie;
- Potvrďte akciu, vyberte Áno.
A počkajte na obnovenie systému Android.
Pri obnove TWRP je to podobný scenár. Ešte jednoduchšie. Po prvé, vo väčšine prípadov je ovládanie dotykom a twrp možno nájsť v ruštine. Ak chcete vytvoriť zálohu systému Android, postupujte takto:
- Ideme na uzdravenie;
- Vyberte položku „Zálohovanie“;
- Začiarknite oddiely pre zálohovanie (odporúča sa označiť všetko);
- A nižšie bude svayp, podobný odomykaniu. Vykonávame to a začne sa vytvárať záloha.
Recovery:
- Ideme na uzdravenie;
- Vyberte položku „Obnova“;
- Vyberte si balík s kópiou;
- Potvrďte akciu;
- Čakáme;
- Reštartujte telefón.
Zálohujte systém Android do počítača
Posledným spôsobom je zálohovanie systému Android do počítača. Preto potrebujeme program My Phone Explorer. Stiahnite si ho a nainštalujte ho do počítača. V telefóne zapneme ladenie USB, pripojíme ho k počítaču pomocou kábla a v záclone vyberieme pripojenie „Iba nabíjanie“. Stlačte tlačidlo F1 a počkajte, kým sa telefón pripojí k počítaču. Ak telefón nemôžete takto prepojiť, skúste použiť Wi-Fi.
Stiahnite si do mobilu z trhu hier Klient mobilného telefónu My Phone Explorer a spustite ho. Telefón musí byť pripojený k Wi-Fi.
Kliknite na počítač „Pridať používateľa“.

Čakáme na nadviazanie spojenia programom.
Teraz môžeme v telefóne vyliezť cez počítač. Potrebujeme však zálohu. Prejdeme na kartu „Rôzne“ a klikneme na „Vytvoriť záložnú kópiu údajov“.

Vyberieme položky, ktoré potrebujeme uložiť, vyberieme umiestnenie záložného úložiska a klikneme na „Vytvoriť zálohu“.
záver
Dnes sme pokryli tri hlavné spôsoby zálohovania vášho smartfónu. Ako už bolo spomenuté vyššie, vytvorenie zálohy systému Android prostredníctvom obnovy je najistejšou a najspoľahlivejšou cestou. Nemôžete to nazvať najjednoduchšie, pretože všetky tri metódy sú rovnako zložité (okrem toho, aké ťažké je dať do telefónu vlastné obnovenie).
A chcem povedať, že ste veľmi pozorný, najmä pri inštalácii vlastného obnovenia. Vyskytli sa prípady, keď osoba ešte nedosiahla zálohu systému Android, ale celý systém už zničila. Preto je hlavná vec - neponáhľajte sa, robte všetko podľa pokynov a potom uspejete. Veľa štastia





Aplikácia Mobile Idea Studio vydala bezplatnú praktickú aplikáciu, ktorá je určená na zálohovanie záložiek, kontaktov, aplikácií, správ SMS a kalendára zo smartfónu s Androidom do cloudového úložiska alebo na pamäťovú kartu. Samozrejme, v súčasnosti existuje pomerne veľa podobných programov, ale tento nástroj je úplne zadarmo a dá sa ľahko používať.
Zálohovanie je veľmi dôležitou súčasťou moderného digitálneho života a nie je to len o ňom stolové počítače a notebooky, ale aj mobilné zariadenia vrátane tabletov a smartfónov. Z veľkého počtu program zadarmo pre zálohovanie do Androidu Super zálohovanie pre Android sa vyznačuje schopnosťou kopírovať aplikácie a čisto telefónne údaje, ako je napríklad protokol hovorov. Záložnú kópiu svojich údajov môžete uložiť aj do svojho osobného profilu na webovej stránke Gmail, aby ste ich mohli kedykoľvek kedykoľvek obnoviť v telefóne.
Ak má váš telefón vstavanú dlhodobú pamäť, predvolene sa na zálohovanie vyberie interná pamäť. Ak sa chcete vrátiť na výrobné nastavenia, musíte sa uistiť, že priečinok na pamäťovej karte je v predvolenom nastavení na zálohovanie vybratý. V opačnom prípade riskujete stratu zálohy pri resetovaní. Z bezpečnostných dôvodov môžete celý priečinok so zálohami údajov uložiť aj na pamäťovú kartu.
V dialógovom okne Nastavenie super zálohovania môžete povoliť automatické nahrávanie záloh do vášho profilu Gmail, ako aj plán zálohovania. Musíte však pamätať na to, že na kopírovanie a ďalšie obnovenie aplikácií potrebujete root prístup do zariadenia. Okrem toho môže Super Backup zobraziť najnovšie možnosti zálohovania. Vo všeobecnosti je tento program jedným z najlepších, zrozumiteľných a najvýhodnejších vo svojej triede.
Vlastnosti:
- Záložná aplikácia na SD karte
- Odkaz na záložnú aplikáciu na stiahnutie do služby Google Play
- Zálohujte údaje a obnovujte aplikácie (je potrebné root)
- Zálohujte kontakty a SMS, históriu hovorov, záložky, kalendáre na SD karte
- Obnovte kontakty, SMS, históriu hovorov, záložky, kalendáre z SD karty
- Môžete si vybrať SMS konverzácie pre zálohovanie
- Vymažte záložné údaje na karte SD
- Automatické plánovanie zálohovania
- Automaticky zálohujte stiahnuté súbory do vášho Disk Google alebo gmail
- Môžete si stiahnuť záložné súbory z Disku Google
- Zobraziť posledný počet záloh, čas
- Užívateľ môže zmeniť cestu k záložnej zložke v nastaveniach
Stiahnite si aplikáciu na vytváranie záložných kópií kontaktov a správ - Super Backup: SMS a kontakty na Android Môžete použiť nasledujúci odkaz.
10 najlepších záložných aplikácií pre Android | úvod
Zodpovední ľudia nezabudnú na potrebu zálohovania údajov na stolnom počítači, ale koľko sa správajú rovnako so svojimi telefónmi? Zálohovanie údajov dňa zariadenie Android Zdá sa, že to nie je veľmi zaujímavé povolanie, ale iba do času, keď sa objaví skutočný problém - koniec koncov môže byť váš telefón odcudzený, môžete nainštalovať nesprávny firmvér alebo jednoducho pustiť zariadenie do kaluže, po ktorej sa ocitnete vo veľmi ťažkej polohe. Zatiaľ čo Google automaticky zálohuje vaše kontakty, poštu a kalendáre, môžete to isté urobiť aj so svojimi programami, a to tak s ich údajmi, ako aj s nastaveniami. Dnes zverejňujeme desať najlepších zálohovacích aplikácií pre Android, ktoré pomôžu udržať vaše údaje v bezpečí.
10 najlepších záložných aplikácií pre Android | Synchronizácia a zálohovanie aplikácie Helium
Cena: zadarmo / 4,99 dolárov
S týmto programom ClockworkMod úspešne debutoval v oblasti zálohovania dát na mobilné zariadenia, Rovnako ako jeho najlepší náprotivok, aj Helium vám umožňuje rezervovať programy, kontakty, SMS správy a protokol hovorov, ale na rozdiel od mnohých to robí bez potreby rootovania telefónu. Používatelia bez oprávnení typu root budú musieť po pripojení k počítaču nainštalovať ďalší program, ktorý bude fungovať pri používaní mobilnej aplikácie, a tí, ktorí majú prístup root, môžu Helium okamžite využiť. Platená verzia zakáže reklamy a obsahuje kópiu funkcie cloudu, ako aj plánovanie zálohovania.

10 najlepších záložných aplikácií pre Android | Záloha Holo
Cena: zadarmo
Nie je to ani mobilná aplikáciaa program na zálohovanie údajov pre stolné počítače s funkciou ADB s Androidom 4.0, ktorý je zodpovedný za zálohovanie programov a údajov do počítača aj bez zakorenenia telefónu. Užívatelia si tiež môžu rezervovať SMS správy a môžu si ich zálohovať aj bezdrôtovo (hoci na zálohovanie ADB cez Wi-Fi musíte mať práva root). Holo Backup neobsahuje žiadne bizarné excesy, ako napríklad zálohovanie do cloudu alebo plánovač zálohovania, takže proces zálohovania musíte vykonať manuálne. Pointa je, že zálohovanie Holo je praktické a bezplatná aplikáciato nevyžaduje zakorenenie.

10 najlepších záložných aplikácií pre Android | Konečné zálohovanie
Cena: zadarmo / 2,99 dolárov
Vývojári J. Rummy Apps ponúkajú použitie univerzálneho správcu aplikácií na zálohovanie programov a informácií. Ultimate Backup zálohuje údaje obsiahnuté na lokálnej jednotke aj v systéme Windows cloud-ové úložisko (údaje a nastavenia vyžadujú oprávnenia typu root), pracujúce s jednotkami Drive, Box a Dropbox. Aplikácia obsahuje aj vstavaný odinštalačný program, funkciu núteného ukončenia procesov („zabijač úloh“), funkciu vymazania vyrovnávacej pamäte a oveľa viac. Okrem zálohovania aplikácií môžete zálohovať aj protokoly hovorov, záložky prehliadača a nastavenia Wi-Fi. Ultimate Backup ponúka slušnú a zároveň bezplatnú sadu systémových nástrojov aj bez oprávnení typu root a prémiová verzia obsahuje niektoré ďalšie funkcie vrátane plánovača a obnovenia zálohy z cloudu.

10 najlepších záložných aplikácií pre Android | Titánová záloha
Cena: zadarmo / 6,58 dolárov
Už ste zakorenili svoje zariadenie Android alebo uvažujete o získaní prístupu typu root? Zálohovanie titánu je spoľahlivé funkčná aplikácia na zálohovanie na zariadeniach s Androidom a bezplatná verzia vám umožňuje zálohovať a obnovovať aplikácie a rôzne údaje vrátane kontaktov, denníkov SMS a oveľa viac pomocou nástrojov, ktoré výrazne automatizujú proces zálohovania. Prémiová verzia má veľa skvelých funkcií vrátane zálohovania a obnovy z cloudu, ako aj automatizovaný plánovač, selektívne archivovanie položiek a presunutie vyhradených údajov na SD kartu.

10 najlepších záložných aplikácií pre Android | Môj záložný profík
Cena: 3,99 dolárov
Moje zálohovanie je ďalšou výkonnou aplikáciou na zálohovanie a správu údajov na zariadeniach s Androidom. Tento program obsahuje funkcie zálohovania a automatický plánovač, ako aj schopnosť vytvárať zálohy v cloude a mnoho ďalších funkcií. Napriek tomu, že služba My Backup funguje dobre na telefónoch bez rootovania, jej skutočný potenciál sa odhalí na zariadeniach s prístupom typu root, pretože používateľ môže súčasne zálohovať nielen aplikácie, ale aj rôzne údaje a nastavenia, napríklad uložené hry. Ak chcete vyskúšať program v akcii, môžete použiť 30-dňovú demo verziu.

10 najlepších záložných aplikácií pre Android | Super záloha
Cena: zadarmo / 1,99 dolárov
Super Backup je rýchla bezplatná aplikácia pre smartfón s Androidom, ktorá je schopná zálohovať a obnovovať údaje spolu s aplikáciami a nastaveniami (potrebujete prístup root), aby tieto procesy automaticky vykonával prostredníctvom plánovača. Záloha sa uloží na SD kartu v vnútorná pamäť, na PC alebo Gmail (hoci by bolo smiešne hľadať všetky ostatné údaje okrem telefónu). Z Gmailu neexistuje žiadna možnosť zálohovania v cloude, takže budete musieť importovať zálohy do cloudu, ako aj na SD kartu alebo do PC. Výhodou je, že všetky tieto funkcie sú poskytované zadarmo a nákup prémiového účtu slúži iba na zbavenie sa reklamy.

10 najlepších záložných aplikácií pre Android | Gcloud záloha
Cena: zadarmo
Ak chcete ukladať hlavne programy, ale fotografie, hudbu, videá, kontakty alebo protokol hovorov, GCloud Backup uspokojí vaše potreby. Používatelia musia vytvoriť špeciálny účet GCloud, ktorý poskytuje zadarmo 1 GB záložného priestoru (s možnosťou jeho rozšírenia pri kúpe prémiového účtu) a všetko, čo musíte urobiť, je vybrať potrebné informácie na zálohovanie, ktoré sa potom automaticky skopírujú na váš účet. , Proces zálohovania je možné vykonať pomocou plánovača a prezerať v cloude - prostredníctvom účtu v cloudovej službe.

10 najlepších záložných aplikácií pre Android | Mobilné zálohovanie a obnovenie
Cena: zadarmo / 1,99 dolárov mesačne.
Mobile Backup & Restore je niečo nové od spoločnosti Avast v odvetví zálohovacích aplikácií pre Android. Bezplatná verzia vám umožňuje zálohovať kontakty, SMS správy, denníky hovorov a fotografie a pomocou mesačného prémiového účtu môžete používať rovnaké funkcie pre hudbu, video a aplikácie. Mobile Backup & Restore vyniká okrem iného vďaka svojmu plánovači úloh a automatickým funkciám, ktoré sa dajú ľahko konfigurovať, ako aj mnohým možnostiam úplného alebo selektívneho zálohovania na servery Drive a Avast. Používatelia s prístupom typu root a prémiovými účtami môžu ukladať údaje aplikácií. Program Avast vo všeobecnosti nie je taký náročný ako niektoré iné a je tiež jedným z najjednoduchších spôsobov použitia.

10 najlepších záložných aplikácií pre Android | Zálohovanie SMS +
Cena: zadarmo
Ak sa v otázke zálohovania zaujímate iba o ukladanie SMS správ a protokolov hovorov, potom stojí za vyskúšanie Zálohovanie SMS. Aplikácia automaticky synchronizuje denníky SMS, MMS a hovorov s účtom Gmail a každú skupinu označí štítkami. Nastavenia automatického zálohovania vám umožňujú upraviť čas a frekvenciu zálohovania správ, ktoré potom môžete obnoviť pomocou značiek. A hoci túto aplikáciu Nemá takú rozsiahlu sadu funkcií, ako mnoho iných programov (navyše, niektorí používatelia hlásia problémy s KitKat), ale je veľmi ľahké vytvoriť ďalšiu kópiu správ a protokolov hovorov.
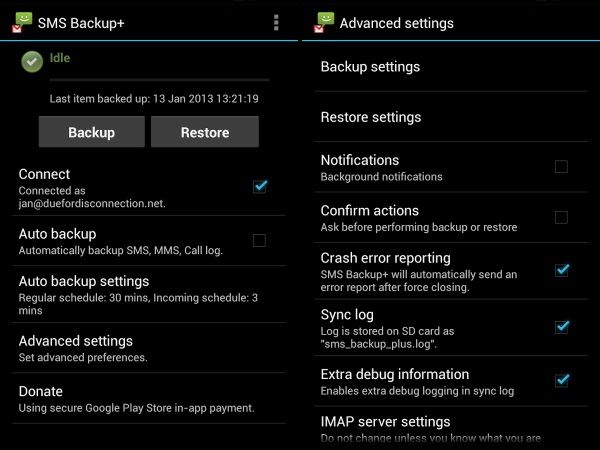
10 najlepších záložných aplikácií pre Android | ROM Manager
Cena: zadarmo / 5,99 dolárov
Ďalším programom ClockworkMod tentoraz nie je aplikácia určená výhradne na zálohovanie, ale je to výkonný systémový nástroj pre koreňové zariadenia, ktorý dokáže skutočne klonovať softvérovú časť vášho zariadenia v aktuálnom stave. Okrem vytvárania záloh môžete zobraziť aj ich obsah a obnoviť firmvér. A hoci tento program nie je tak zameraný na proces zálohovania ako špecializované aplikácie, funkcie Správcu ROM sú ideálne pre tých používateľov, ktorí si radi robia správy s vlastným firmvérom a variáciami systému Android, pretože pomocou tohto programu môžete vytvárať body obnovenia systému a používať ich, ak musíte zariadenie oživiť.

