Čo môže urobiť disk obnovy. Disk na obnovenie systému
"System Recovery Disk" Čo je to a ako používať svoje schopnosti? - takéto otázky často trápia neskúsených používateľov, ktorí, ako ja, si myslím, naozaj nechcú hneď po prvom „kolapsu“. Vytvorenie disku na obnovenie systému je nevyhnutné na úplné vrátenie všetkých zmien, ktoré poškodili výkon operačného systému. Okrem toho počítač obnoví potrebné systémové súbory, aspoň aby sa systém Windows zaviedol. Disk s náhradnými súbormi má veľký význam, ak nemáte čas ani silu na úplnú preinštalovanie systému Windows, pretože počítač má cenné dokumenty, ktoré by nemali byť poškodené.
Vytvorenie disku obnovy systému sa vykonáva v dvoch krokoch, čo je pomerne jednoduchý proces. Dôrazne odporúčam mať takýto disk, aby sa rýchlo vrátil reprezentatívny vzhľad do počítača a pokračoval v živote. Dnes vám poviem, ako vytvoriť toto CD, ako aj popísať priebeh „rehabilitácie“, ktorá sa začala s jeho pomocou.
Vytvorte disk
Začnime teda vytvárať CD. Neviem, ktorý operačný systém používate, milí návštevníci, ale tento postup uvediem na príklade „Sevens“. Tento princíp platí pre všetky verzie systému Windows, takže to možno ľahko pochopiť.
Najprv otvorte menu „Štart“, potom umiestnite kurzor do vyhľadávacieho panela a zadajte „Vytvoriť“.
Ako vidíte, funkcia, ktorú potrebujeme, sa zobrazí najprv v zozname výsledkov. Vyberte túto možnosť. Ak sa nič neotvorí alebo systém nevydá správu, ako je „Správcovské práva sú povinné a Jeden zvonček ...“, postupujte nasledovne. Kliknite pravým tlačidlom myši na rovnaký názov a vyberte položku "Spustiť ako správca", Je možné, že budete vyzvaní na zadanie hesla správcu, ak ho nastavíte, potom sa toto okno otvorí.

Pred vytvorením disku na obnovenie systému by ste mali vybrať nahrávaciu jednotku. No, to je v prípade, že máte viac diskov. Potom vložte čistú "prázdnu" do zvolenej jednotky. Potom kliknite na položku Vytvoriť disk.

Ako vidíte, proces začína automaticky a na jeho spustenie sme nemuseli vykonávať nadprirodzené operácie. Akonáhle pohon prestane bzučať, na displeji sa objaví okno.

topánka
Teraz, keď má užívateľ pripravenú cestu ústupu v prípade kritickej chyby vo Windows, môžete začať s „tréningovým zotavením“. Najprv musíme vypnúť počítač a potom ho spustiť z tohto disku. Mimochodom, uistite sa, že je v jazde! Stroj môžete načítať týmto spôsobom pomocou systému BIOS. Na to klikneme na tlačidlo ESC, DEL, F2 (jeden z nich) hneď po stlačení tlačidla napájania (na väčšine počítačov sa to robí takto). Tak sme sa dostali do BIOSu. Sekciu spojenú s prioritou zariadenia nájdete, keď je zapnutý, zvyčajne je v tomto názve prítomné výraz BOOT Device. Na prvom mieste by mal byť disk, ako na nasledujúcom obrázku. Prečítajte si viac o tom, ako nastaviť prioritu zavádzania v systéme BIOS.

Pri ďalšom zapnutí počítača nezabudnite vrátiť túto konfiguráciu do predchádzajúcej polohy. To znamená, že na prvom mieste by mala byť skrutka namiesto pohonu. Áno a keď ukončíte BIOS, uložte všetky zmeny (zvyčajne je to kláves F10. Po kliknutí naň musíte znova stlačiť kláves ENTER).
Tiež na strojoch je k dispozícii podobná funkcia na výber zariadenia na spustenie. Nazýva sa BOOT Menu. Podobne ako v predchádzajúcom prípade, klikneme na kláves F9 (možno ďalší kľúč, budete musieť konať náhodne), po ktorom sa objaví menu s výberom zariadenia, z ktorého môžete zaviesť auto. Vyberte si disk a voila!

Začíname!
Akonáhle disk pre obnovu systému zavedie tzv. „Núdzový režim“, začne hlavná fáza práce. Nástroj na obnovenie bude vlastne prezentovaný nasledovne.

Myslím si, že v mojom príklade je všetko krištáľovo jasné, aký je účel každého režimu, láskavo navrhnutý programom. Ale na všetkých druhoch hasičov, prácu každého z nich podrobne opíšem.
Prvá položka v tejto ponuke je potrebná na riešenie základných problémov pri spúšťaní počítača. Hlavnými sú základné súbory systému, bez ktorých nemá Windows vôbec žiadnu hodnotu. Pomocou nástroja "opraviť chyby spustiť" môžete opraviť všetky problémy vyplývajúce z poškodenia alebo nedostatku dôležitých súborov na zavedenie systému. Ale nezabudnite, že tento nástroj nepomôže opraviť chyby spojené s prevádzkou pevného disku alebo RAM! To isté možno povedať o ochrane pred.
Obnovenie systému, ktoré je na druhom mieste vo vyššie uvedenom obrázku, je schopné obnoviť systémové súbory do predchádzajúceho stavu. Na čo konkrétne? O tom už užívateľ rozhodol. Tento postup možno opísať ako cestu časom, aj keď vo virtuálnom meradle. Po takomto „vrátení“ zostanú všetky vaše osobné údaje nedotknuté (fotografie, hudba, video, súbory aplikácií). V skutočnosti je to hlavná výhoda metódy. V opačnom prípade je postup obnovy systému veľmi jednoduchý. Ak sa cítite neistý v tejto veci, odporúčam v už spustenom OS.
"Obnovenie obrazu systému" - ďalšia príležitosť, ktorá sa otvorí pred nami systém núdzového obnovenia disku. Pred začatím práce s touto funkciou musíte vytvoriť samotný obraz systému. Odtiaľ môžeme pracovať s osobným archívom na disku. Tento archív obsahuje množstvo užívateľských a systémových súborov potrebných na obnovenie stabilnej prevádzky systému Windows.
Diagnostika pamäte Windows je dôležitým prvkom v časti "Obnovenie počítača zo záložného disku". Obsahuje špeciálny program, ktorý vám umožní vykonať test pamäte RAM. Testovanie sa spustí okamžite alebo po reštarte, rozhodnutie je na užívateľovi. Proces overovania môže trvať dlho. Záleží na kapacite RAM. Potom sa počítač automaticky reštartuje. Ak počítač nepracuje správne s pamäťou, systém zobrazí príslušnú chybu.
Posledný je príkazový riadok systému Windows. Tu môžeme vykonať všetky vyššie uvedené postupy zadaním príkazov. Akonáhle vyberiete túto položku, otvorí sa okno príkazového riadka, kde začneme pracovať. Prečítajte si viac o obnovení pomocou cmd (príkazový riadok).
záver
Vytvorenie disku obnovy systému bolo úspešné, rovnako ako samotný proces obnovy. Ako môžete vidieť, chalani z Microsoftu sa postarali, aby používatelia mohli okamžite vrátiť svojim počítačom reprezentatívny vzhľad a pokračovať v práci bez obáv o stratu cenných údajov. Veľa šťastia!
Operačný systém Windows 8 vám umožňuje vytvoriť disk obnovy (USB) a disk na obnovu systému (CD alebo DVD), ktorý môže byť veľmi užitočný pri odstraňovaní problémov s počítačom a jeho vrátení do pôvodného stavu. Každý typ média poskytuje prístup k rozšíreným možnostiam spustenia systému Windows.
Vytvorenie obnovovacieho disku (USB)
Ak chcete otvoriť nástroj na vytvorenie obnovovacieho disku, otvorte úvodnú obrazovku a zadajte „Vytvoriť disk obnovy“, prejdite do kategórie „Parametre“ a stlačte kláves Enter.
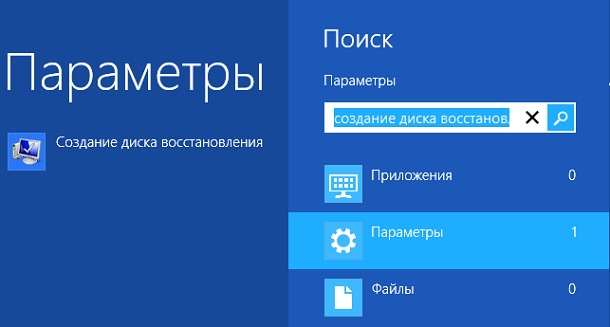
Na pracovnej ploche otvoríte nástroj "Recovery Disk". Ak sa počítač dodáva s obnovovacou oblasťou, môžete ho skopírovať do jednotky USB. Prirodzene, to vyžaduje oveľa viac priestoru, takže budete potrebovať dostatočne priestranný flash disk alebo externý pevný disk. Po skopírovaní obnovovacej oblasti sa systém Windows spýta, či ho chcete odstrániť z pevného disku. V prípade Surface tableta, ktorý je spustený, sa po vymazaní obnovovacieho oddielu uvoľní aspoň 3,5 GB priestoru vo vnútornej pamäti tabletu, prinajmenšom samotný Microsoft.


Po dokončení procesu budete môcť odstrániť oblasť obnovenia, ale majte na pamäti, že ak ju odstránite, budete musieť vytvoriť disk na obnovenie, aby ste v budúcnosti mohli počítač obnoviť, takže ho uchovávajte na bezpečnom mieste.
Vytvorte disk na obnovenie systému (CD / DVD)
Schopnosť vytvorenia obnovovacieho disku na jednotke USB sa objavila len v systéme Windows 8. V systéme Windows 7 ste museli na vytvorenie obnovovacieho disku použiť optické médium, ale táto funkcia sa nachádza aj vo Windows 8.
Otvorte úvodnú obrazovku a zadajte príkaz recdisc a stlačte Enter.

Mali by ste mať nástroj na vytvorenie disku na obnovenie systému. Vyberte optickú jednotku s vopred vloženým zapisovateľným diskom CD alebo DVD a kliknutím na tlačidlo Vytvoriť disk spustite proces.

Ako používať obnovovací disk alebo disk na obnovenie systému
Zvyčajne môže byť disk obnovy (USB) pre vás v zriedkavých prípadoch užitočný. Ak sa počítač nepodarí naštartovať niekoľkokrát, systém Windows 8 automaticky otvorí rozšírené možnosti spustenia, ktoré vám umožnia diagnostikovať a opraviť problémy.
Ak systém Windows nemôže tieto nástroje ani prevziať, budete potrebovať disk na obnovenie systému (CD / DVD) alebo inštalačný disk systému Windows 8. Vložte médium na obnovenie do optickej jednotky počítača a reštartujte systém. Váš počítač by sa mal automaticky zaviesť z tohto disku. Ak sa tak nestane, pravdepodobne budete musieť zmeniť poradie zavádzania v systéme BIOS.

Po spustení zo záchranného disku vám budú k dispozícii funkcie na riešenie problémov a obnovu operačného systému. Tu môžete obnoviť počítač pomocou funkcie Obnoviť počítač (bez vymazania súborov) a znova nainštalovať pomocou funkcie Obnoviť počítač (odstránenie všetkých údajov). V časti Rozšírené možnosti môžete obnoviť počítač zo systémového obrazu alebo sa pokúsiť tieto problémy vyriešiť automaticky. Môžete dokonca spustiť príkazový riadok na manuálne odstránenie problémov, ak máte určité znalosti.

Ak sa počítač nespustí, najskôr by ste mali vyskúšať možnosť Automatická oprava alebo Obnovovanie systému.
Majte skvelý deň!
Shell vyzerá ako bežný inštalačný disk Windows. K dispozícii budú rôzne možnosti pre diagnostiku systému Windows a spôsoby jeho obnovenia.
Napríklad tu môžete spustiť obnovenie systému do predchádzajúceho stavu, to znamená vykonať vrátenie. Ak to nepomôže, potom prostredníctvom toho istého shellu môžete spustiť proces obnovenia systému Windows z predtým vytvoreného obrázka.
Obnovenie disku a zálohovanie Windows (obrázok) - nie je to isté!
Nezamieňajte si pojem „obnovovací disk“ a „zálohovanie systému Windows“ (obrázok), to sú úplne iné veci!
Obnovovací diskako by ste mali pochopiť z vyššie uvedeného, je to zavádzací disk, ktorý vám umožňuje spustiť špeciálny shell, v ktorom sa môžete pokúsiť obnoviť systém Windows rôznymi spôsobmi, ak sa nespustí.
Obrázok systému Windows - toto je záložná kópia systému Windows (inými slovami „archív“), tj kópia celého oddielu pevného disku, na ktorom máte nainštalovaný systém Windows, spolu so všetkými programami, nastaveniami a súbormi. Pomocou tejto kópie môžete kedykoľvek obnoviť systém Windows so všetkými programami nainštalovanými v čase vytvorenia kópie.
Ako vytvoriť záložnú kópiu systému Windows na jeho obnovenie v prípade, že systém nie je načítaný, popísané
Ak teda nemáte disk na obnovenie, nebudete môcť obnoviť systém z obrázka, ak sa systém Windows nezavedie. Len preto, že nemôžete spustiť tento proces obnovy.
Je potrebné pochopiť, že obnovovací disk je len shell pre schopnosť spúšťať rôzne možnosti obnovy!
Ako vytvoriť obnovovaciu disketu pre správnu verziu systému Windows?
Čo sa týka vytvorenia diskov na obnovenie pre rôzne operačné systémy, samostatne som napísal niekoľko článkov, aby som do jedného nezhromaždil veľa informácií.
V článkoch nenájdete možnosť vytvorenia obnovovacieho disku pre systém Windows XP, pretože tento systém je už dávno zastaraný, nie je oficiálne podporovaný vývojárskou spoločnosťou spoločnosti Microsoft a ešte v ňom neexistuje žiadna taká vec ako obnovovací disk.
záver
Disk s obnovou vám môže pomôcť v kritickej situácii, keď systém havaruje, nespustí sa a nemôžete nájsť jednoduché riešenie problému alebo ho z akéhokoľvek dôvodu nemôžete nájsť. Je lepšie mať takýto disk len v prípade, alebo ak existuje, inštalačný disk s potrebným operačným systémom, pretože má aj funkcie obnovy!
