Obrazovka na notebooku sa obrátila - čo robiť? Počítačové tipy. Otočenie obrazovky a užitočné skratky.
Operačný systém Windows beží na širokej škále zariadení a má stovky nastavení, ktoré bežní používatelia nepotrebujú. Jednou zo "skrytých" funkcií systému Windows je preklápanie obrazu zobrazeného na monitore alebo na ľubovoľnej inej obrazovke v rozsahu 90, 180 alebo 270 stupňov. Môžete vedome otočiť obrázok, ale čo keď sa obrazovka na notebooku prevrátil alebo sa vyskytol podobný problém na stacionárnom počítači proti vašej vôli? Existuje niekoľko spôsobov, ako vrátiť obvyklý obraz na monitore.
Obrázok flip pomocou klávesových skratiek
V niektorých verziách systému Windows 7, 8 a 10 môžete obrazovku otočiť stlačením kombinácie klávesových skratiek. Ak chcete, aby spodná časť zobrazeného obrázku bola na strane, ktorú potrebujete, musíte stlačiť klávesnicu: Ctrl + Alt + šípka (v závislosti od smeru).
Je dôležité: práca "klávesových skratiek" nie je nakonfigurovaná vo všetkých zostavách Windows, a tak jednoduché riešenie problému s rotáciou obrazovky bude fungovať na malom počte počítačov.
Ak nemôžete problém vyriešiť a vrátiť obrazovku do svojej obvyklej polohy, mali by ste použiť nastavenia systému Windows alebo grafickej karty.
Preklopte obrazovku počítača alebo počítača pomocou štandardných nástrojov systému Windows
V závislosti od verzie operačného systému Windows by ste mali vybrať jeden zo spôsobov riešenia problému.
Windows 7, Windows 8

Windows 10
V systéme Windows 10 existuje niekoľko spôsobov, ako prevrátiť obrazovku pomocou operačného systému.
Prvý spôsob:

Druhý spôsob:

Je dôležité: Operačný systém Windows 10 je často inštalovaný na prenosných počítačoch s transformátorom, ktoré kombinujú funkcie stolného počítača a tabletu. V takýchto zariadeniach sa používajú akcelerometre, ktoré sú zodpovedné za automatické otáčanie obrazovky v závislosti od jeho polohy v priestore. Zakázaním preklápania obrázkov v nich môžete použiť operačný systém Windows 10 v položke „Display Settings“.
Reverzný obraz počítača v softvéri grafickej karty
Ak je v počítači nainštalovaná diskrétna grafická karta, s najväčšou pravdepodobnosťou sa dodáva s vlastným softvérom. Keďže grafická karta je zodpovedná za zobrazenie obrazu na obrazovke monitora (vrátane prenosného počítača), je potrebné skontrolovať nastavenia, ktoré sú pre ňu určené. V závislosti od výrobcu grafickej karty sa softvér môže líšiť.
Flip obrazovke v grafických kartách AMD

Otočenie obrazovky v grafických kartách NVIDIA

Prečo sa obrazovka na notebooku alebo počítači?

Dôvody, prečo sa obraz na monitore obrátil hore nohami, môžu byť viaceré, a nie všetky z nich sú odstránené jednou z metód opísaných vyššie.
nepozornosť
Ak počítač povolil klávesové skratky pre preklápanie obrazovky, jednoduchá nepozornosť môže viesť k preklopeniu obrazovky. Dieťa alebo vy môžete omylom stlačiť klávesovú kombináciu Ctrl + Alt + šípka na klávesnici a obrazovka sa otočí. V tomto prípade je vrátenie obrazu do správnej roviny pomerne jednoduché pomocou „klávesových skratiek“ na určený účel.
Problémy so softvérom
„Hardvér“ počítača môže byť v konflikte, čo môže viesť k nesprávnemu fungovaniu softvéru. Chyby môžu viesť k tomu, že sa obraz na obrazovke obráti av takejto situácii by mal byť upozornený. Na určenie presnej príčiny automatického otočenia obrazu v počítači môžete potrebovať diagnostické služby.
Operačný systém Windows má funkciu preklopenie obrazovky, Môže byť užitočná pre neštandardné umiestnenie monitora, prácu ležiacu (s prenosným počítačom), použitie viacerých obrazoviek alebo projektorov. Tento článok predstavuje niekoľko spôsobov nasadiť obraz na osobný počítač.
skratky
Ak chcete zapnúť pracovnú plochu systému Windows, použite kombináciu ctrl + alt + šíp, V tomto prípade sa spodná časť obrazovky „pozrie“ v smere stlačeného tlačidla so šípkou. To znamená, že ak potrebujete otočiť obrazovku o 180 stupňov, použite šípku nahor. Toto je najjednoduchší spôsob - nie je potrebné otvárať menu nastavení.
Je to táto kombinácia, ktorá spôsobí, že obraz sa náhodou otočí hore nohami. Zapamätajte si ho a pokúste sa vyhnúť náhodným kliknutiam.
Podpora nastavení klávesových skratiek pre rotáciu môže byť vypnutá v nastaveniach ovládačov. Neexistuje jednoduchý spôsob, ako ho aktivovať pomocou štandardných nástrojov Windows. Typicky, táto funkcia funguje na notebookoch a netbookoch, ale chýba na stolových počítačoch.
Možnosti pracovnej plochy systému Windows
Ak sú klávesové skratky vo vašom počítači vypnuté alebo momentálne nemáte prístup k klávesnici, môžete použiť alternatívnu metódu. Orientáciu obrazu na monitore je možné zmeniť v nastaveniach desktop, Postupujte podľa pokynov:
Táto metóda všestranný - je vhodný pre notebooky a desktopy a tiež pracuje s grafickými kartami všetkých výrobcov (vrátane integrovaných).
Konfigurácie vodiča
Výrobcovia moderných grafických kariet obsahujú vo svojich balíkoch ovládačov. špeciálnych aplikácií pre jednoduché nastavenie zariadenia. Pomocou týchto nástrojov majú užívatelia možnosť otáčať obrázok. Tento návod popisuje postupnosť grafických kariet. NVIDIA, Vykonajte nasledovné:

Pri grafických kartách iných výrobcov bude postupnosť akcií približne rovnaká.
Súvisiace videá
Ak sa vaša práca odohráva v systéme dvoch monitorov alebo trávite veľa času čítaním textov na stránkach, ktoré sú veľmi dlhé na neustále rolovanie, potom otáčanie obrazovky systému Windows môže uľahčiť prácu.
Otočte obrazovku na požadované rozlíšenie
Ak chcete obrazovku otočiť, musíte kliknúť pravým tlačidlom myši na pracovnú plochu a kliknúť na kontextové menu "Rozlíšenie obrazovky". V riadku „Display“ uvidíte typ monitora vášho počítača av riadku „Resolution“ môžete upraviť jeho parametre zmenšením alebo zväčšením obrazovky podľa vašich potrieb, ako aj schopností nainštalovanej grafickej karty.
Každá obrazovka je zvyčajne konfigurovaná štandardne v kolísaní na šírku. V zozname orientácií môžete vybrať rôzne nastavenia pre umiestnenie, to znamená, že môžete otočiť obrazovku o 90 stupňov, 180 alebo 270.
Ak používate dva monitory, v hornej časti okna sa zobrazia dve obrazovky displeja, ktoré budú zvýraznené číslami 1 a 2. Ak nie je nainštalovaný druhý monitor, zobrazí sa hlásenie „Žiadna iná obrazovka sa nezobrazí“.
Otočte obrazovku pomocou klávesových skratiek
Obrazovku môžete tiež otočiť do požadovanej polohy pomocou klávesových skratiek systému Windows. Na to, čo potrebujete súčasne stlačiť klávesy "Ctrl" a "Alt" a potom na klávesnici použite klávesy so šípkami nahor alebo nadol. V dôsledku toho môžete jedným kliknutím šípky otočiť obrazovku o 90 stupňov.
Ako môžete vidieť z vyššie uvedených informácií, otočenie obrazovky vo Windows 7 na vašom PC nie je tak ťažké, a dokonca aj užívateľ začiatočného operačného systému to zvládne.
Otočte obrazovku na notebooku
Mnohí používatelia nevedia, ako sa obrazovka na notebooku, a napriek tomu to môže byť vykonané niekoľkými spôsobmi. Prvá metóda sa nelíši od vyššie uvedeného, v ktorom by ste mali prejsť na kartu "Rozlíšenie obrazovky" a nastaviť potrebné nastavenia pre displej.
V druhej metóde, ktorá je oveľa jednoduchšia, musíte prejsť aj do kontextového menu, a to tak, že ju otvoríte kliknutím pravým tlačidlom myši na pracovnú plochu a presunutím kurzora do oblasti „Možnosti grafiky“. V podsekciách, ktoré sa objavia, vyberte „Rotate“ a kliknite naň. Potom uvidíte štyri možnosti zmeny otáčania obrazovky na monitore, ako otočiť obrazovku je na vás.
ahoj Prevažná väčšina používateľov počítačov používa operačný systém Windows. Poskytuje zaujímavú funkciu, ktorá môže byť užitočná pri pripojení viacerých externých displejov. Dnes vám poviem, ako sa obrazovka na počítači, kombinácia kľúčov, ktoré musíte použiť pre tento účel. Existuje niekoľko spôsobov - od jednoduchého stlačenia tlačidiel na klávesnici až po zmeny parametrov grafického adaptéra.
Takzvaná kombinácia, s ktorou môžete rýchlo dosiahnuť požadovaný efekt, bez toho aby ste museli šplhať do nastavení. To ušetrí veľa času.
Všetko, čo potrebujete, je stlačiť tri tlačidlá - alt + ctrl + šíp, V ktorom smere bude šípka smerovaná, sa obraz otočí o 180 stupňov.
Môžete to skúsiť práve teraz. Pozrite sa, ako otočiť obrazovku na notebooku, kombinácia klávesov je veľmi jednoduchá. Pamätajte, že to nebude ťažké.
Možnosti zobrazenia systému Windows 7
Druhá metóda je relevantnejšia pre systém Windows 7 a navrhuje nasledujúce zmeny nastavení:
- Choďte na (nachádza sa v menu "Štart"), vyberte režim "Malé ikony" a potom "Obrazovka":

Jednoduchým spôsobom, ako sa dostať do tohto okna, je kliknúť pravým tlačidlom myši na prázdne miesto na pracovnej ploche a vybrať príslušnú položku v kontextovom menu:

- Vo vnútri uvidíte odkaz na zmenu „Oprávnenia ...“. Zapnutím sa ocitnete na stránke s možnosťou voľby orientácie zobrazenia:

Ak vyberiete režim „kniha“, obrazovka sa otočí o 90 stupňov (vertikálne). Po určení orientácie na šírku sa obrázok otočí o 180 stupňov vzhľadom na aktuálny stav. Ak chcete, aby sa efekt prejavil, kliknite na tlačidlo Uložiť zmeny.
Pre Windows 10 je táto metóda tiež relevantná. Jediný rozdiel je v spôsobe prístupu k vyššie uvedeným nastaveniam a vzhľadu okien.
Ako prevrátiť obrazovku v konfigurácii ovládača počítača
Ak používate diskrétnu grafickú kartu (nie je integrovaná), pravdepodobne máte v počítači nainštalované špeciálne nástroje na ovládanie grafických funkcií adaptéra. S ich pomocou môžete nielen zmeniť rozlíšenie obrazovky, ale aj otočiť obrázok. Tu je príklad pre panel nVidia:

Pre hardvér AMD bude podstata rovnaká, len softvér je iný (Catalyst Control Center). Ak nič také nenájdete, skúste to .
Problém s panelom úloh
Mnohí používatelia, ktorí otočia obrázok čelia jednej nevýhode - panel úloh zmizne. Ak ho potrebujete vrátiť späť na miesto (dole), potom by ste mali otvoriť vlastnosti tohto panelu a na prvej záložke odstrániť začiarknutie proti možnosti automatického skrytia.
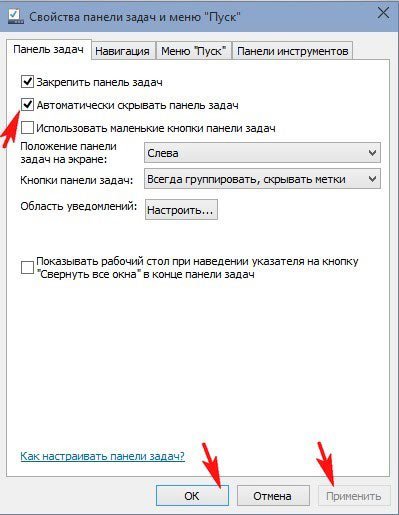
Obrazovka notebooku sa omylom otočila - čo robiť?
Stáva sa, že ste omylom stlačili niečo na klávesnici notebooku a obrázok zmenil orientáciu. Nie je potrebné paniku hneď. Stačí použiť "horúce klávesy", ktoré boli diskutované na začiatku článku. Znova ich pripomínam:
alt + ctrl + šíp (smer otáčania).
Ak to nefunguje, mali by ste použiť druhú metódu - cez nastavenia obrazovky. Nepomôže? Takže je tu šanca na vírusovú infekciu. Potom by ste mali skontrolovať systémový nástroj. Osobne som sa s takýmto dopadom nestretol, ale čítal som o takýchto fórach.
Ako vidíte, uvažovaná téma je pomerne jednoduchá. Strávili ste len pár minút svojho času a prišli na to, ako otočiť obrazovku na prenosnom počítači so systémom Windows 10. Verím, že každý sa môže naučiť, hlavná vec je mať túžbu. A nie okamžite spustiť do servisného centra, zaznie alarm a panika.
A pamätajte, že vždy môžete požiadať našich čitateľov o pomoc, ak položíte otázku na stránke -
S pozdravom, Victor!
Po spustení hry alebo prístupnom centre sa môže obraz pracovnej plochy prevrátiť. A niekedy používatelia sami neúmyselne stlačia tlačidlá na klávesnici. V každom prípade je práca s počítačom v tomto režime nemožná. Klávesové skratky systému Windows 7 vám pomôžu otočiť obrazovku, a tak je najjednoduchšie tento problém vyriešiť.
Hot otočiť obrazovku
Na preskúmanie nastavení a parametrov nainštalovaných ovládačov nepotrebujete dlhý čas. Klávesová skratka Windows 7 vám pomôže vrátiť obrázok do pôvodného zobrazenia a okamžite sa spustí rotácia obrazovky tlačidla (obrázok je uvedený nižšie).
Podržte súčasne klávesy Ctrl + Alt a jednu z nasledujúcich klávesov so šípkami:
- hore - otočiť o 0 ° (normálne zobrazenie);
- vpravo - otočte o 90 °;
- dole - otočenie o 180 °;
- doľava - otočte o 270 °.
![]()
Takže si môžete vybrať tú najlepšiu možnosť. Obrazovka sa na niekoľko sekúnd vypne a potom sa zobrazí normálny vzhľad. Ak táto horúca kombinácia nie je pre vás vhodná, môžete ju zmeniť v nastaveniach grafickej karty. Otvorte ovládanie zariadenia prostredníctvom pracovnej plochy (napríklad pre grafiku Intel HD Graphics - "Grafický výkon"). Prejdite na parametre a zadajte vhodnú kombináciu pre vás. Ak teraz potrebujete zmeniť rotáciu obrazovky, ktorú ste priradili, vykonajte akciu v priebehu niekoľkých sekúnd. Môžete si vybrať kombináciu, ktorú používate len zriedka. Potom zmizne problém s náhodným stlačením tlačidiel.
Otočte prostriedky systému
Ak potrebujete otočiť obrazovku (Windows 7), klávesové skratky sa stanú nepostrádateľným pomocníkom. Nie vždy však fungujú - záleží na výrobcovi grafickej karty. V tomto prípade je o niečo ťažšie vrátiť pracovnú plochu na pracovnú plochu. Všeobecne platí, že postup netrvá veľa času, ale "chytanie" potrebné ikony s obráteným obrazom je veľmi nepohodlné.
Prejdite na položku „Screen Resolution“ a otvorte ju. Zobrazí sa okno s nastaveniami. V položke "Orientácia" sú štyri možnosti otáčania.

Ako systém Windows zapne obrázok:
- krajina - 0 °;
- portrét - 270 °;
- krajina (prevrátená) - 180 °;
- portrét (obrátený) - 90 °.
Po výbere orientácie obrázka sa otvorí okno, v ktorom budete vyzvaní, aby ste zmeny v predvolenom nastavení zrušili. Potvrdenie rozhodnutia sa vydáva na 15 sekúnd a potom sa na obrazovke zobrazí rovnaký vzhľad. Funkcia je poskytnutá v prípade, že užívateľ omylom zmenil nastavenia. Ale keďže tento proces spúšťate zámerne, stačí zmeny uložiť.
Otočiť pomocou nastavení grafickej karty
Ak potrebujete opraviť rotáciu obrazovky, klávesové skratky systému Windows 7 uľahčia a urýchlia. Ak však grafická karta neumožňuje ich použitie, bude potrebné vyriešiť problém prostredníctvom jeho nastavení.

Na ovládacom paneli nájdite položku "Rozlíšenie obrazovky". Ak chcete otvoriť vlastnosti grafickej karty, prejdite na rozšírené nastavenia. V zobrazenom okne kliknite na kartu Ovládací panel. V rozbaľovacej ponuke „Otočiť“ vyberte príslušnú hodnotu. Ak chcete zmeniť iné parametre, prejdite na nastavenia displeja. Tu môžete určiť rozlíšenie, proporcie škálovania, hĺbku a kvalitu farby.
Ako vypnúť rotáciu pomocou klávesových skratiek
Takže, ak sa vykonalo zbytočné otočenie obrazovky, klávesové skratky Windows 7 sa vrátia do normálu. Ale čo ak je funkcia neustále spúšťaná práve kvôli týmto tlačidlám? Napríklad, používateľ ovláda iba rýchle kombinácie, alebo deti radi hrajú s klávesnicou. Alebo možno sa mačka niekedy vyhreje. Potom je jednoduchšie vypnúť túto kombináciu klávesov.
Zavolajte kontextové menu na pracovnej ploche. V "Grafické nastavenia", nájsť "skratku". Vypnite túto funkciu. Ak takáto položka neexistuje (v závislosti od modelu grafickej karty), postupujte podľa pokynov v nastaveniach ovládača. Prejdite na "Ovládací panel zariadenia" a označte požadovanú akciu. Teraz klávesové skratky obrazovky Windows 7 nemožno spustiť.
záver
Najjednoduchšie je otočiť stolný počítač cez horúcu kombináciu. Samozrejme, môžete ho vypnúť, ak často stlačíte tlačidlo omylom. Predstavte si však situáciu, keď sa obrazovka otočila z iného dôvodu (napríklad kvôli hre) a klávesová skratka pre systém Windows 7 sa vypne v nastaveniach.
