Ako odstrániť súbory z maku. Odinštalujte programy v systéme Mac OS X
Počítače Apple zaujali pevné miesto zo zrejmých dôvodov. Zariadenia tejto spoločnosti sú dokonale vhodné pre profesionálnych používateľov, ako aj pre bežných spotrebiteľov s najzákladnejšími potrebami. Vďaka veľkému zjednoteniu a širokej distribúcii na trhu má iMac dve ďalšie výhody, ktoré nie sú vždy dostupné ani pre najpopulárnejšie počítače so systémom Windows, a to: veľký počet náhradných dielov, ktoré ovplyvňujú údržbu, ako aj vysoká likvidita na sekundárnom trhu. Z tohto dôvodu sa iMac môže považovať za dobrý výber pri dlhodobom aj krátkodobom používaní.
Ak potrebujete odbornú pomoc, môžete sa obrátiť na naše servisné stredisko
V tejto súvislosti sa špecialistom nášho servisného strediska často kladú veľmi konkrétne otázky: ako vyčistiť iMac pred predajom a čo treba hľadať pri kúpe počítača z ruky? Keďže odpoveď na túto otázku je komplexná a vyžaduje si od používateľa určitú pozornosť, v tomto článku sme zoskupili všetky najužitočnejšie tipy, kde sa môžete dozvedieť viac o procese nákupu a predaja použitého zariadenia.
úvod
Nákup počítača na sekundárnom trhu je vždy spojený s rizikom, pretože niektoré aspekty systému sa jednoducho nedajú overiť povrchovou kontrolou. Dnes nebudeme ovplyvňovať hardvér testu a nebudeme sa zameriavať na to, ako by mal vyzerať Čistenie iMacu z používateľských údajov a na čo by ste mali v prvom rade venovať pozornosť.
Celý proces sa bude posudzovať z hľadiska predávajúceho, táto informácia však nebude pre kupujúcich o nič menej užitočná, pretože počas transakcie môžete úplne vyhodnotiť a podľa toho vylúčiť všetky možné riziká.
Ako vyčistiť iMac pred predajom?
Najprv sa musíte rozhodnúť, či plánujete s iMacom spolupracovať pred predajom, alebo ste pripravení odmietnuť počítač pri hľadaní kupujúceho.
V prvom prípade by ste mali pamätať na to, že všetky kroky na resetovanie systému si budú vyžadovať určitý čas (od pol hodiny do niekoľkých hodín) av každom prípade počítač bude musieť byť pripravený vopred. Alternatívne môžete systém resetovať vopred a používať jeho základné funkcie, ako napríklad internetový prehľadávač alebo prehrávač videa, už na „čistej“ verzii systému MacOS. V takom prípade je pred predajom potrebné iba odstrániť nainštalované aplikácie a uložené údaje, napríklad profily prehliadača.
Scenáre sa môžu samozrejme líšiť. Čistenie iMacu je možné pred priamym predajom, v každom prípade by ste však mali vziať do úvahy čas potrebný na úplné formátovanie systému.
V druhom prípade, ak už nepotrebujete počítač, je vhodné pripraviť systém na predaj vopred. Ak to chcete urobiť, vykonajte niekoľko jednoduchých krokov:
Vytvorenie zálohy iMac
Pomocou pomôcky Time Machine môžete zálohovať systém alebo jednotlivé súbory, ako aj prenášať užívateľské údaje z jedného počítača do druhého (vyžaduje si kábel Thunderbolt).
program iMac môže pracovať s značkovými jednotkami Time Capsule aj s akýmikoľvek externými jednotkami vo formáte HFS + (formátovanie pevného disku na požadovaný štandard je možné pomocou predinštalovaného pomocného programu disku). Time Machine podporuje Thunderbolt, USB a zastaralý FireWire. Tento krok je voliteľný.
Zrušte autorizáciu iTunes a iCloud
Ak ste na nákup digitálneho obsahu použili iTunes, mali by ste zrušiť autorizáciu svojho počítača. Tento krok zabráni budúcemu používateľovi v prevzatí zakúpeného obsahu, všetky údaje stiahnuté na pevný disk však zostanú k dispozícii.
Ak chcete zrušiť autorizáciu počítača, musíte otvoriť iTunes, kliknite na tlačidlo „Účet“ v ponuke pre najvyššiu správu a vyberte „Autorizácia“. V zobrazenej ponuke stlačte tlačidlo na zrušenie autorizácie, ako je to znázornené na nasledujúcom obrázku. Deautorizácia vyžaduje Apple ID a heslo.
Potom prejdite do časti Predvoľby systému a deaktivujte väzbu na cloudovú službu. Otvorte sekciu iCloud a kliknite na tlačidlo „Exit“ v ľavom dolnom rohu okna.
Preinštalujte MacOS
Ak chcete získať prístup k úplnej funkčnosti pomôcky na disku, musíte uviesť počítač do režimu obnovenia. Vstup do časti na obnovenie sa vykonáva v čase spustenia. Ak to chcete urobiť, stlačte klávesy Command + R v čase spustenia počítača.

[MacOS Utility Window]
V zobrazenom okne vyberte položku „Disk Utility“. Ak chcete formátovať pevný disk, vyberte jednotku a stlačte tlačidlo „Erase“ (Vymazať) v hornej časti obrazovky. V zobrazenej ponuke musíte potvrdiť nastavenia a znova stlačte tlačidlo „Vymazať“ v pravom dolnom rohu okna.
[Disk Utility window]

Po vymazaní disku by ste sa mali vrátiť do časti na obnovenie a vybrať „Preinštalovať makrá“. Na vykonanie tejto akcie budete možno potrebovať pripojenie k internetu, pretože systém stiahne distribučnú súpravu operačného systému zo serverov spoločnosti.
Po dokončení inštalácie a výzve systému na vykonanie úvodného nastavenia sa dokončí čistenie iMacu. Klávesová skratka Command + Q vypne počítač.
záver
Napriek tomu, že celý proces prípravy počítača na predaj sa môže zdať komplikovaný a zdĺhavý, je pravdepodobné, že vaša priama účasť v tomto procese nebude trvať dlhšie ako päť až desať minút. Ak sa rozhodnete kúpiť iMac na sekundárnom trhu, mali by ste sa najprv uistiť, že počítač nie je viazaný na účet iCloud. Stačí urobiť počiatočné nastavenie makra a skontrolovať systémové nastavenia.
Jednou z výhod používania OS X alebo MacOS je jednoduchosť bežných úloh. Jednou z bežných úloh, s ktorou sa v budúcnosti pravdepodobne stretnete, je odstránenie nepotrebných programov, sú to tiež aplikácie. Ak ste niekedy museli odinštalovať aplikáciu z MacBooku, potvrdíte, že samotný proces je pomerne jednoduchý. Ale pre tých, ktorí čelia tejto úlohe prvýkrát, sme sa rozhodli podrobne opísať 2 spôsoby, ako odstrániť program z MacBook!
Metóda 1: Odinštalovanie aplikácie pomocou Launchpadu

Odstránenie programov MacOS pomocou Launchpadu je jedným z najjednoduchších spôsobov. Preto spustíme Launchpad (stlačte kláves F4 na klávesnici alebo príslušnú ikonu na paneli Dock). Po spustení Launchpadu musíte stlačiť a podržať ikonu aplikácie, až kým sa nezačne triasť. V pravom hornom rohu sa rovnako ako v systéme iOS zobrazí ikona „x“. Ako ste možno uhádli, teraz musíte stlačiť tlačidlo „x“ a potvrdiť svoj výber, potom bude aplikácia navždy vymazaná z MacBooku!
Metóda 2: Odinštalovanie aplikácie pomocou vyhľadávania

Potom, ako prvý spôsob odstránenia aplikácie neposkytuje návratnosť, je metóda 2 trochu lojálnejšia. Namiesto spustenia Launchpadu otvorte nové vyhľadávacie pole. To sa dá dosiahnuť potiahnutím príslušnej ikony na paneli Dock alebo stlačením kombinácie klávesov сочетание + N. V ponuke Obľúbené na ľavej strane okna sa zobrazí karta Aplikácie. Ak nie, nájdete ho pomocou aplikácie Spotlight (⌘ + Medzerník) a nájdite požadovaný program.
Mali by ste to vedieť:
Keď sa dostanete do priečinka s aplikáciami, môžete jednoducho presunúť program (aplikáciu), ktorý nepotrebujete, na ikonu koša na paneli Dock. Ak zmeníte názor alebo omylom vymažete nesprávne súbory, môžete aplikáciu vrátiť z koša do priečinka „Programy“. Prípadne môžete akciu vrátiť späť pomocou príkazu ⌘ + Z. Ak chcete natrvalo odstrániť program z MacBooku a uvoľniť miesto na disku pomocou tejto metódy, musíte kliknúť pravým tlačidlom myši na ikonu koša a z rozbaľovacej ponuky vybrať príkaz „Vyprázdniť kôš“.
Možno viete aj iné spôsoby odinštalovania programov z vášho MacBooku? V takom prípade nám o tom povedzte!
Zostaňte s nami, pred nami je ešte veľa zaujímavých vecí.
Odinštalovanie programov v systéme MAC OS X je iné ako odinštalovanie programov v systéme Windows. Dôvodom je, že Mac OS X nemá register. Vo Windows sa programy odstraňujú prostredníctvom ovládacieho panela, programy a komponenty pre Yabloko to nemajú. V systéme MAC OS X sa programy jednoducho prenášajú do koša, ale niekedy v systéme Mac OS X zostáva veľa programových súborov a postupne zaplní váš MacBook Rro / MacBook Air / IMac / MAC mini. Môžete odstrániť programy v MAC OS X rôznymi spôsobmi v tomto článku budem hovoriť o všetkých možných tých, ktoré poznám.
Začnime najjednoduchšími spôsobmi odinštalovania programov v systéme Mac OS X.
Odinštalujte programy z Launchpadu.
Odinštalovanie programov v Launchpade je dostupné iba pre aplikácie, ktoré boli nainštalované pomocou App Store. Ak chcete odstrániť aplikáciu, môžete na ňu kliknúť kurzorom myši a pretiahnuť ju do koša, v podstate všetko :)
Ďalším spôsobom odinštalovania programu v Launchpade je stlačenie a podržanie ikony aplikácie, ktorú chcete odstrániť (v zásade môžete ľubovoľnú aplikáciu stlačiť a podržať). Ikony sa začnú triasť, nad aplikáciami, ktoré je možné odstrániť, sa objaví krížik.

Kliknite na krížik a potvrďte vymazanie.
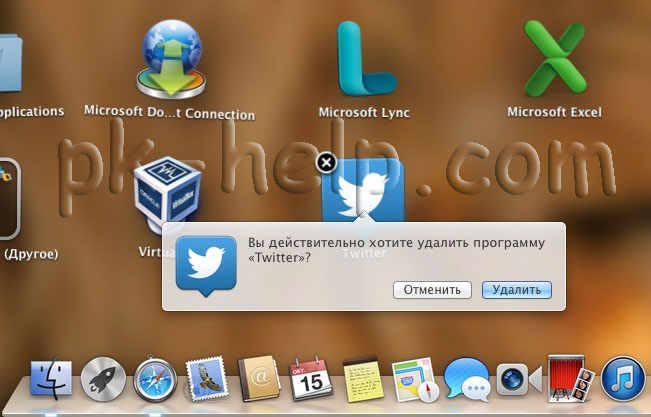
Potom môžete košík vyčistiť.
Odinštalujte programy v systéme MAC OS X pomocou programu Finder.
Ďalším spôsobom, ako vyčistiť počítač od nepotrebných programov, je otvoriť vyhľadávač, vyberte kartu Programy, vyhľadajte program, ktorý chcete odstrániť, a presuňte ho do koša.

Musím pripustiť, že toto je najšpinavejší spôsob odstránenia programov, pretože to zanecháva veľa „chvostov“ (zbytočné súbory).
Odinštalujte programy pomocou AppCleaner.
Na odstránenie programov môžete použiť pomocný program tretej strany. Existuje pomerne málo takýchto nástrojov, navrhujem bývať v jednom z nich - AppCleaner. AppCleaner je veľmi praktický, ľahký nástroj a navyše všetko - zadarmo. Prvá vec, ktorú potrebujete stiahnite si AppCleaner .

Spustite stiahnutý súbor.

V rozhraní programu kliknite na tlačidlo „Programy“.

AppCleaner prehľadá váš MacBook Rro / MacBook Air / IMac / MAC mini a zobrazí zoznam nainštalovaných programov. Vyberte program, ktorý chcete odstrániť, začiarknite políčko a kliknite na tlačidlo „Hľadať“.

Obslužný program nájde všetky súbory spojené s programom na odstránenie a ponúkne zoznam na odstránenie. Stačí kliknúť na tlačidlo „Odstrániť“.

Odinštalujte programy pomocou odinštalačného programu.
Niektoré programy podporujú odinštalovanie pomocou Odinštalovať. Ak to chcete urobiť, stačí spustiť inštalačný súbor programu a nájsť v ňom položku „Odstrániť program“.
To je všetko, chcem zhrnúť všetko, čo som opísal. Podľa môjho názoru je „najčistejšie“ odstránenie programov vykonané posledným spôsobom (aj keď je to zriedka viditeľné) a pomocou programu AppCleaner.
Programy na odstránenie videa s MAC OS X
Zvážte všetky existujúce metódy rýchleho odstránenia programu v systéme Mac OS. Zvláštnosťou tohto operačného systému je, že aj po odinštalovaní zostanú programové súbory v počítači. Všetky nižšie uvedené metódy úplne odinštalujú softvér z počítača.
Mac OS nemá register, preto je funkcia odstránenia programu úplne odlišná od algoritmu Windows. Ako viete, v aplikáciách Windows sa odstránia pomocou okna Ovládací panel. V OS X stačí softvér vymazať tak, že ho presuniete do koša. Táto metóda sa považuje za štandardnú, ale v dôsledku jej vykonávania zostanú dočasné systémové programové súbory v systéme.
V priebehu času tieto súbory zaplnia váš počítač Mac, preto vám odporúčame odinštalovať programy pomocou jednej z nasledujúcich metód.
Metóda 1 - Odstránenie zLaunchpad
Odpaľovacia plocha (známa tiež ako Launchpad) v systéme Mac OS je rovnaká ako pracovná plocha v systéme Windows. Toto okno obsahuje odkazy na všetky aplikácie, ktoré tam používateľ pridal.
S Launchpadom môžete veľmi ľahko odstrániť program, ktorý už nepotrebujete. Jednoducho pretiahnite jeho ikonu do koša. Takáto akcia podmienečne odstráni aplikáciu a môžete ju kedykoľvek vrátiť bez straty všetkých uložených údajov z hry alebo projektu.
Ak chcete pomôcku natrvalo odstrániť, jednoducho otvorte Kôš a okamžite vymažte programový súbor alebo obsah celého koša. Táto metóda odinštalovania je vhodná pre bežné klientske programy, malé hry a kancelárske aplikácie.
Všimnite si, že ak je program súčasťou celého softvérového balíka alebo hra neustále pracuje so serverom a vytvára nové súbory v OS, je lepšie použiť ďalšie metódy čistenia.gumák OS.
Po vyčistení koša musíte skontrolovať, či systém súborov už nemá uložené žiadne uložené nastavenia nástrojov. Ak nejaké existujú, stačí ich presunúť do koša rovnakým spôsobom a potom vyprázdniť ich obsah.
Správca súborov v OS X sa nazýva „Knižnica“. Ukladá súbory všetkých nainštalovaných aplikácií, údaje o spustených procesoch, ich nastaveniach a aktuálnej konfigurácii.
Ak chcete vymazať zvyšné súbory z aplikácie, prejdite do aplikácie Finder. V záhlaví okna sa zobrazuje hlavná ponuka. Kliknite na „Go“ a potom na „Library“, ako je to znázornené na obrázku nižšie:
V zobrazenom okne vyhľadajte priečinok s názvom vzdialenej aplikácie a presuňte ho do koša, ktorý je potom prázdny.
Ak adresár nemôžete odstrániť z dôvodu neustále sa objavujúceho okna so správou „Opakovať“, reštartujte počítač a priečinok znova vymažte.
Metóda 2 - Použitienálezcu
nálezcu Je systémový nástroj na vyhľadávanie súborov a nastavenie vášho OS X, ktorý pracuje v konštantnom režime. Vyhľadávač nie je možné uzavrieťpretože je zodpovedný za zobrazenie celého počítačového rozhrania.
Pomocou tejto pomoci môžete tiež odstrániť nainštalované programy.
Postupujte podľa pokynov:
1. Nájdite ikonu Finder na paneli nástrojov počítača a kliknite naň;
3. Teraz vyberte z počítača objekt, ktorý chcete vymazaťa kliknite naň pravým tlačidlom myši. V zobrazenej kontextovej ponuke kliknite na „Vložte do koša“;
Program sa odstráni v okamihu, keď jeho názov zmizne zo zoznamu v aplikácii Finder. Všimnite si, že miesto na disku nebolo uvoľnené, pretože súbory sú stále v koši. Vráťte sa na pracovnú plochu a kliknite pravým tlačidlom myši na Kôš. V zozname možností kliknite na „Vymazať“. Aplikácia bude teda úplne odstránená z OS. Ak program vytvorí dočasné súbory, na ich odstránenie stačí reštartovať počítač.
Metóda 3 - Použitie odinštalovať
Ak aplikácia nebola nainštalovaná z oficiálneho App Store, neodporúča sa ju odstrániť pomocou vyššie popísaných metód. Po inštalácii takéhoto softvéru sa v systéme objaví špeciálny odinštalačný program - pomôcka, ktorá správne odstráni konkrétny program z počítača.
Podľa pokynov vyhľadajte a spustite odinštalačný program:
- Prejdite na Finder a otvorte časť "Programy";
- Kliknite na názov softvéru. V zozname súborov súvisiacich s otvoreným softvérom kliknite na ikonu Odinštalovať;
- Spustite odinštalačný program. Postupujte podľa všetkých pokynov v zobrazenom okne na dokončenie odstránenia softvéru.
Metóda 4 - Programy na odstránenie tretích strán
Okrem štandardných metód odinštalovania môžete na čistenie použiť aj programy tretích strán. Zoberme si najobľúbenejšie z nich.
Čistič aplikácií
Čistič aplikácií Je najobľúbenejším nástrojom na odstránenie údajov z počítača Mac.
Stiahnite si softvér Môžete sa na oficiálnej webovej stránke vývojára na adrese https://freemacsoft.net//appcleaner///.
Po inštalácii nástroja na čistenie aplikácií otvorte okno pomocného programu. Potom kliknite na kartu aplikácia:
Potom počkajte, kým pomôcka nestiahne informácie o všetkom softvéri nainštalovanom v systéme, Potom uvidíte okno nižšie. Presuňte do nich ikony programov, ktoré chcete odstrániť.
