Ako zmeniť pozadie pri vstupe do systému Windows. Ako zmeniť štandardnú obrazovku pri prihlásení do systému Windows (LOGONUI)
Dnes sa naučíme meniť obrázok na pozadí, ktorý sa zobrazí po prihlásení do systému Windows 7. Obrázok na pozadí môžete jednoducho nahradiť background.bmpuložené v priečinku c: \\ Windows \\ System32 \\ oobe alebo môžete použiť nejaké cudzie vylepšenia. Najlepšie je však použiť nástroje, ktoré spoločnosť Microsoft poskytuje dodávateľom počítačov OEM na prispôsobenie systému pre ich značku. Bude to trvať trochu dlhšie, ale výsledok bude lepší.Najprv musíte zmeniť kľúč v registri, ktorý systému oznámi, že je potrebné použiť alternatívny obrázok. Ak ste systém nainštalovali sami z disku, potom tento kľúč pravdepodobne nie je v registri vôbec a ak bol systém nainštalovaný pred zakúpením počítača v obchode, je možné, že sa o to už starali predajcovia. V každom prípade musíte do registra importovať nasledujúci súbor:
"OEMBackground" \u003d dword: 00000001
Ak to chcete urobiť, uložte text do súboru s ľubovoľným názvom a príponou .REG, potom ho spustite. Keď systém požiada o povolenie na vykonanie zmien, odpovedzte „Áno“. Na túto akciu budete pravdepodobne potrebovať práva správcu. Len v prípade, skontrolujte v editore databázy Registry, či boli zmeny vykonané správne.

Ak chcete zakázať zmenený obrázok na pozadí, za týmto účelom vymeňte hodnotu kľúča v registri OEMBackground o 0. Potom systém použije pri načítaní predvolený obrázok.
Ďalej musíte pripraviť samotný obrázok na pozadí. Hlavnou požiadavkou je - formát obrázka musí byť JPG a veľkosť súboru by nemal prekročiť 256 kilobajtov, Ak je veľkosť súboru väčšia, bude ignorovaná. Veľkosť obrázka sa najlepšie hodí k okamžitému rozlíšeniu obrazovky, v opačnom prípade bude obrázok proporcionálne roztiahnutý, čo môže spôsobiť skreslenie. Názov súboru musí byť BackgroundDefault.jpg (prípad mena a rozšírenia nezáleží). Súbor s obrázkom na pozadí by mal byť umiestnený v priečinku C: \\ Windows \\ system32 \\ oobe \\ info \\ pozadia, na tento účel musíte vytvoriť aplikáciu system32 \\ oobe zložka infopriečinok v nej zázemíma skopírujte už súbor. Táto akcia vyžaduje tiež práva správcu.

Je tu posledný dotyk. Textové polia a tlačidlá na prihlasovacej obrazovke používajú efekt tieňa. Tiene nemusia byť kompatibilné s niektorými tapetami, takže ich môžete vypnúť alebo zmeniť. Ak to chcete urobiť, otvorte vetvu v editore databázy Registry
HKEY_LOCAL_MACHINE \\ SOFTWARE \\ Microsoft \\ Windows \\ CurrentVersion \\ Authentication \\ LogonUI
a v ňom vytvorte alebo upravte kľúč ButtonSet (napíšte DWORD). Kľúč môže mať tri hodnoty: 0 - priehľadný tieň, 1 - hustý tieň, 2 - žiadny tieň.
Ahoj všetci! Ak chcete urobiť nejaké zmeny vzhľadu operačného systému, môžete zmeniť pozadie pracovnej plochy, pridať informačné widgety, zmeniť písmo, vložiť úvodnú obrazovku. O tom všetkom som písal v predchádzajúcich článkoch. Ale ako zmeniť úvodnú obrazovku systému Windows 7 tak, aby sa odlišovala od štandardnej? Odpoveď na túto otázku nájdete nižšie.
Aj napriek tomu, že Microsoft sa snaží, aby bolo rozhranie operačného systému príjemné pre oko, ale zakaždým, keď spustíte operačný systém, aby ste videli ten istý obrázok, to nie je celkom zaujímavé. Chcem niečo nové. Neexistujú však žiadne nastavenia na zmenu obrazu úvodnej obrazovky v systéme Windows. Musíte trochu podvádzať pomocou nasledujúcich metód.
Vyskúšal som niekoľko možností, ale najviac sa mi páčil program pre uvítaciu obrazovku systému Windows 7 - prihlasovacie pozadie Changer. Toto je najjednoduchšie riešenie problému, ktoré je vhodné aj pre začiatočníkov. Nie je potrebné ísť hlboko do registra (o čom sa budem ďalej venovať v článku), stačí uviesť vaše preferencie v programe a ona urobí všetko pre vás.
Je potrebné poznamenať, že softvér je prenosný, to znamená, že nevyžaduje inštaláciu. Stačí spustiť stiahnutý súbor s príponou „exe“. Bude pracovať aj vo Windows 10.
Takto vyzerá hlavné okno:
Tu je dekódovanie zápisu, ktorý sa používa na obrazovke:
- Obrázok aktuálne nainštalovaný na obrazovke sťahovania;
- Dostupné obrázky, ktoré môžete nastaviť na uvítacej obrazovke;
- Nastavenia aplikácie Umožňuje vybrať motívy (tmavé alebo svetlé) alebo vrátiť štandardný obrázok;
- Výber priečinka. Tu je všetko jednoduché: zadajte cestu do adresára s grafickými súbormi, z ktorých si môžete vybrať tapetu na pozdrav;
- Tlačidlo na vykonanie vykonaných zmien. Kliknutím uložíte vybranú možnosť, aby sa prejavila pri ďalšom spustení systému;
- Zobraziť okno aplikácie na celej obrazovke. Komentáre sú nadbytočné.
Ako zmeniť uvítaciu obrazovku systému Windows 7?
- Najprv musíte nájsť vhodné možnosti (témy na stiahnutie na internete). Odporúča sa zhromaždiť všetky súbory na jednom mieste (priečinku);
- Tento adresár vyberieme v programe (tlačidlo 4 na obrazovke vyššie);
- Zoznam (položka 2) zobrazuje všetky obrázky. Vyberte ktorúkoľvek z nich a kliknite na tlačidlo „Použiť“ (prvok 5).

Zostáva iba reštartovať počítač, aby sa zobrazila aktualizácia. Teraz môžete tapetu kedykoľvek zmeniť.
Vedci mimochodom dokázali, že pozadie pracovnej plochy dokáže ovplyvniť náladu používateľa! Vedeli ste o tom?
Používanie programu je jednoduché, ale nie každý nájde túto metódu zaujímavú. Práve pre týchto zvedavých „dobrodruhov“ som pripravil popis inej metódy bez programov tretích strán.
Používame editor registrov
Táto metóda je zložitejšia, vyžaduje určité znalosti. Ak ste si istí svojimi schopnosťami, pokračujte! V opačnom prípade odporúčam použiť uvedenú aplikáciu.
Návod na použitie
- Najprv musíme spustiť nástroj na úpravu databázy Registry. Ak to chcete urobiť, zavolajte do okna „Spustiť“ stlačením kombinácie Win + R na klávesnici. Kto nevie, Win je tlačidlo s obrázkom okna umiestneným v dolnom riadku po stranách medzery.
- Do vstupného poľa napíšte príkaz: regedit (ako na obrazovke):

- Vľavo sa zobrazí zoznam vetiev. Vyberte HKEY_LOCAL_MACHINE;
- V nej ideme touto cestou a postupne otvárame priečinky:
Softvér / Microsoft / Windows / CurrentVersion / Overovanie / LogonUI / Pozadie
- Vpravo bude niekoľko hodnôt. Zaujíma nás zvýraznená línia:

- Dvojitým kliknutím na ľavé tlačidlo myši alebo na položku „Zmeniť“ v kontextovej ponuke otvoríme úpravu hodnoty. Zmeňte z nuly na jednu (1):

Variant je možný, keď zadaný parameter jednoducho chýba. V takom prípade sa musí vytvoriť ručne. Nie je to ťažké. Kontextové menu nazývame kontextové menu v pravej časti okna registra, vyberieme „Vytvoriť“ a potom zadáme „DWORD“. Ako názov zadajte „OEMBackground“ a kliknite na „OK“.
Teraz môžete bezpečne zavrieť všetky okná. Už nepotrebujeme editora. Mali by ste pripraviť obrázok na uvítaciu obrazovku tak, aby nezaberal viac ako 256 kB a mal rozlíšenie „jpg“. Toto je dôležitý bod, ktorému treba venovať pozornosť.
- Otvorte „Počítač“ a v systémovom priečinku postupujte nasledujúcim spôsobom:
C: / Windows / system32 / oobe / info / pozadia
- Ak niektorý z vyššie uvedených priečinkov chýba, budete ich musieť vytvoriť.
Napriek tomu, že ukážem všetky akcie na príklade „siedmich“, v systéme Windows 8 bude táto inštrukcia fungovať aj!
- Obrázok podľa vlastného výberu by mal byť umiestnený do adresára Pozadia a mal by mať nasledujúci názov - backgroundDefault
Ak je všetko urobené správne, po reštartovaní operačného systému uvidíte zmeny.
Blahoželám k ďalšej náročnej úlohe.
Ak sa pri implementácii krokov podľa tohto návodu vyskytnú nejaké ťažkosti, odporúčame vám pozerať video, v ktorom sa dozviete, ako zmeniť uvítaciu obrazovku systému Windows 7 8 10:
S pozdravom, Victor!
Ak vás nudí štandardná uvítacia obrazovka systému Windows, je ľahké ju opraviť. Predtým, ako budete pokračovať so zmenami, vás chcem upozorniť, že musíte vykonať bod obnovenia systému a vytvoriť zálohu systémového registra, pretože budete musieť vykonať zmeny v registri a nesprávne kroky môžu viesť ku kolapsu operačného systému.
1. Otvorte program Prieskumník systému Windows a pozrite si priečinok C: \\ Windows \\ System32 \\ oobe. V priečinku oobe vytvoriť priečinok info a priečinok infovytvoriť priečinok zázemím, Mali by sme sa dostať týmto spôsobom
C: \\ Windows \\ System32 \\ oobe \\ info \\ pozadia.
Do priečinka zázemím skopírujte obrázok, ktorý bude vítaným vstupom. Obrázok musí mať príponu jpg a neprekračujú 256 kB. Potom musíte kresbu premenovať backgroundDefault.
Teraz musíte obrázok upraviť podľa rozlíšenia pracovnej plochy. Ak to chcete urobiť, zmeňte názov súboru na background1280x1024kde 1280x1024 je rozšírenie pre stolné počítače.

2. Ďalším krokom sú zmeny v registri potrebné na povolenie tejto zmeny.
Na spustenie registra stlačte Win + R a zadajte príkaz regedit, Nájdite časť
HKEY_LOCAL_MACHINE \\ SOFTWARE \\ Microsoft \\ Windows \\ CurrentVersion \\ Authentication \\
LogonUI \\ Background
Táto časť obsahuje parameter typu DWORD OEMBackground, V predvolenom nastavení je hodnota parametra 0. Zmeníme ju na 1. Pravým tlačidlom myši kliknite na parameter pozmeniť a zadajte hodnotu 1

poznámka ak je parameter OEMBackground nie, musí byť vytvorený.
3. Teraz upravíme vzhľad tlačidiel na vašom obrázku. Otvárame túto sekciu
HKEY_LOCAL_MACHINE \\ SOFTWARE \\ Microsoft \\ Windows \\ CurrentVersion \\ Authentication \\ LogonUI
in vytvorte parameter typu DWORD s menom ButtonSet

Hodnota parametra sa dá zmeniť v závislosti od toho, ako vyzerajú vaše tlačidlá.
Hodnota 0 - predvolená hodnota
Hodnota 1 - pre svetlé tóny obrázka.
Hodnota 2 platí pre tmavé tóny obrazu.
To je všetko. Zostáva reštartovať a vychutnať si uvítaciu obrazovku. Ak chcete operáciu zrušiť, vymažte vytvorené priečinky a kľúče databázy Registry, tj vráťte všetko na pôvodné miesto. Veľa šťastia
Som si istý, že skôr alebo neskôr nastane okamih, keď používateľ okien chce do rozhrania pridať niečo vlastné. Dnes poviem a ukážem, ako zmeniť prihlasovacie pozadie v systéme Windows 7.
Pokúsil som sa sformulovať svoje vysvetlenie „Aké je pozadie vchodu“, ale nemohol som. Preto som sa rozhodol uverejniť obrázok, aby ste sami pochopili.

Myslím, že teraz rozumieš. Modré pozadie na obrázku. O tom sa bude hovoriť v mojom príspevku.
Ukážem 2 spôsoby. Prvý je najjednoduchší. Musíte si program stiahnuť a kliknúť tam. Ale druhý je už ťažší. Pozadie zmeníme manuálne! Budeme driblovať v registri!
Ako zmeniť pozadie prihlásenia v systéme Windows 7
Metóda jedna
Používam program Win7LogonBackgroundChanger. Funguje skvele. A dizajn je celkom slušný. Ach ako, v rýme. Presvedčte sa sami.

Program funguje celkom jednoducho. Musíte vybrať priečinok, v ktorom sú uložené obrázky. Potom vyberte požadovaný obrázok alebo dokonca fotografiu a zmeňte pozadie. Jednoduché, však?
Program je v angličtine a je to mínus. Ale porozumenie nie je ťažké. Len pre prípad, poviem vám, ako všetko zorganizovať.
Stiahnite si program zo siete a spustite ho (jednotku zadajte do vyhľadávacieho nástroja). Mimochodom, program je prenosný, čo znamená, že sa spustí bez akejkoľvek inštalácie. A to je plus. Trochu sa vzdialil od témy. Spustené takto? Ďalej, aby ste zmenili pozadie, musíte kliknúť na tlačidlo „Chooseafolder“, ktoré je umiestnené v hornej časti programu. Press. Toto okno sa objaví tu:

Tu vyberieme cestu k priečinku s obrázkami. Vyberte a kliknite na tlačidlo „OK“. Všetko je pripravené. Nižšie vidíme, že v rovnakom priečinku sú obrázky.
Vyberte si požadovaný obrázok. Vybrali ste si? Kliknite naň. Ihneď vidíme, že z obvyklého modrého pozadia program zobrazí obrázok, ktorý sme si vybrali.

To nie je všetko, musíte to nejako použiť. Ak to chcete urobiť, kliknite na tlačidlo „Použiť“ a nachádza sa na rovnakom mieste ako tlačidlo „Výber“, to znamená v hornej časti programu. Všetko je pripravené! Obrázok, ktorý sme vybrali, sa použil! Môžete skontrolovať. Pri štarte kliknite na „Odhlásiť sa“ alebo „Zmeniť používateľa“. Potom uvidíte meniace sa pozadie.
Ak chcete vrátiť staré pozadie, potom je tento princíp rovnaký. Program je vždy na prvom mieste v štandardnom pozadí. Kliknite naň, potom znova na tlačidlo „Použiť“ a je hotovo! Ak chcete, môžete sa znova odhlásiť, aby ste videli, či sa zmenilo pozadie vstupu.
Pribl. Zvážili sme s vami najefektívnejší a najjednoduchší spôsob. Teraz to skúsme ručne.
Druhý spôsob
So. Najprv spustíme register systému Windows 7. Aby sme to dosiahli, musíme pri vyhľadávaní tlačidla „Štart“ zadať slovo „Regedit“. Pozeráme sa nižšie.

Začneme. Pred nami sa zobrazí okno registra. Teraz môžeme začať s hlavnými prácami.

Preto musíme ísť týmto spôsobom:
HKEY_LOCAL_MACHINE \\ Software \\ Microsoft \\ Windows \\ CurrentVersion \\ Authentication \\ LogonUI \\ Background
Vpravo uvidíme OEMBackground, Ak to tak nie je, čítajte ďalej.
Pokyny na vytvorenie OEMBackground.
Otvorte prenosný počítač. Ako otvoriť? Just. Tu sú kroky: Štart - Všetky programy - Príslušenstvo - Poznámkový blok (Poznámkový blok).
Do programu Poznámkový blok vložte nasledujúci kód:
REGEDIT4 "OEMBackground" \u003d dword: 00000001
Vložená. Poriadku. Teraz kliknite na „Uložiť ako“ a potom v zobrazenom okne vyberte cestu na uloženie. Potom vyberte „Všetky programy“ a pomenujte súbor podľa vlastného výberu, ale na konci .reg. To je nevyhnutnosť! Bez tohto nie je možné zadať súbor, alebo skôr vytvoriť OEMBackground v registri! Pribl. Pomenujte súbor a kliknite na tlačidlo Uložiť. Po uložení prejdite na miesto, kde bol súbor uložený. Ja osobne vždy všetko uchovávam na pracovnej ploche. Potom spustite súbor a potvrďte akciu. Všetko je pripravené.
Vo svojom príspevku som urobil podobné akcie. Uvidíte, či vás to zaujíma. Je tu podrobne opísaný. Ale opäť, notebook je iný. Môžete na to prísť.
Na pravej strane uvidíme OEMBackground.

Klikneme dvakrát. Zobrazí sa okno.

Tu nastavujeme hodnoty. 0 - štandardné nastavenia (t. J. Štandardné prihlasovacie pozadie v systéme Windows 7). 1 - jedná sa o zahrnutie funkcie (t. J. Použitie vlastného pozadia). Musíme túto funkciu povoliť. Takže vložíme číslo 1. Kliknite na „OK“.
Teraz musíme ísť dovnútra: C: \\ Windows \\ system32 \\ oobe. Tam vytvorte informačný priečinok. Potom v tomto priečinku (Info) vytvorte priečinok s názvom pozadia. Tu je spôsob, ako ísť: C: \\ Windows \\ system32 \\ oobe \\ Info \\ pozadia
Zostáva to, aby sa obrázok preniesol do zložky pozadia, ktorá sa vám páčila. Obrázok musí byť nazývaný backgroundDefault.jpg. Ako vidíte, formát obrázka by mal byť .jpg. + K tomu všetkému by mal obrázok prekročiť 256 kb!
To je všetko. Po reštarte môžete obdivovať. Tu je výsledok takejto práce.

To je všetko. Dokončujem svoj príspevok o zmene prihlasovacieho pozadia v systéme Windows 7. Dúfam, že vás to zaujímalo. Ak niekto pozná spôsoby, nezabudnite do komentárov napísať komentár. Zaujímalo by ma! Veľa šťastia všetkým teraz!
Nedávno som bol nútený uvažovať o prihlasovacej obrazovke, a to ma podnietilo k myšlienke, že by bolo pekné ju zmeniť. Zmenil som pozadie prihlasovacej obrazovky takmer vo všetkých verziách systému Windows, ktoré som vedel, takže som si bol istý, že taká možnosť existuje pre sedem.
V mojom minuloročnom článku som hovoril o tom, ako zmeniť prihlasovaciu obrazovku pomocou nástroja LogonStudio od spoločnosti Stardock. Ale keď som začal vymýšľať, ako to urobiť v systéme Windows 7, ukázalo sa, že by som nepotreboval žiadne pomocné programy tretích strán - ak viete, všetko sa dá urobiť samostatne.
Aby sa výrobcom OEM uľahčilo prispôsobenie systému Windows 7, vývojári spoločnosti Microsoft poskytli možnosť zmeniť pozadie prihlasovacej obrazovky pomocou samotného operačného systému av tomto článku vám poviem, čo je potrebné urobiť.
Úpravy registra
Najprv musíte urobiť malé zmeny v registri - úloha je základná aj pre tých, ktorí neradi experimentujú s registrom. Kliknite na tlačidlo „Štart“ (Štart), do vyhľadávacieho panela zadajte „Regedit“ (bez úvodzoviek), v zozname vyberte požadovaný výsledok a kliknite na tlačidlo. Potvrďte operáciu v okne Kontrola používateľských kont (Obr. A) kliknutím na „Áno“.
Vezmite prosím na vedomie: - Je to riskantná firma, takže pred vykonaním akýchkoľvek zmien si vytvorte zálohu.
Obrázok A. Pri spustení editora databázy Registry je potrebné operáciu potvrdiť v okne Kontrola používateľských kont.
V okne Editora databázy Registry vyhľadajte „ HKEY_LOCAL_MACHINE“, Kliknite pravým tlačidlom myši a vyberte možnosť„ Nájsť “(Nájsť). V dialógovom okne vyhľadávania zadajte „OEMBackground“ (bez úvodzoviek) a vymažte všetky možnosti okrem „názvov parametrov“ (Hodnoty) (Obrázok B).

Obrázok B. V dialógovom okne vyhľadávania zadajte „OEMBackground“ (bez úvodzoviek).
Na základe výsledkov vyhľadávania sa „ HKEY_LOCAL_MACHINE \\ SOFTWARE \\ Microsoft \\ Windows \\ CurrentVersion \\ Authentication \\ LogonUI \\ Background". Nájdite “ OEMBackground„A otvorte ho dvojitým kliknutím. V dialógovom okne „Edit DWORD“ zmeňte hodnotu z 0 na 1 (obrázok C). Ak parameter „OEMBackground“ neexistuje, vytvorte ho sami. Ak to chcete urobiť, otvorte ponuku „Upraviť“ a vyberte „Vytvoriť | Parameter DWORD (32 bitov) “(nová | hodnota DWORD (32-bitová))).
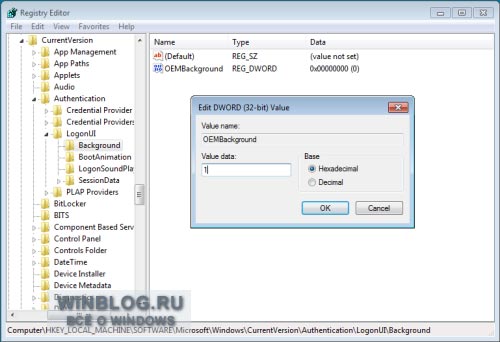
Obrázok C. Zmeňte hodnotu parametra z 0 na 1.
Kliknutím na „OK“ zatvorte dialógové okno na úpravu parametrov a potom ukončite Editor databázy Registry.
Vytvorte priečinky
Teraz musíte vytvoriť niekoľko nových priečinkov. Ak to chcete urobiť, spustite a prejdite na „ C: \\ Windows \\ System32 \\ Oobe". Kliknite na tlačidlo „Nový priečinok“ na paneli s nástrojmi prieskumníka a operáciu potvrďte kliknutím na „Pokračovať“ v dialógovom okne (Obr. D). Pomenujte nový priečinok „info“ (bez úvodzoviek).

Obrázok D. Kliknutím na tlačidlo „Nový priečinok“ potvrďte operáciu v dialógovom okne.
Otvorte priečinok „info“, znova stlačte tlačidlo „Nový priečinok“, potvrďte operáciu a pomenujte druhý priečinok „pozadia“ (bez úvodzoviek).
Výber pozadia
Ako pozadie prihlasovacej obrazovky môžete použiť akýkoľvek obrázok vo formáte JPG - stačí mu dať meno „ backgroundDefault.jpg„(Bez úvodzoviek). Pri kopírovaní obrázka na „ Windows \\ System32 \\ Oobe \\ info \\ pozadia»Túto operáciu musíte znova potvrdiť.
Pri výbere obrázka na pozadí je potrebné zvážiť dve veci. Po prvé, jeho veľkosť by nemala prekročiť 256 KB. Po druhé, veľkosť pozadia sa musí zhodovať s rozlíšením obrazovky, inak sa obrázok automaticky roztiahne a môže sa zdeformovať.
Zmeniť tiene
Tlačidlo prihlásenia a textové polia na prihlasovacej obrazovke vrhajú tiene na vytvorenie efektu vizuálnej hlasitosti. Pri použití štandardného pozadia sa tento efekt skutočne dosiahne, ale tiene nie sú vždy kombinované s inými obrázkami. Na uľahčenie prispôsobenia prihlasovacej obrazovky vývojári spoločnosti Microsoft poskytli možnosť upraviť a zakázať tieto tiene.
Ak chcete zmeniť tiene, spustite Editor databázy Registry a otvorte „ HKEY_LOCAL_MACHINE \\ SOFTWARE \\ Microsoft \\ Windows \\ CurrentVersion \\ Authentication \\ LogonUI". Vytvorte nový parameter DWORD s názvom „ButtonSet“ (bez úvodzoviek) (obrázok E) a priraďte mu jednu z nasledujúcich hodnôt:
0 - svetlý tieň;
1 - hustý tieň;
2 - bez tieňa.
