Pomoc pri načítavaní okien 10
Počiatočná verzia desiateho operačného systému Windows „milovaný a zbožňovaný“ vo forme predbežného technického vydania bezplatne nebola tým, čo sa od neho očakávalo. Až neskôr vyšli úpravy ako Pro, Home, Education, Enterprise a Ultimate. Ale všetky z nich, rovnako ako predchádzajúce "OSes", majú tendenciu "lietať" v najnepriaznivejšom momente. Teraz zvážime problém týkajúci sa toho, ako sa systém Windows 10 vyrába najzákladnejšími spôsobmi. Myslím si, že nikto nespôsobí ťažkosti.
Windows 10: obnova. Čo by som mal venovať pozornosť?
Všimnite si, že „tucet“, bez ohľadu na to, aké dokonalé sa to môže zdať, má absolútnu identitu so svojimi predchodcami. To nie je spojené ani s vírusmi alebo škodlivými kódmi, ako s chybami samotného systému.
V prvom rade je potrebné venovať pozornosť nainštalovanej verzii. Ak by išlo o počiatočný technický náhľad operačného systému, určený na kontrolu a inštaláciu nad existujúcim operačným systémom, nie je tak ťažké vrátiť sa späť. Mimochodom, malo by sa povedať oddelene, že je veľmi ľahké obnoviť účinnosť nového systému za predpokladu, že staré súbory sa neodstránia.
Ihneď si všimneme, že na systémovom disku budú dva priečinky Windows. Prvý (hlavný) je zodpovedný za bezpečnosť predchádzajúceho. Druhý je inštalačný adresár nového OS. Bohužiaľ, nie každý užívateľ bude schopný určiť, aký druh Windows 10 bod obnovy potrebuje, oveľa menej nájsť záložnú kópiu na disku, nehovoriac o samotnom súbore, ktorý je zodpovedný za tento proces.
Rutina obnovy po inštalácii
Spravidla sa môže použiť v dvoch prípadoch: buď na obnovu „desiatok“ po kritických zlyhaniach, alebo na návrat do operačného systému, nad ktorým bol nainštalovaný. Tu musíte pochopiť rozdiel.

V prvej verzii je všetko vo všeobecnosti jednoduché. Štandardná funkcia Obnovovanie systému Windows bude napriek tomu povolená. Pri inštalácii, napríklad „desať“ nad „sedem“, má prednosť služba nového systému.
Ale s návratom k starému OS a jeho nastaveniam je situácia trochu zložitejšia. Faktom je, že štandard Windows 10 v tomto prípade nie je kľúčovým bodom. Tu zohráva hlavnú úlohu obraz predchádzajúceho systému, ktorý zaberá veľa miesta na pevnom disku.
Vymazaním aj so štandardným nástrojom na čistenie systémových diskov alebo diskových oddielov, keď sú všetky nepotrebné komponenty začiarknuté, môžete zabezpečiť len to, aby sa minulý „OS“ neobnovil, a to ani vo veľkom rozsahu, a to ani bez opätovného nainštalovania iného oddielu alebo formátovania existujúceho. , Okrem toho je potrebné okamžite venovať pozornosť skutočnosti, že Windows 10 obnovenie systému dáva zmysel bez rollback na predchádzajúcu. Samotný „tucet“, ktorý je, takpovediac, o prioritných právach, blokuje akýkoľvek iný predtým nainštalovaný operačný systém. Jedinou výnimkou je zavádzač, v ktorom môžete vybrať správny komponent na spustenie.
Predbežné kroky na odstránenie aktualizácií
Ďalším dôležitým aspektom je inštalácia aktualizácií. V systéme Windows 10 môže byť obnovenie spojené s týmto. Faktom je, že aktualizácie, počnúc "sedem", vyšli celkom nepoužiteľné. Nakoniec, aktualizácie nie sú niečím, čo nie je nainštalované správne, ale vo všeobecnosti spôsobujú kritické zlyhania v samotnom systéme.

Ak chcete odstrániť balíky, musíte použiť štandardnú funkciu z ovládacieho panela. Tu je potrebné vziať do úvahy dátum inštalácie každej aktualizácie. Pre triedenie je vhodné zvoliť si zmenu alebo inštaláciu podľa dátumu. Aktualizačné balíky sú zvyčajne označené KB. Je pravda, že väčšina z nich súvisí skôr s inštaláciou ďalších komponentov bezpečnostného systému Windows.
Ak chcete zrušiť ich inštaláciu, stačí použiť odinštalačnú linku každej aktualizácie, po ktorej sa počítač úplne reštartuje. V najlepšom prípade pomôže obnovovací disk Windows 10. Pomôžu vám však tieto kroky v prípade obnovenia operačného systému do stavu z výroby. Okrem toho budete musieť každý z nich vypnúť a zistiť, ako to ovplyvňuje systém ako celok.
Automatické obnovenie systému Windows 10
S ohľadom na automatické obnovenie, ktorýkoľvek z dnes vytvorených operačných systémov si vyhradzuje miesto na pevnom disku, vytvára vlastný oddiel, odlišný od systému použitého na uloženie parametrov a nastavení „OS“ nainštalovaných v súčasnosti.
Na druhej strane, ak systém "odletel", mali by ste ho najprv reštartovať. V niektorých prípadoch (najmä keď visí “Vind”), reštart musí byť vykonaný v nútenom režime, povedzme na laptopoch, to sa robí stlačením a podržaním tlačidla napájania.
Potom sa objaví nový systémový boot a objaví sa správa o možnosti obnovy. Ale to platí viac pre systémy ako XP, 7 a 8. V prvej desiatke nie je nič také. V systéme Windows 10 je obnovenie trochu iné. Systém neponúka voľbu, obnovuje súbory sám. Toto však funguje len vtedy, ak neexistujú žiadne kritické zlyhania. Keď sú súbory na stiahnutie poškodené, musíte si to myslieť.
Problémy programu Downloader
Teraz sa obraciame na najväčšie problémy systému. Obnovenie systému Windows 10 po zlyhaní je nemožné bez pochopenia samotného procesu, ktorý je rovnaký ako všetky systémy tejto série.
Zavádzací sektor je najrýchlejšia oblasť prístupu na pevný disk, ktorá obsahuje informácie o systémových súboroch potrebných na zavedenie operačného systému. V tejto časti sa nachádza druh tabuľky, ktorý umožňuje indexovanie obsahu jedného alebo iného súboru, ktorý sa zúčastňuje procesu načítavania operačných systémov. Ak sa v ňom zistia chyby, systém sa musí preinštalovať.
Obnova načítania operačného systému
Najjednoduchšia metóda, pomocou ktorej je zavádzač systému Windows 10 obnovený, sa považuje za možnosť použiteľnú pre všetky systémy tohto typu. Tento typ nemusí fungovať, ak zavádzate systém z pevného disku alebo poškodeného oddielu. Zvyčajne sa na obnovu operačného systému operačného systému používa disk na obnovenie operačného systému Windows 10. Tým sa vyhnete mnohým problémom a má funkciu vyvolania a správy tzv.

Toto je príkaz Bootrec.exe / FixMbr, zadaný na príkazovom riadku (poznámka, nie cez menu "Spustiť", ale cez riadok cmd, ktorý je tam tiež zadaný). Obnovenie zavádzača systému Windows 10 je založené na rovnakých princípoch, ktoré boli zavedené vo verzii 7 a vyššej. Niektoré príkazy nemusia fungovať.
Po prvom riadku sa postupne pridá príkaz Bootrec.exe / FixBoot (opäť za predpokladu, že disk je zavedený). Okrem toho, ak je obnovenie zavádzania systému Windows 10 týmto spôsobom nemožné, budete musieť skontrolovať prítomnosť všetkých operačných systémov prítomných na tomto zariadení. To sa robí jednoducho. Ale v tej istej konzole budete musieť použiť príkaz Bootrec.exe / ScanOs. Ďalej, ak nič nepomohlo vôbec, obnovenie zavádzača Windows 10 môže pokračovať, pokiaľ tím úplne neprepíše sektory a neobnoví pôvodné parametre. Toto je príkaz Bootrec.exe / ReBuildBcd.
Vytvorte zavádzací disk
Pre mnohých užívateľov je najjednoduchším riešením disk. Obnova systému Windows 10 sa vykonáva automaticky, ale len vtedy, keď je čítanie údajov a zavádzanie z príslušného zariadenia povolené prostredníctvom systému BIOS (detekcia zavádzacieho zariadenia HDD musí byť vypnutá a vymeniteľné médium CD / DVD je nainštalované ako prvé zariadenie).

Potom sa vytvorí samotný obraz disku. K tomu môžete použiť nástroje ako UltraISO alebo štandardný systémový nástroj (samozrejme, ak máte pôvodnú distribúciu systému Windows 10).
Ukladanie kópií obrazov diskov a diskových oddielov
Často sa môže vyžadovať obnovenie súboru. Windows 10, rovnako ako všetky ostatné operačné systémy tejto rodiny, môžu vytvárať obrazy pevných diskov a logických oddielov s užívateľskými údajmi, ktoré sú v nich uložené.

Ale na tento účel je lepšie používať neštandardné nástroje, ale špecializované nástroje ako Acronis True Image. S pomocou takýchto programov sa vytvorí obraz systému, pevný disk alebo logická oblasť v niekoľkých kliknutiach a pomocou nich môžete tiež vykonať následné obnovenie všetkých potrebných informácií.
Obnovenie z obrázku
Pokiaľ ide o samotný proces, obnovenie systému Windows 10 vám umožňuje vykonávať buď automaticky, alebo na požiadanie.

Pre proces na požiadanie by ste mali použiť sekciu archivácie a aktualizácie, ktorá sa nachádza v štandardnom „Control Panel“. V ňom musíte prejsť na pokročilé metódy obnovy a potom použiť predtým vytvorenú kópiu systémového obrazu s uvedením umiestnenia súboru.
Čo je lepšie použiť?
Môžete to urobiť ešte jednoduchšie. V systéme Windows 10 je možné obnovenie údajov vykonať pomocou nástrojov tretích strán, ako je napríklad uvedený program Acronis True Image.
Vlastne je tento proces veľmi podobný štandardu, ale je viac optimalizovaný pre bežného používateľa, ktorý nechce ísť do divočiny nastavení systému.

Pokiaľ ide o obnovenie omylom zmazaných súborov, špecializovaný softvér, ako je Recuva alebo veľmi silný softvér R.Saver prichádza vhod, ktorý vám umožní nájsť údaje na akomkoľvek médiu a obnoviť ho do pôvodného stavu pri zachovaní požadovaného umiestnenia a dokonca aj metadát. Ale to, ako sa hovorí, je samostatnou témou.
Čo máme na konci?
Všeobecne, ako je možné vidieť z vyššie uvedeného materiálu, obnova "desiatok", rovnako ako staršie verzie Windows, nie je ťažké. Hlavná vec je byť trpezlivý, pretože niektoré procesy môžu byť dosť dlhé. Na druhú stranu, ak urobíte obnovenie, je stále lepšie ako preinštalovanie systému Windows 10, najmä preto, že ak preinštalujete používateľské súbory, priečinky a programy sa môžu stratiť.
Pokiaľ ide o metódu obnovy alebo preferovaný program, ktorý sa má použiť, každý užívateľ sa musí rozhodnúť sám za seba. Je jasné, že môžete vytvoriť nielen disky na obnovu. S rovnakým úspechom môžete použiť zavádzaciu jednotku flash. Pravda, budete musieť venovať osobitnú pozornosť nastavenia systému BIOS, aby ste nastavili zariadenie USB ako zdroj pre zavedenie systému. A to sa robí s flash disk už vložený do portu ešte pred zapnutím počítača alebo notebooku, inak BIOS jednoducho nebude detekovať. Buďte opatrní.
Ak máte záujem o obnovu Windows 10, potom ste na správnom mieste.
Zistíme, ako Windows 10 spustiť a spustiť bez použitia programov tretích strán.
Obnovenie systému
Táto možnosť vám pomôže opraviť chyby, ktoré sa objavili po inštalácii softvéru, aktualizácii systému Windows, zmenách v registri a podobných akciách.
Funkcia obnovenia umožňuje vrátiť nastavenia databázy Registry a chránené systémové súbory do predtým uloženého stavu - do jedného z kontrolných bodov, ktoré systém Windows automaticky vytvorí. Dokumenty používateľa nie sú ovplyvnené.
Regeneračné body v "desiatkach" sú vytvorené pred inštaláciou programov, ovládačov, aktualizácií systému alebo jednoducho každých 7 dní. Okrem toho ich užívateľ môže vytvoriť manuálne.
akcie Postup
- Prejdite na ovládací panel, otvorte aplet „Recovery“ a zo zoznamu príkazov vyberte možnosť „Start system restore“.
- Vyberte bod prerušenia vytvorený pred pádom a kliknite na tlačidlo Dokončiť.

- Počas vykonávania úlohy sa počítač reštartuje. Po 5-7 minútach sa Windows 10 vráti do stavu, ktorý predchádzal poruche.
Obnovenie systému je k dispozícii a keď sa systém Windows 10 nespustí. Ak sa sťahovanie nepodarí, namiesto uvítacieho okna sa zobrazia nasledujúce položky:

Kliknutím na tlačidlo „Rozšírené možnosti obnovenia“ sa zobrazí výzva na výber akcie. Tu musíte kliknúť na položku "Diagnostika".


Potom uvidíte známe okno s návrhom na výber kontrolného bodu. Postupujte podľa pokynov a počkajte, kým sa sprievodca nedokončí.
Obnovte pôvodný stav počítača
Táto možnosť pomôže vyrovnať sa s chybami, ktoré nie sú eliminované funkciou obnovenia systému, ako aj v prípadoch, keď chýbajú alebo nie sú vytvorené vhodné kontrolné body.
Obnovenie pôvodného stavu systému Windows 10 možno vykonať:
- S ukladaním užívateľských súborov a množstva predinštalovaných programov. V tomto prípade budú všetky nastavenia systému, ovládače a softvér nainštalované používateľom resetované.
- Bez uloženia osobných údajov, programov a nastavení. Táto voľba vráti systém do stavu, ako po čistej inštalácii. V ňom nezostanú žiadne informácie o používateľovi.
Je to dôležité! Na počítačoch a prenosných počítačoch, kde výrobca Windows 10 nainštaloval výrobca, môže byť k dispozícii tretia možnosť - obnoviť výrobné nastavenia. Tým sa odstránia nielen používateľské údaje a nastavenia, ale aj obsah nesystémových oddielov pevného disku.
Vrátenie sa do stavu z výroby bez uloženia osobných údajov sa používa ako posledná možnosť - alternatíva k preinštalovaniu systému v prípade ťažko odstrániteľných porúch, ako aj pred predajom počítača alebo jeho prenosu na iného používateľa.
Postup vrátenia systému Windows 10 do pôvodného stavu
- Otvorte ponuku Štart a kliknite na tlačidlo Nastavenia.

- Vyberte zo zoznamu možností „Aktualizácia a zabezpečenie“.

- Potom vyberte položku Obnoviť.

- V časti „Vráťte počítač do pôvodného stavu“ kliknite na tlačidlo „Štart“.

- Potom vyberte požadovanú možnosť: „Uložiť moje súbory“ alebo „Odstrániť všetko“.

Po približne 40-60 minútach sa systém Windows 10 vráti do prevádzky.
Vrátenie na predchádzajúcu verziu systému (Windows 7 alebo 8)
Táto metóda je dostupná len pre tých, ktorí nastavili „top ten“, aby aktualizovali predchádzajúci OS - „sedem“ alebo „osem“. A je možné len do jedného mesiaca po aktualizácii.
Zároveň budú uložené užívateľské súbory v osobných priečinkoch, ovládačoch, softvéri a nastaveniach predchádzajúceho systému a všetko, čo bolo v systéme Windows 10, bude odstránené.
Ak sa chcete vrátiť k pôvodne nainštalovanému operačnému systému, spustite aplikáciu Nastavenia z ponuky Štart, otvorte položku Aktualizácia a zabezpečenie, potom položku Opraviť a vyberte položku Späť do systému Windows 8.1 (7).

Ak táto položka nie je v zozname parametrov, funkcia nie je k dispozícii. Bude tiež neprístupné, ak používateľ odstráni priečinok Windows.old zo systémového oddielu pevného disku.
Preinštalovanie systému Windows 10 z obnovovacieho disku
Táto voľba bude užitočná pre tých, ktorí predtým vytvorili regeneračný disk. Uchováva záložnú kópiu systému s funkčnými parametrami.
Ak chcete vytvoriť obnovovací disk, postupujte takto:
- pripravte si prázdny disk DVD alebo USB flash disk (minimálna úložná kapacita je určená individuálne) a pripojte sa k počítaču;
- na ovládacom paneli otvorte časť „Obnova“, vyberte položku „Vytvoriť disk obnovy“ a postupujte podľa pokynov.

Pripravené zálohovacie médiá so systémom Windows by mali byť uložené na bezpečnom mieste a nemali by byť použité na nič iné.
Ako obnoviť systém Windows 10 zo zálohy
Ak sa systém spúšťa, otvorte Nastavenia -\u003e Aktualizácia a zabezpečenie -\u003e Obnoviť a vrátiť počítač do pôvodného stavu. Po reštartovaní do prostredia obnovy vyberte časť Diagnostika a Oprava obrazu systému.

Systém Windows automaticky obnoví ukladanie súborov používateľa, softvéru a nastavení. Stav systému bude rovnaký ako pri vytváraní zálohy.
Ak je váš počítač so systémom Windows 10 pomalý alebo sa pravidelne stretávate s chybami a poruchami, najjednoduchším riešením je obnoviť nastavenia počítača na predvolené hodnoty, odstrániť všetky programy, súbory a čokoľvek iné, čo by mohlo spôsobiť problémy. Táto metóda je obzvlášť dobrá, ak všetky ostatné pokusy zlyhali a neexistuje žiadny inštalačný disk s operačným systémom a nedokáže sa vrátiť do práce inými spôsobmi. Dozviete sa o základných metódach obnovy počítača: použite vstavaný nástroj Windows 10 prostredníctvom rozšíreného zavádzacieho menu a obnovte obraz systému, aby ste mohli systém Windows 10 vrátiť do pôvodného bodu v budúcnosti.
Metóda 1: Obnovenie výrobných nastavení systému Windows 10
Kliknite na tlačidlo "Štart" a zadajte "Obnoviť". Kliknite na položku „Return to Original“. Otvorí sa okno resetovania, v ktorom môžete vybrať niekoľko možností. Ak narazíte na problémy, ktoré ste nemali vo Windows 7, 8 alebo 8.1, a vy ste inovovali na Windows 10 menej ako pred mesiacom, môžete sa vrátiť do starého OS. Ak chcete zostať na ňom, kliknite na tlačidlo "Štart" v "Návrat do pôvodného stavu."
Zobrazí sa dialógové okno s dvoma možnosťami.

- Obnoviť systém Windows 10
Táto možnosť odstráni všetky programy v počítači, ale neovplyvní iné súbory, napríklad dokumenty a používateľské nastavenia. Programy prevzaté z internetu budú tiež odstránené, ale všetky aplikácie, ktoré ste nainštalovali z Windows Store, budú preinštalované. Toto je pohodlný spôsob, ako obnoviť počítač do predchádzajúceho stavu, ak nepracuje správne a nechcete, aby sa súbory obnovovali.
- Odstrániť všetko
POZNÁMKA: Ak použijete niektorú z týchto možností (zakážete túto možnosť), stratíte v budúcnosti možnosť vrátiť sa do systému Windows 7, 8 alebo 8.1.
Metóda 2: Použitie obrazu OS
Ak teraz nechcete operačný systém preinštalovať, ale zvážte, že budete chcieť v budúcnosti chcieť, mali by ste svoj operačný systém zálohovať v prípade, že v budúcnosti vygeneruje chyby. Vďaka tomu budete mať pripravené súbory, nastavenia a aplikácie pripravené na inštaláciu. Toto je pohodlný spôsob, ako kedykoľvek v budúcnosti obnoviť OS z obrazu do aktuálneho stavu.Ak to chcete urobiť, kliknite na ponuku „Hľadať“ a zadajte „Obnoviť“. Kliknite na položku Obnoviť a počkajte na úplné prevzatie. Kliknite na položku „Create Recovery Disk“ a postupujte podľa pokynov sprievodcu.

Budete mať možnosť vybrať si umiestnenie tohto obrázka na pevnom disku, optickom disku alebo sieti. Keď vyberiete disk, kliknite na tlačidlo „Ďalej“ a potom na „Spustiť zálohovanie“. Obrázok sa vytvorí. Teraz zvážte, ako obnoviť systém Windows, ak ho už máte.
Ak chcete použiť obraz operačného systému, vráťte sa do ponuky reset, ktorú sme použili predtým. Tentoraz kliknite na tlačidlo „Restart Now“ v časti „Advanced Start“.

Keď sa počítač reštartuje, budete mať možnosť preinštalovať systém Windows z obrazu systému, ktorý ste vytvorili.

Toto je pravdepodobne najlepšia voľba, pretože vráti operačný systém do stavu, v ktorom ste obraz vytvorili. Nezabúdajte, že táto voľba vymaže všetky súbory vytvorené za obrazom operačného systému, takže predtým, ako tak urobíte, sa uistite, že máte zálohované informácie.
Používanie nástroja Obnovovanie systému
Nástroj Obnovovanie systému je spôsob, ako vrátiť zmeny pomocou bodov vrátenia späť, čo vám umožňuje vrátiť systémové súbory a nastavenia na skorší čas bez ovplyvnenia osobných súborov používateľov. Funkcia Obnovovanie systému používa funkciu nazývanú ochrana systému, ktorá pravidelne vytvára a ukladá informácie o ovládačoch, programoch, registri, systémových súboroch a nastaveniach počítača ako body vrátenia.Ak nemôžete vyriešiť problémy so systémom Windows 10, môžete vrátiť systém Windows späť do systému Windows až do skoršieho bodu, ktorý sa nazýva kontrolný bod.
Poznámka:Ak chcete vykonať vrátenie, musíte sa prihlásiť do operačného systému ako správca.
Vo vyhľadávaní zadajte "Obnoviť" a vyberte príslušnú položku z výsledkov vyhľadávania.

Keď spustíte proces vrátenia, operačný systém automaticky vytvorí kontrolný bod pred pokračovaním, takže v prípade potreby môžete zmeny vrátiť späť.
Ak ste prevzali systém Windows v núdzovom režime, kontrolný bod sa vytvorí až po obnovení. V tejto situácii nebudete môcť zrušiť proces vrátenia.
Windows 10 Obnovovanie systému pri zavádzaní systému
Teraz sa dozviete, ako obnoviť systém v systéme Windows 10 pri štarte systému BIOS: Teraz viete, ako zavádzať do rozšíreného zavádzacieho režimu prostredníctvom systému BIOS a spustiť postup obnovy OS.
Teraz viete, ako zavádzať do rozšíreného zavádzacieho režimu prostredníctvom systému BIOS a spustiť postup obnovy OS.
Ako obnoviť systém Windows pomocou zavádzacieho disku alebo jednotky flash?
Mnohí používatelia vedia, ako preinštalovať operačný systém, ale ako obnoviť systém Windows zo zavádzacieho média - veľmi málo ľudí vie.Proces obnovenia spustíte spustením z inštalačného média. Po stiahnutí sa zobrazí okno s možnosťou výberu jazyka. Kliknite na tlačidlo „Ďalej“ av nasledujúcom okne kliknite na odkaz „Obnoviť“.

Spustí sa podobné rozšírené zavádzacie menu.
Systém Windows 10 ponúka mnoho funkcií na obnovenie systému vrátane bodov na obnovenie a obnovenie počítača, vytvorenie úplného obrazu systému na externom pevnom disku alebo disku DVD a zapisovanie disku na obnovenie systému USB (ktorý bol lepší ako v predchádzajúcich systémoch). Samostatné pokyny obsahujú aj typické problémy a chyby pri spúšťaní operačného systému a spôsoby ich riešenia.
Tento článok popisuje, ako sú implementované možnosti obnovy systému Windows 10, aký je princíp ich práce a ako môžete získať prístup ku každej z opísaných funkcií. Podľa môjho názoru je pochopenie a používanie týchto funkcií veľmi užitočné a môže výrazne pomôcť pri riešení problémov s počítačom, ktoré môžu vzniknúť v budúcnosti. Pozri tiež:.
Ak chcete začať - o jednej z prvých možností, ktoré sa často používajú na obnovenie bezpečného režimu systému. Ak hľadáte spôsoby, ako sa do neho dostať, potom sú v pokynoch uvedené spôsoby, ako to urobiť. Aj na tému obnovy možno pripísať, a táto otázka :.
Vráťte počítač alebo prenosný počítač do pôvodného stavu

Prvou obnovovacou funkciou, ktorej by ste mali venovať pozornosť, je vrátiť systém Windows 10 do pôvodného stavu, ku ktorému je možné pristupovať kliknutím na ikonu s upozornením, výberom položky „Všetky možnosti“ - „Aktualizácia a zabezpečenie“ - „Obnoviť“ (existuje iný spôsob, ako získať prístup k informáciám). v tejto časti, bez prihlásenia do Windows 10, je popísané nižšie). V prípade, že sa systém Windows 10 nespustí, môžete spustiť vrátenie systému z obnovovacieho disku alebo distribúcie operačného systému, o ktorej - nižšie.
Ak kliknete na položku „Štart“ v položke „Vrátiť sa do pôvodného stavu“, zobrazí sa výzva na úplné vyčistenie počítača a preinštalovanie operačného systému Windows 10 (v tomto prípade sa nevyžaduje zavádzací disk Flash alebo disk, súbory v počítači sa použijú) alebo vaše osobné súbory sa uložia. (Inštalované programy a nastavenia sa však vymažú).

Ďalší jednoduchý spôsob, ako pristupovať k tejto funkcii, dokonca aj bez prihlásenia - na prihlasovacej obrazovke (kde je zadané heslo), stlačte tlačidlo napájania a podržte kláves Shift a kliknite na tlačidlo „Reštartovať“. Na obrazovke, ktorá sa otvorí, vyberte "Diagnostika" a potom - "Návrat do pôvodného stavu."
V súčasnej dobe som sa nestretol notebooky alebo počítače s predinštalovaným systémom Windows 10, ale môžem predpokladať, že budú tiež automaticky preinštalovať všetky ovládače a aplikácie výrobcu, keď sa obnovia pomocou tejto metódy.
Výhody tohto spôsobu obnovy - nemusíte mať distribučnú súpravu, preinštalovanie systému Windows 10 sa deje automaticky a tým minimalizuje pravdepodobnosť niektorých chýb, ktoré spôsobili noví používatelia.
Automatická čistá inštalácia systému Windows 10
Vo Windows 10 verzia 1703 Creators Update sa objavila nová funkcia - „Restart“ alebo „Start Fresh“, ktorá vykonáva automatickú čistú inštaláciu systému.

Podrobnosti o tom, ako to funguje a aké sú rozdiely oproti resetu, opísanému v predchádzajúcej verzii, v samostatnom pokyne :.
Disk na obnovenie systému Windows 10
Poznámka: disk je tu USB disk, napríklad bežný USB flash disk a názov sa zachoval, pretože bolo možné napaľovať disky CD a DVD.
V predchádzajúcich verziách operačného systému obsahoval disk na obnovenie iba pomôcky na pokus o automatické a manuálne obnovenie nainštalovaného systému (veľmi užitočný). ako je popísané v predchádzajúcej časti, automaticky preinštaluje systém na počítači.
Ak chcete napísať takúto jednotku flash, prejdite na ovládací panel a vyberte možnosť Obnoviť. Už tam nájdete potrebné položky - "Vytvorenie obnovovacieho disku".

Ak počas vytvárania disku označíte položku „Zálohovať systémové súbory na obnovovací disk“, konečný disk sa dá použiť nielen na manuálne nápravné akcie, ale aj na rýchlu inštaláciu systému Windows 10 do počítača.

Po zavedení z obnovovacieho disku (budete musieť dať boot z USB flash disku alebo), uvidíte menu výberu akcií, kde v sekcii Diagnostika (a v “Rozšírené nastavenia” v tejto položke) môžete:
- Obnovte pôvodný stav počítača pomocou súborov na disku Flash.
- Prihláste sa do systému BIOS (parametre firmvéru UEFI).
- Pokúste sa obnoviť systém pomocou bodu obnovenia.
- Spustiť automatické obnovenie pri štarte.
- Použite príkazový riadok na obnovenie zavádzača systému Windows 10 a ďalších akcií.
- Obnovte systém z úplného systémového obrazu (popísaného ďalej v článku).

Mať takú jednotku v niečom, čo môže byť ešte pohodlnejšie, než len bootovacie Windows 10 USB flash disk (aj keď môžete tiež začať zotavenie z neho kliknutím na príslušný odkaz v ľavej dolnej časti okna s tlačidlom Inštalovať po výbere jazyka). ,
Vytvorenie úplného obrazu systému na obnovu systému Windows 10
Rozdiel oproti predchádzajúcej verzii spočíva v tom, že to vytvára určitý druh „odlievania“ systému, so všetkými programami, súbormi, ovládačmi a nastaveniami, ktoré sú k dispozícii v čase vytvorenia obrazu (av predchádzajúcej verzii dostávame čistý systém s uchovávaním osobných údajov). a súbory).
Optimálny čas na vytvorenie takéhoto obrazu je hneď po čistej inštalácii operačného systému a všetkých ovládačov v počítači, t. po tom, čo bol Windows 10 uvedený do plne funkčného stavu, ale ešte nebol posiaty.
Ak chcete vytvoriť takýto obrázok, prejdite do ovládacieho panela - História súborov a potom vľavo dole vyberte položku „Zálohovanie obrazu systému“ - „Vytvorenie obrazu systému“. Ďalším spôsobom je prejsť na „Všetky nastavenia“ - „Aktualizácia a zabezpečenie“ - „Služba zálohovania“ - „Prejdite do časti„ Zálohovanie a obnovenie (Windows 7) “-„ Vytvorenie obrazu systému “.

V nasledujúcich krokoch si môžete vybrať, kde sa bude ukladať obraz systému, ako aj diskové oddiely na diskoch, ktoré je potrebné pridať do zálohy (spravidla ide o oblasť vyhradenú systémom a systémovým diskom).

V budúcnosti môžete použiť vytvorený obrázok na rýchle vrátenie systému do stavu, ktorý požadujete. Obnovenie môžete spustiť z obrazu z obnovovacieho disku alebo výberom položky „Obnova“ v inštalačnom programe Windows 10 (Diagnostika - Rozšírené nastavenia - Obnovenie obrazu systému).
Body obnovenia
Body obnovenia v systéme Windows 10 fungujú rovnako ako v predchádzajúcich dvoch verziách operačného systému a často môžu pomôcť vrátiť späť najnovšie zmeny v počítači, ktoré spôsobili problémy. Podrobné pokyny pre všetky funkcie nástroja :.
Ak chcete skontrolovať, či je povolené automatické vytváranie bodov obnovenia, môžete prejsť na „Ovládací panel“ - „Obnoviť“ a kliknúť na „Nastavenia obnovenia systému“.
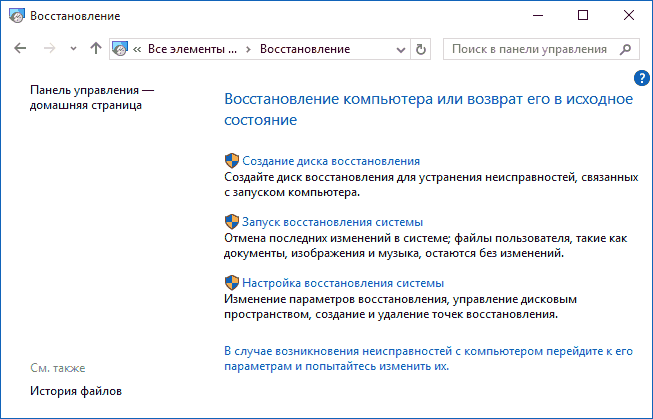
V predvolenom nastavení je ochrana systémového disku povolená, môžete tiež nakonfigurovať vytváranie bodov obnovenia disku výberom a kliknutím na tlačidlo "Konfigurovať".

Body obnovenia systému sa vytvárajú automaticky pri zmene všetkých systémových parametrov a nastavení, inštalácii programov a služieb, môžete ich tiež vytvoriť manuálne pred akoukoľvek potenciálne nebezpečnou akciou (tlačidlo „Vytvoriť“ v okne nastavení ochrany systému).
Ak potrebujete použiť bod obnovenia, môžete prejsť na príslušnú časť ovládacieho panela a vybrať možnosť „Spustiť obnovu systému“, alebo ak sa systém Windows nespustí, spustiť z disku obnovy (alebo inštalačného disku) a spustiť obnovenie v nástroji Diagnostika - Rozšírené nastavenia.
História súboru
Na záver
Ako môžete vidieť, nástroje na obnovu v systéme Windows 10 sú pomerne rozšírené a veľmi účinné - pre väčšinu používateľov budú viac ako dosť s zručným a včasným používaním.
Samozrejme, okrem toho môžete používať nástroje, ako je zálohovanie a obnova Acronis, av extrémnych prípadoch skryté obrazy obnovenia výrobcov počítačov a notebookov, ale nezabudnite na štandardné funkcie, ktoré sa už v operačnom systéme nachádzajú.
Všetky operačné systémy spoločnosti Microsoft poskytujú rôzne nástroje na obnovu systému. Vo svojom novom operačnom systéme spoločnosť poskytla viac možností na obnovenie systému Windows 10. Keď neskúsený používateľ odstráni systémové súbory, môže byť potrebné systém obnoviť, ako aj v mnohých iných prípadoch, keď je operačný systém nestabilný alebo sa vôbec nespustí. V tomto článku popisujeme všetky dostupné nástroje na obnovu operačného systému Windows 10 a tiež opisujeme, ako ich používať a na akých princípoch fungujú.
Obnovenie systému Windows 10 s novými funkciami operačného systému
Pretože mnohí používatelia PC s operačnými systémami Windows 10 vedia, že sú implementovaní dva ovládacie panely počítačom. Prvá je známa Ovládací panel"A druhá - nová" parametre". V tomto príklade použijeme nový panel “ parametre". Do nového panelu sa môžete dostať cez menu “ štart"Kliknutím na položku" parametre"Alebo v oblasti oznámení kliknutím na" Všetky parametre».
Raz v paneli " parametre", Ďalším krokom je prejsť na karty" AKTUALIZÁCIA A BEZPEČNOSŤ» - « zotavenie».

Teraz v okne, ktoré sa otvorí, nás zaujíma jediné tlačidlo Štart. Kliknutím na toto tlačidlo sa otvorí okno s výberom.

V tomto výberovom menu sa používateľovi ponúkajú dve možnosti: uložiť alebo vymazať osobné údaje. Prvá možnosť kompletne uchováva všetky osobné súbory používateľa a systém úplne čistí, Druhá možnosť vymaže všetky údaje z počítača, vrátane užívateľských súborov, nastavení operačného systému a všetkých aplikácií, V našom prípade vyberieme prvú možnosť „ Uložiť moje súbory". Po tejto akcii systém Windows zobrazí správu o tom, ktoré programy budú odstránené z počítača.

Správa tiež uvádza, či sú vaše aplikácie nainštalované z úložiska Windows 10, môžete ich rýchlo obnoviť, vrátane ich nastavení. V poslednom okne vás sprievodca upozorní, aké akcie sa vykonajú. Ak chcete potvrdiť reset systému Windows 10 do pôvodného stavu, kliknite na príslušné tlačidlo Reset.


Táto metóda je veľmi výhodná, keď potrebujete preinštalovať systém Windows 10 bez inštalačného disku DVD alebo ak nie je k dispozícii zavádzací disk USB typu flash. Posúďte sami, na konci tohto resetu budete mať na svojom osobnom počítači tucet siete, vrátane osobných údajov.
Obnovte systém Windows 10 pomocou obnovovacieho disku
Teraz zvážte príklad. vytvorenie optického obnovovacieho disku desiatky. Pre vytvorenie tohto disku potrebujeme prázdne DVD a PC s DVD mechanikou. Teraz sa presunieme na normálny ovládací panel Windows a vytvoríme ho. Ovládací panel môžete nájsť a otvoriť kliknutím na tlačidlo štart»Kliknite pravým tlačidlom myši a vyberte požadovanú možnosť.

V samotnom paneli musíte ísť na takéto odkazy. Systém a bezpečnosť» - «».


V sprievodcovi je len jedno tlačidlo Vytvoriť disk. Preto po stlačení začne disk okamžite nahrávať.

Teraz sa pokúsime zaviesť systém z novo vytvoreného disku. Ak to chcete urobiť, vložte ho do jednotky a pri načítaní ho vyberte BIOS BOOT MENU.

Ak sa v zobrazenom menu vyberie položka diagnostika", Potom sa dostaneme do menu" Rozšírené možnostizotavenie. " V tomto menu môžete obnoviť zavádzač alebo obraz operačného systému. Okrem toho môžete volať príkazový riadok v režime administrátora, v ktorom je mnoho príkazov na obnovenie systému. Môžete tiež zavolať sprievodcu obnovením kontrolného bodu. Zvlášť zaujímavé je použitie príkazového riadku v režime administrátora. Pomocou príkazového riadka v režime špeciálnych privilégií môžete spustiť napríklad konzolový program. Bootrec, Na príkazovom riadku môže obslužný program BOOTREC napísať nový boot sektor, Tiež v príkazovom riadku BOOTREC môže správne zadanie MBRtiež hľadajte stratenú inštaláciu systému Windowsktorý systém BIOS nevidí pri spustení počítača.
Úplné obnovenie desiatok prostredníctvom obrazu
V tomto príklade použijeme výzvy predchádzajúceho a prejdeme na „ Ovládací panel"Na rovnakých odkazoch." Teraz v pravej časti okna kliknite na odkaz "". Táto akcia spustí sprievodcu, v ktorom vytvoríme obraz celého operačného systému.

Ako v predchádzajúcom príklade budeme na ukladanie informácií používať optické disky. V našom prípade je to jeden. Blu ray Množné číslo. Obrázok môžete uložiť na bežnú jednotku USB Flash. Ukladanie na USB flash disk je obzvlášť dôležité pre počítače, ktoré nemajú optickú mechaniku, najmä preto, že cena vysokokapacitného flash disku je teraz veľmi nízka. Teraz budeme pokračovať v práci pána.

V okne sprievodcu, ktoré sa objavilo, sa objavilo hlásenie, že môže trvať 46 GB na archiváciu obrazu celého systému. Kliknutím na tlačidlo Archivovať sa spustí príprava OS archivácie na obraz a jeho nahrávanie na DVD.

Uložený obrázok je možné spustiť ako v riadiacom paneli, ktorý je otvorený nami, tak aj priamo z DVD pri spustení počítača.
Tento príklad bude obzvlášť zaujímavý pre systémových administrátorov, ktorí potrebujú rýchlo obnoviť pracovné miesta a neobťažovať inštaláciu ovládačov a rôznych programov.
Za zmienku stojí, že môžete konfigurovať automatické zálohovanie archívov.
Konfigurácia sa vykonáva v rovnakom riadiacom okne, kde bol spustený sprievodca pomocou odkazu „ Nastavenie zálohovania". Nastavenie je veľmi jednoduché. Po výbere miesta na uloženie archívov, či už ide o externý disk alebo sieťový prostriedok, systém automaticky vytvorí záložné kópie. Automatické vytváranie archívov vám zabraňuje strate dát, ak je pevný disk poškodený, takže by ste mali venovať pozornosť.
Kontrolné body
Obnovte systém Windows pomocou kontrolného bodu to bolo možné ešte vo Windows XP. V prvej desiatke je implementácia týchto bodov rovnaká ako vo Windows 7 a 8. Vývojári dokonca nezmenili rozhranie sprievodcu obnovením bodu. Za zmienku tiež stojí, že vývojári zakázali automatické vytváranie kontrolných bodov (v siedmich je štandardne zapnutý). Ak chcete povoliť automatické vytváranie bodov obnovenia, prejdite na položku Vlastnosti systému"Karta" Ochrana systému". Pomocou príkazu systempropertiesprotection v štandardnom programe "" sa tam môžete rýchlo presunúť.

Keď ste na požadovanej karte, musíte kliknúť na tlačidlo Configure ... (Konfigurovať ...). Táto akcia otvorí okno, v ktorom musíte povoliť ochranu systému a tiež určiť, koľko gigabajtov na skrutke možno použiť pre všetky body v operačnom systéme.

Ako vidíte, na umožnenie ochrany je celkom jednoduché. Bezprostredne potom systém automaticky vytvorí kontrolné body.
Operačný systém Windows 10 nespôsobí spontánne obnovenie, ale iba na nejakej udalosti.
Napríklad ste nainštalovali ovládač zvukovej karty v operačnom systéme alebo nainštalovali ťažký softvérový produkt. Okrem automatického vytvárania môžete robiť body aj v manuálnom režime. Na tej istej karte ochrany systému nájdeme tlačidlo s názvom Vytvoriť. Kliknutím na toto tlačidlo spustíme sprievodcu vytvorením bodu obnovenia. Najprv zadajte názov bodu a kliknite na tlačidlo Vytvoriť.

Čas na vytvorenie každého z bodov v manuálnom režime závisí od množstva nainštalovaných programov a nastavení operačného systému v počítači. Vráťte sa na predchádzajúci bod volaním sprievodcu pomocou tlačidla Obnoviť.

V ďalšom okne sprievodcu nájdete všetky vytvorené kontrolné body, a to v automatickom aj v manuálnom režime.

Výberom jedného z bodov obnovíte stav operačného systému v okamihu vytvorenia bodu. Najmä tento typ obnovy pohodlné použitie, keď je operačný systém nestabilný, dochádza k neustálemu zamŕzaniu, smrti obrazovky a spontánnemu reštartu, Okrem obnovenia pomocou sprievodcu z operačného systému Windows 10 môžete použiť obnovovací disk, ak sa operačný systém nechce spustiť.
Pokročilí používatelia PC budú mať tiež záujem o spôsoby vytvárania bodov PowerShell v režime admin. Nasledujúci príklad ukazuje, ako konzola PowerShell pracuje v režime administrátora, kde je tento príkaz vykonaný: Checkpoint-Computer-Description „Inštalácia BetaMicrosoftOffice“

Tento príkaz vytvorí bod obnovenia s názvom Inštalácia BetaMicrosoftOffice. Pri vytváraní riadiacich bodov pomocou PowerShell by ste mali počkať, kým konzola úplne nevykoná príkaz, ale ak sa tak nestalo, riadiaci bod sa nevytvorí. Spustenie PowerShell v režime admin je jednoduché. Stačí ho nájsť vo vyhľadávacom nástroji a vybrať položku „ Spustiť ako správca". PowerShell môže byť tiež okamžite spustený cez príkazový riadok, ktorý beží v režime administrátora. Ak to chcete urobiť, stačí zadať príkaz „ PowerShell».

Stojí za zmienku, že v systéme Windows 10 nemôžete odstrániť konkrétny referenčný bod, ale odstrániť všetko naraz.
Na pomoc v tejto situácii príde taký populárny nástroj ako CCleaner, CCleaner môže odstrániť nepotrebné kontrolné body, čím sa uvoľní veľa miesta na pevnom disku.
Na záver
Z uvažovaných príkladov je zrejmé, že vývojári nového systému Windows 10 sa rozhodli ponechať väčšinu zabudovaných obnovovacích funkcií, ktoré boli v predchádzajúcich operačných systémoch, a systém tiež doplnili o nové. Okrem štandardných metód obnovy odporúčame našim čitateľom, aby venovali pozornosť programu ako napr Acronis True Image 2017.
\u003e\u003e Stiahnite si Acronis True Image 2017
Tento program môže rýchlo vytvoriť záložné kópie celého operačného systému, ako aj rýchlo obnoviť, Charakteristickým rysom tohto nástroja je okrem jeho bohatej funkcionality skladovanie cloudu, To znamená, že nebudete musieť ukladať zálohy na externý disk. Pomocou programu Acronis True Image 2017 môžete tiež Šifrujte všetky archívy 256-bitovým kľúčom, ktorý poskytuje vyššiu bezpečnosť ukladania údajov.
