Stiahnite si najnovšiu verziu programu Adobe Flash. Pokyny na bezplatnú inštaláciu prehrávača Flash Player v spolužiakoch
Nahlásiť chybu
Odkaz na prerušené sťahovanie Súbor sa nezhoduje s popisom Iné

Adobe Flash Player je prehrávač integrovaný do prehliadača. Doplnok umožňuje zobraziť flash animácie. Okrem toho je možné pracovať s interaktívnymi webovými prvkami vytvorenými na základe flash technológií.

Moderní weboví vývojári zriedka robia bez technológie Flash. Doplnok je nainštalovaný takmer v akomkoľvek internetovom prehliadači. Výnimkou je prehliadač Google Chrome, Po inštalácii programu Adobe Flash Player verzie 10 môžete začať dobývať internet.
Požiadavky na systém
- Frekvencia CPU - 2,3 GHz;
- RAM - 128 Mb;
- Operačný systém - Windows 10 a nižšie;
- Kapacita systému je 32/64 bitov.
Pre používateľov je najlepšie nainštalovať grafickú kartu, takže grafika bude spracovaná oveľa rýchlejšie.
Funkcie doplnkov
- Prehrávajte obsah SWF a FLV;
- Schopnosť sťahovať hry prehliadača;
- Spracovanie zvuku v reálnom čase;
- Hardvérové \u200b\u200bzrýchlenie grafiky;
- Video rotácia o 90 stupňov;
- Doplnok pre automatickú aktualizáciu.
výhody
Adobe Flash Player je jedinečný vývoj, ktorý má niekoľko významných výhod. Najskôr je potrebné poznamenať, že prehrávač môže nezávisle nakonfigurovať multimediálny súbor na správne zobrazenie. Nezáleží na tom, ktorý prehliadač použije používateľ.
Film stiahnem do svojho počítača a potom ho pozerám. Toto nie je určené pre používateľov, ktorí si nainštalovali prehrávač Flash Player. Prehrávač vám umožňuje sledovať filmy online. Používatelia majú možnosť hrať príležitostné hry nainštalované na sociálnych sieťach, ako aj veľké MMORPG spúšťané prostredníctvom internetového prehliadača.
Adobe Flash Player je zadarmo online. Každý používateľ si môže stiahnuť bezplatný doplnok prehliadača. Zároveň sa s inštaláciou prehrávača vyrovná aj neskúsený používateľ, pretože na inštaláciu stačí stlačiť iba jedno tlačidlo.
nevýhody
Napriek výhodám má prehrávač Flash niekoľko nevýhod. Za hlavnú nevýhodu možno považovať zaťaženie centrálneho procesora. Je to kvôli nízkej účinnosti virtuálneho počítača prehrávača.
Vývojári nevenujú dostatok času na opravu chýb. Počas činnosti prehrávača sa môžu vyskytnúť chyby, po ktorých sa prehliadač ukončí. V takom prípade budete musieť po obnovení internetového prehľadávača reštartovať obsah vyvinutý technológiou Flash.
Počítačoví zločinci môžu prehrávač Adobe Flash Player používať na získanie prístupu k dôležitým informáciám. Bohužiaľ, v tejto chvíli je problém naliehavý a vývojári túto nevýhodu neodstránili.
Ako načítať hráča

Keď sa otvorí nový formulár, mali by ste ísť nadol a potom vybrať možnosť „Všetky produkty“.

Na stránke produktu prejdite na zoznam aplikácií a doplnkov. Potom v druhom stĺpci nájdite „Flash player“.

Po otvorení stránky s popisom funkcií produktu by ste mali v pravom stĺpci nájsť tlačidlo „Stiahnuť Adobe Flash Player“.

Keď sa objaví formulár, ktorý umožňuje stiahnutie prehrávača, musí používateľ zakázať inštaláciu ďalších ponúk. Ak to chcete urobiť, stačí odstrániť začiarknutia. Potom budete musieť kliknúť na tlačidlo „Inštalovať teraz“.

Po dokončení všetkých krokov sa aplikácia stiahne do počítača. Ak chcete nainštalovať prehrávač, spustite install_flashplayer, kde xxx je verzia produktu.
záver
Moderní weboví vývojári len zriedka robia bez flash animácií, aby vytvorili svoje stránky. To isté platí pre populárne sociálne siete. Z tohto dôvodu sa odporúča nainštalovať na váš počítač počítačový blesk player. Najlepšie je použiť najnovšiu verziu doplnku, potom môžete minimalizovať výskyt chýb.
Recenzia videa z prehrávača Adobe Flash Player
Najslávnejší hráč na svete so schopnosťou bežať adobe Flash Player na stiahnutie zadarmo na spracovanie flash formátov FLV a SWF (Small Web Format). Tieto dva formáty sa používajú na webových zdrojoch na správne zobrazenie interného obsahu. V súčasnosti väčšina webových stránok využíva technológiu flash, ktorá vyžaduje otvorenie najnovšej verzie prehrávača. Najnovšiu verziu programu Adobe Flash Player nájdete na nižšie uvedenom odkaze.
Funkcie oficiálnej verzie
- Vývojári vylepšili API na nahrávanie súborov;
- Vylepšená práca so zvukom;
- Schopnosť vytvárať flash hry, syntetizátory, mixéry a audio vizualizátory;
- Optimalizované výpočty GPU a načítanie video pamäte, čo umožnilo zrýchlenie spracovania modulov a flash aplikácií;
- Pixel Bender (integrovaný kompilátor v programe) umožňuje spracovávať zvuk v reálnom čase;
- Komprimuje zvukové súbory G.711 (štandard pre audio kompilovanie);
- Podporuje JSON;
- Technológia Stage 3D urýchlila spracovanie 3D grafiky;
- Aktualizovaný algoritmus rozloženia textu.
Ako nainštalovať do telefónu
Ak chcete začať pracovať s programom, potrebujete pre svoj telefón inštalačný súbor Adobe Flash Player, spustite ho a postupujte podľa pokynov v okne. Počas inštalácie vyberte cestu, kam sa program nainštaluje, a dokončite ho. Po správnej inštalácii musíte reštartovať počítač. Po zadaní akejkoľvek webovej stránky sa obsah spustí.Adobe Flash Player na stiahnutie z počítača
Prehrávač je navrhnutý pre operačný systém Windows a bez neho je jeho výkon takmer nemožný. Staré verzie programu sú napadnuté počítačovými zločincami, z tohto dôvodu je potrebné sledovať relevantnosť prehrávača. Nová verzia Stiahnite si Adobe Flash Player do svojho počítača zadarmo poskytne systému maximálnu bezpečnosť pri prehľadávaní Internetu.Ak je sociálna sieť Hudba Odnoklassniki nefunguje, musí byť nainštalovaný prehrávač Flash. Bez tohto programu sa zvukové a obrazové súbory nebudú prehrávať. Okrem toho nebudete môcť hrať hry ani uskutočniť videohovor. V tomto procese nie je nič komplikované, takže to zvládne aj človek, ktorý počítačom vôbec nerozumie. Jediné, čo je potrebné, je jasne sa riadiť bodom pokynov.
Pred inštaláciou prehrávača Flash v Odnoklassniki zadarmo sa musíte uistiť, že takáto aplikácia nie je nainštalovaná na vašom počítači ani v internetovom prehliadači (program, prostredníctvom ktorého sa prezerajú webové stránky).
Ako nakonfigurovať program Adobe Flash Player v Odnoklassniki bude opísaný v nasledujúcich odsekoch:
1. Najprv sa uistite, že tento program naozaj nie je v počítači. V takom prípade by sa malo zobraziť hlásenie o tom, že pri pokuse o pozeranie videa nie je nainštalovaný program Adobe Flash Player.
2. Ak chcete situáciu napraviť, musíte prejsť na oficiálnu webovú stránku spoločnosti, ktorá vám umožňuje bezplatne sťahovať a inštalovať aplikáciu na ľubovoľný počítač. 
3. Keď idete na webovú stránku spoločnosti, musíte kliknúť na veľké žlté tlačidlo „Inštalovať teraz“. Okrem toho bude ponúknutá inštalácia. program tretích strán McAfee Security Scan Plus, ktorú môžete zrušiť zrušením začiarknutia (väčšina používateľov odmietne). 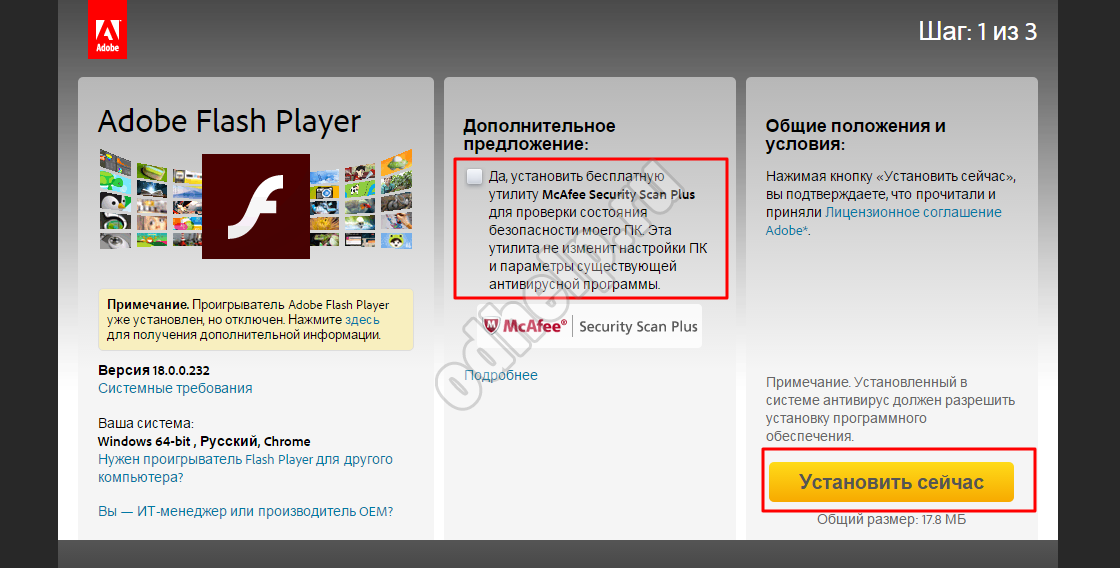
4. Ďalej budete s inicializáciou aplikácie presmerovaní na stránku. Potom sa objaví okno, kde budete požiadaní o uloženie inštalačného programu, pomocou ktorého môžete nainštalovať program Adobe Flash Player. Kliknite na „Uložiť“ a spustite súbor podľa všetkých pokynov. 
Po inštalácii programu musíte reštartovať internetový prehľadávač (keď sa video súbor nespustí znova). Ak sa nič nezmenilo, odporúča sa úplne reštartovať počítač. Tento prístup spravidla pomáha v 99% prípadov, ak boli všetky predchádzajúce body správne vyplnené. Teraz viete, ako nastaviť prehrávač Flash v Odnoklassniki. Ak chcete hrať hry na sociálnej sieti, inštalácia ďalších aplikácií sa nevyžaduje. V takom prípade sa použije ten istý prehrávač Flash, ktorý bol nainštalovaný predtým. Ak ste v hrách vyzvaní nainštalovať niečo ďalšie, mali by ste takéto aplikácie okamžite odmietnuť, pretože pre bežnú prevádzku nie je potrebné nič.
Ak si chcete stiahnuť, budete potrebovať prehrávač na sťahovanie hudby z Odnoklassniki. Na internete nájdete veľa podobných aplikácií, ale žiadna z nich nie je oficiálna, takže pri ich spustení nie je zaručená stabilná prevádzka internetového prehliadača a celého počítača v budúcnosti. Ak sa vám teda skladba páčila, mali by ste ju stiahnuť zo špecializovaného webu alebo si kúpiť album interpreta.
Nainštalujte Flash Player
Plnohodnotná práca vo virtuálnej sieti je ťažko predstaviteľná bez použitia programu Adobe Flash Player, ktorý spracováva takmer všetok multimediálny obsah v operačných systémoch Windows a Linux. Často je však problém so sledovaním videí, sťahovaním zvukových služieb, spúšťaním hier a iného obsahu z dôvodu chýbajúcich alebo poruche Flash Player. Na mnohých weboch sa objaví varovanie o neprítomnosti prehrávača a na obrazovke sa objaví správa podobná nasledovnému: „Na prehrávanie videa je potrebný prehrávač Adobe Flash Player.“ Na niektorých serveroch sa výstraha neobjaví a multimediálne aplikácie sa jednoducho nespustia. V tomto článku sa dozviete, ako správne nainštalovať prehrávač Flash do počítača s operačným systémom. windows 7/8 / XP
Najnovšia verzia prehrávača Adobe Flash Player sa musí sťahovať výlučne z oficiálnej stránky. Inak existuje možnosť vyzdvihnutia vírusu alebo škodlivého softvéru pri sťahovaní z iných stránok. Napríklad sú časté prípady, keď sa pri sťahovaní súboru otvorí úplne iná stránka alebo sa počas inštalačného procesu preruší práca inštalátora. Preto sťahujte iba z oficiálneho zdroja.
Pred inštaláciou prehrávača Adobe Adobe Flash Player je potrebné aktualizovať prehliadač na najnovšia verzia, Ak niečo nefunguje alebo ide o poruchu, je to spôsobené tým, že prehliadač Yandex, Chrome, FireFox, Opera nie je aktualizovaný.
Teraz zvážte, ako správne aktualizovať najbežnejšie verzie prehliadačov.
Mozilla Firefox
V prehliadači Mozilla Firefox prejdite do ponuky. Otvorí sa okno, v spodnej časti ktorého uvidíte. Kliknite naň a vyberte možnosť „O prehliadači Firefox“.

Tu uvidíte aktuálnu verziu prehliadača. Ak sú k dispozícii aktualizácie, Firefox ich ponúkne na stiahnutie. 
operný
Charakteristickou črtou Opery je kontrola dostupnosti nová verzia zakaždým, keď spustíte prehliadač. Ak sa nájde nová verzia, prehliadač vás vyzve na jeho inštaláciu. Ak sa chcete uistiť, že je nainštalovaná najnovšia verzia, postupujte podľa niekoľkých jednoduchých krokov: „Ponuka -\u003e Pomocník -\u003e Kontrola aktualizácie“. 
Ak prehliadač nájde aktualizácie, nainštalujte ich. Ak chcete zistiť, ktorá verzia prehliadač Opera stiahnuté do počítača, prejdite na „Ponuka -\u003e Pomocník -\u003e Informácie“.
Google Chrome
Tento prehliadač sa aktualizuje automaticky. Ak chcete skontrolovať aktuálnu verziu, prejdite do časti „Menu -\u003e O programe prehliadač google Chrome. “ Ak je potrebné aktualizovať prehliadač Google Chrome, upozorní vás na to. 
Internet Explorer
Rovnako ako predchádzajúci prehľadávač sa aktualizuje automaticky. Musíte sa len uistiť, že je začiarknuté opakovanie „Ponuka -\u003e Pomocník -\u003e O programe“.
Proces inštalácie programu Adobe Flash Player do počítača
Po aktualizácii prehliadača môžete začať sťahovať a inštalovať program Adobe Flash Player. Prejdite na oficiálnu webovú stránku spoločnosti Adobe. V prvom kroku musíte skontrolovať, či váš operačný systém a jazyk inštalácie aplikácie.

Všimnite si dve existujúce verzie inštalácie: pre Internet Explorer a pre ďalšie prehliadače. Vyberte možnosť, ktorá vám vyhovuje, aby ste sa v budúcnosti vyhli problémom. Ak chcete nainštalovať správnu verziu, musíte si ju stiahnuť pomocou príslušného prehliadača, pre ktorý inštalujete prehrávač.
Ak nainštalujete verziu pre všetky prehliadače, doplnok sa nainštaluje do všetkých prehliadačov: Chrome, FireFox, Opera. A naopak, ak je verzia prehrávača určená iba pre program Internet Explorer, doplnok sa nainštaluje výhradne do tohto programu. Prehliadač Google Chrome už má vstavaný prehrávač Flash. Aktualizuje sa však na najnovšiu verziu menej často ako oficiálny hráč.
Aj tu môžete zrušiť začiarknutie políčka, ktoré umožňuje inštaláciu ďalšieho softvérového balíka.
Prejdeme k druhému kroku. Tu vás program požiada o stiahnutie inštalačného súboru na disk, kliknite na „Uložiť súbor“.

Po stiahnutí spustíme aplikáciu a postupujte podľa odporúčaní sprievodcu inštaláciou.

V tomto okamihu vás inštalátor požiada o zatvorenie všetkých prehľadávačov. Keď sa zobrazí upozornenie na aktualizáciu programu, povoľte tichá inštalácia aktualizácie. Kliknite na tlačidlo „Ďalej“. Potom kliknite na tlačidlo Dokončiť. Flash Player je nainštalovaný!
Ako overiť inštaláciu programu Adobe Flash Player
Stiahnite si verifikačnú stránku do svojho prehliadača https://helpx.adobe.com/sk/flash-player.html a vykonajte položku „Skontrolovať teraz“. Ak vidíte blahoželanie, prehrávač Flash bol úspešne nainštalovaný.

Ak tlačidlo „Skontrolovať teraz“ nie je zvýraznené, doplnok Flash Player nebude súčasťou doplnkov prehliadača. Napríklad, ak chcete povoliť doplnok Flash v prehliadači Firefox, prejdite do ponuky prehľadávača a vyberte položku Doplnky. V časti Doplnky vyhľadajte reťazec „ Shockwave flash„A pomocou rozbaľovacej ponuky prepnite do stavu„ Vždy zapnúť “. Ak máte iný prehliadač, urobte to isté a zapnite „Shockwave Flash“.
Po návrate na stránku overenia a uistite sa, že prehrávač Flash funguje správne.
Povolenie programu Adobe Flash Player v prehliadači Yandex (video)
Bez ohľadu na to, čo hovoria niektorí ľudia Adobe Flashstále zostáva veľmi populárnou technológiou na internete. A nie HTML5 zatiaľ ho nie je možné úplne nahradiť.
odporcovia blesk V prvom rade by chceli pamätať na nepríjemné reklamné bannery vyrobené pomocou tejto technológie. Existuje však hodných príkladov použitia.
Najprv by som spomenul rôzne služby sledovania videí ( Ty trúbka, Vimeo) a počúvanie hudby ( Yandex.Music, Pandora).
Nebude tiež dovolené pripomenúť si veľké množstvo rôznych hier vyvinutých pomocou blesk (pozri napríklad).
Do tretieho miesta by som pripisoval najrôznejšie online aplikácie, počnúc jednoduchými chatmi a končiac sofistikovanými editormi obrázkov.
Aby ste mohli využívať uvedené služby, musíte si do svojho počítača najskôr nainštalovať špeciálny doplnok prehliadača Adobe Flash Player, Budeme o tom hovoriť.
Výstraha
Najdôležitejšie pravidlo na zapamätanie: install Adobe Flash Player iba z oficiálnych webových stránok vývojárskej spoločnosti.
Na internete sa často stretnete s ponukami na aktualizáciu, ktorá je údajne zastaraná Flash PlayerV žiadnom prípade nepodľahnite takýmto provokáciám a ak máte pochybnosti, choďte na oficiálnu webovú stránku a stiahnite si doplnok.
V opačnom prípade riskujete, že sa stanete obeťou kybernetických zločincov, ktorí sú pod zámienkou aktualizácie radi, že vás zbavia škodlivého programu.
Online inštalácia programu Adobe Flash Player
Pre istotu stojí za pochopenie windows v skutočnosti existujú 3 verzie doplnku, ktoré si môžete stiahnuť z webovej stránky Adobe:
- pre Internet Explorer na Windows 7 / Vista / XP
- pre Mozilla Firefox
- pre operný a ďalšie chrómprehliadača
Google Chrome už postavený Adobe Flash Player, ktorá sa aktualizuje v prehliadači. To isté platí pre Internet Explorer na Windows 8/10 a novšie.
1. Preto otvorte špeciálnu stránku na webovej stránke spoločnosti adobe, Na stiahnutie bude ponúknutá verzia doplnku vhodná pre váš prehliadač a operačný systém.

2. Zrušte začiarknutie políčka „Áno, nainštalujte prehliadač Google Chrome (voliteľné)“ (ak existuje) a kliknite na oranžové tlačidlo Stiahnuť ▼.

3. Presmeruje sa na inú stránku a po chvíli by ste mali vidieť dialógové okno (ak ho používate) Opera), v ktorom by sa malo stlačiť tlačidlo odpálenie.

V závislosti od použitého prehliadača a jeho nastavení sa sťahovanie súborov môže začať automaticky, bez zobrazenia dialógových okien. V takom prípade počkajte na dokončenie procesu stiahnutia a spustenie stiahnutého súboru sami.
4. Počkajte, kým sa na obrazovke nezobrazí okno s názvom. Uistite sa, že je začiarknuté prvé políčko „Povoliť spoločnosti Adobe inštalovať aktualizácie (odporúčané)“ a kliknite na tlačidlo ďalej.

5. Teraz musíte počkať, kým sa sťahovanie a inštalácia dokončí Adobe Flash Player, Latencia závisí od rýchlosti vášho internetového pripojenia.

6. Po dokončení inštalácie kliknite na kompletné.

7. Otvorí sa stránka, na ktorej bude napísané, že inštalácia bola úspešná.

Nainštalujte program Adobe Flash Player pomocou inštalátora offline
V predchádzajúcej časti sme sa naučili, ako nainštalovať doplnok Adobe Flash Player pomocou tzv. online inštalátora. V tomto prípade sa najprv spustí malý inštalačný program, ktorý potom nezávisle stiahne a nainštaluje najnovšiu verziu Adobe Flash Player, Vo väčšine prípadov je možné túto možnosť použiť.
Avšak, ak chcete nainštalovať Adobe Flash Player svojim priateľom alebo známym, ktorí ešte nenastavili pripojenie k internetu, alebo ste na zvyčajné držanie inštalátorov potrebné programy na dosah ruky, potom si musíte stiahnuť vopred plné verzie inštalačné súbory.
Na webovej stránke spoločnosti adobe Existuje samostatná stránka, ktorá obsahuje odkazy na stiahnutie offline inštalátorov pre všetky dostupné platformy.
1.
Najskôr otvorte túto stránku.
Aktualizácia: Táto stránka bola bohužiaľ odstránená z webu Adobe.
Odkazy na inštalatérov offline na začiatku článku stále fungujú.

2. Prejdite na časť K stiahnutiu.

3. V hornej časti tabuľky v poslednom stĺpci montéri budú existovať odkazy na najnovšie inštalačné súbory pre windows:
4. Stiahnite si 3 súbory do svojho počítača:
- install_flash_player_ax.exe [plugin pre Internet Explorer]
- install_flash_player.exe [plugin pre Firefox]
- install_flash_player_ppapi.exe [plugin pre operný a ďalšie chrómprehliadača]
5. Spustite požadovaný súbor.
6. V okne, ktoré sa otvorí, začiarknite políčko vedľa položky „Prečítal som si a akceptujem podmienky licenčnej zmluvy na Flash Player“ a kliknite na tlačidlo inštalácia.

7. Ak v tejto chvíli máte spustený prehliadač, budete požiadaní o jeho zatvorenie, aby ste mohli pokračovať v inštalácii.
8. Po zatvorení prehliadača bude inštalácia doplnku pokračovať automaticky.

9. Teraz prepínač ponechajte na prvej pozícii v blízkosti položky „Povoliť spoločnosti Adobe inštalovať aktualizácie (odporúčané)“ a kliknite na tlačidlo hotový.

Druhá verzia doplnku je nainštalovaná presne rovnakým spôsobom.
Automatická aktualizácia a zabezpečenie prehrávača Adobe Flash Player
Kvôli jeho rozšíreniu je doplnok Adobe Flash Player sa stal obľúbeným cieľom pre útočníkov, ktorí neopúšťajú pokusy použiť bezpečnostné problémy, ktoré sa vyskytujú v starších verziách doplnku, na inštaláciu škodlivého softvéru do počítača. Preto je veľmi dôležité, aby Adobe Flash Player včas aktualizovaný na najnovšiu verziu.
Počnúc verziou 11.2.202.228 má doplnok schopnosť automaticky kontrolovať aktualizácie. Dúfam, že počas inštalácie ste prepínač nechali v pozícii „Povoliť spoločnosti Adobe inštalovať aktualizácie (odporúčané)“.
Ak sa chcete uistiť, že je automatická aktualizácia doplnku skutočne povolená, môžete to urobiť v Ovládací panel.
1. Otvorené Ovládací panel a dvakrát kliknite na ikonu Flash Player.

2. Otvorí. Prejdite na poslednú kartu ďalej.

Uistite sa, že je prepínač v pozícii „Povoliť spoločnosti Adobe inštalovať aktualizácie (odporúčané)“. V takom prípade sa všetky neplánované aktualizácie nainštalujú automaticky.
Ak sú k dispozícii naplánované aktualizácie, zobrazí sa upozornenie s výzvou na inováciu na najnovšiu verziu.
V tom istom okne nájdete verzie nainštalované doplnky pre Internet Explorer (version ActiveX) a ďalšie prehliadače (verzia doplnku).
3. Zavrieť manažér nastavenia blesku prehrávač.
Plánovač úloh a kontrola automatickej aktualizácie
Existuje jedna dôležitá nuansa automatickej aktualizácie. Adobe Flash Player na windows, Súvisí to so skutočnosťou, že na kontrolu aktualizácií sa používa bežná služba systému - Plánovač úloh.
Ak je táto služba zakázaná, automatická kontrola aktualizácie Adobe Flash Player nebudem pracovať. Zvyčajne nie je táto služba zakázaná, ale ak si nie ste istí, nebude jej ublížiť.
1. Stlačte klávesovú skratku Windows + R av zobrazenom okne zadajte príkaz services.msc, cvaknutie vstúpiť.

2. Otvorí sa okno služby, Nájdite v zozname Plánovač úloh.

3. Uistite sa, že v stĺpci podmienka je to napísané Tvorbaa v stĺpci Typ spustenia stojí auto.
4. V opačnom prípade dvakrát kliknite na položku. Plánovač úloh av okne, ktoré sa otvorí, vyberte prvú kartu Sú bežné, sada Typ spustenia ako auto a stlačte Uplatňovať.

5. Teraz kliknite štart, a potom ok.
Ak sa pokúsite začať Plánovač úloh zobrazí sa chybové hlásenie, prehľadajte zoznam služieb Protokol udalostía uistite sa, že táto služba je spustená. Bez nej Plánovač úloh nebudem pracovať.
6. Otvorené Ovládací panel a dvakrát kliknite na ikonu Priradené úlohy.

Ak je v zozname úloha s názvom Adobe Flash Player Updater, potom je všetko v poriadku. V opačnom prípade skúste doplnok nainštalovať znova.
záver
Dúfam, že tieto informácie boli pre vás užitočné. V komentároch zanechajte akékoľvek pripomienky a otázky.
