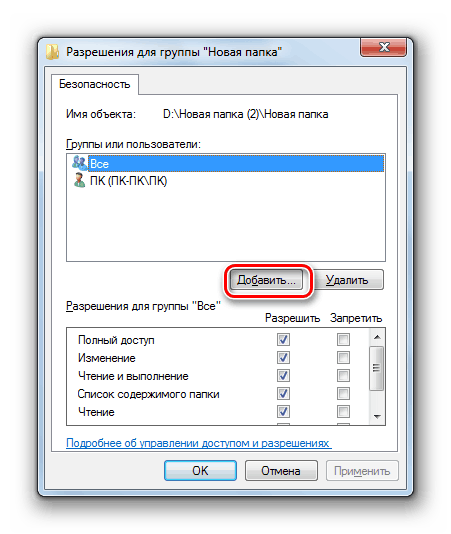Windows 7 LAN Access
V zásade nie je všetko také strašidelné. Okrem toho je môj článok navrhnutý tak, aby pomohol ľuďom, ktorí jednoducho potrebujú ukázať, kam majú tlieskať. Pokúsim sa však prístupným spôsobom vysvetliť, aký druh problému, prečo sa vyskytuje a ako ho prekonať.
Krok 1. Zdieľajte priečinok (z angličtiny. Zdieľať - všeobecne)
Faktom je, že systém Windows 7 neumožňuje nikomu prezerať celú vašu jednotku a potulovať všetky priečinky. Ak to chceme urobiť, musíme vybrať konkrétny priečinok a uviesť, že ho môže sledovať každý. Ak to chcete urobiť, kliknite pravým tlačidlom myši na požadovaný priečinok a získajte rozbaľovaciu ponuku, v ktorej by mali vybrať možnosť „Zdieľať s“ -\u003e „Konkrétni ľudia ...“ („Zdieľanie“ -\u003e „Konkrétni používatelia“).

Tým sa dostaneme do okna pre výber konkrétnych ľudí, ktorým chceme dať prístup k priečinku. V našom prípade poskytujeme prístup každému, kto chce. Umožníme prístup iba na čítanie, takže nikto nemôže do priečinka napísať nejaký vírus alebo niečo vymazať.


Zadajte navrhované pole „Všetci“ („Všetci“) a stlačte tlačidlo „Pridať“ („Pridať“). Tým sa do zoznamu pod pridá hodnota, ktorá bude zodpovedná za všetkých pripojených. Druhý stĺpec by mal byť nastavený na „Čítať“ vedľa pridaného „Každý“, čo znamená, že každý používateľ môže čítať iba údaje, ale nemôže ich zapisovať ani mazať. V tomto zozname je aj druhá položka - „Flank“, toto som ja - a hodnota je „Owner“, čo znamená, že budem mať úplný prístup k súborom v tejto zložke. Nastavenie dokončíme kliknutím na tlačidlo „Zdieľať“ v dolnej časti.
Venujte pozornosť nasledujúcemu oknu. V ňom vidíme úplnú sieťovú adresu priečinka, do ktorého má prístup váš priateľ. Aby ste túto adresu manuálne neprepísali, môžete kliknúť pravým tlačidlom myši na priečinok a vybrať možnosť „Kopírovať odkaz“, po ktorej sa adresa môže okamžite poslať ďalej priateľom alebo uložiť, napríklad do programu Poznámkový blok.


Krok 2. Brána Windows Firewall (alebo, ako to Microsoft rád nazýva, brána firewall)
Po dokončení predchádzajúceho kroku sa váš priateľ po kliknutí na odkaz nezobrazí. Systém Windows najskôr na chvíľu nič nezobrazí, potom sa zobrazí chyba, že počítač nebol nájdený. Prečo? Je to jednoduché - systém priateľa pošle žiadosť na zadanú adresu a nedostane odpoveď.
Ako funguje systém výmeny informácií medzi počítačmi, ktorý blokuje komunikáciu medzi nimi? Toto je možné pochopiť na príklade našich priečinkov. Predpokladajme, že sa váš priateľ, z ktorého počítača, s ktorým systémom, pokúša získať prístup k vášmu priečinku, čo sa stane, keď ho popíšem na nasledujúcom diagrame:

Ako vidíte na diagrame, náš Windows 7 chápe, že bol požiadaný o súbory, iba ak boli súbory požadované na konkrétnom porte. Navyše, tajomná brána firewall stojí v ceste žiadosti, čo zase neumožňuje žiadosti jednoducho dosiahnuť svoj cieľ. V zásade je to dobré, pretože Rôzni útočníci jednoducho nedokážu dať vášmu počítaču rôzne požiadavky. A ako vidíme, Firewall nedá odpoveď počítaču priateľa, respektíve nedostane odpoveď a zobrazí chybu, že počítač nebol nájdený.
Našou úlohou v tomto kroku je nastaviť parametre tak, aby brána Firewall odovzdávala požiadavky, ale nie všetky, ale iba prístup k zložkám a súborom. Ak chcete rýchlo nájsť bránu firewall, postupujte takto: otvorte ovládací panel „Ovládací panel“, prejdite do centra zabezpečenia „Systém a zabezpečenie“ a začnite spravovať samotný firewall „Windows Firewall“.






Ako si pamätáme, našou úlohou je otvárať porty pre prístup k zložkám a súborom. V príklade som dal iba 1 port - 139, ale v skutočnosti sú 4, okrem 2 portov jedného typu sú TCP a 2 portov iného typu sú UDP. Kliknite na „Rozšírené nastavenia ...“ a pridajte nové pravidlá pre Firewall. V okne, ktoré sa otvorí vľavo, vyberte položku zoznamu „Pravidlá vstupu“, aby sme mohli spravovať pravidlá pre prichádzajúce žiadosti. Pridajte nové pravidlo pomocou tlačidla „Nové pravidlo ...“.




V okne, ktoré sa otvorí, vyberte typ pravidla - „Port“ („Pre port“) a kliknite na tlačidlo „Ďalej“. Označíme typ portu TCP a zadáme ho čiarkami 139, 445, potom znova kliknite na tlačidlo „Ďalej“. V nasledujúcom okne je všetko správne nastavené, konkrétne „Povoliť pripojenie“, kliknite na tlačidlo „Ďalej“, až kým sa nedostaneme na posledný krok - zadaním názvu a popisu nášho pravidla. V mojom prípade som prišiel s názvom „Shared Folders - TCP 139, 445“. Kliknite na tlačidlo Dokončiť.




![]()

Tento postup opakujeme znova, ale teraz pre porty typu UDP. Samotné prístavy by mali byť 137 a 138:
![]()

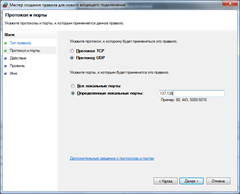

Týmto je práca s bránou Windows Firewall dokončená. Dúfam, že pochopíte, že celá táto časť je potrebná z nejakého dôvodu, a to všetko znižuje riziko vírusov, ktoré sa k vám dostanú.
Krok 3. Odstráňte požiadavku na heslo
Po dokončení predchádzajúceho kroku dostane počítač vášho priateľa odpoveď od vášho systému Windows 7, ale táto odpoveď bude vyžadovať, aby sa systém Windows 7 predstavil. Faktom je, že v predvolenom nastavení Windows 7 neumožňuje nikomu vyliezť zložky, chce presne vedieť, kto to robí. Ak si neželáte vytvoriť účet pre svojho priateľa alebo mu dať heslo, musíte presvedčiť systém Windows, umožniť každému prezerať priečinky bez zadania používateľského mena a hesla. Všetko by bolo v poriadku a systém Windows 7 nechce robiť kompromisy v zabezpečení, takže vám umožňuje zmeniť toto nastavenie iba pre domáce siete. Preto mu musíme povedať, že súčasná sieť je doma.
Pravým tlačidlom myši kliknite na ikonu sieťového pripojenia a vyberte možnosť „Otvoriť Centrum sietí a zdieľania“:


Dostaneme sa tak na stránku, kde môžete vidieť aktuálne pripojenie a tiež ho zmeniť.


Ak sa na toto okno pozorne pozriete, bude zrejmé, že som pripojený k sieti Infopulse a je nainštalovaný ako sieť „Pracovná sieť“. Našou úlohou je zmeniť sieť na domácu, preto musíme kliknúť na rovnaký nápis - „Pracovná sieť“ („Sieť podniku“) av okne, ktoré sa otvorí, vyberte - „Domáca sieť“. Ak už máte nainštalovanú domácu sieť, ako v príklade v ruskom jazyku, môžete túto akciu vynechať.


Výborne! Vaša sieť sa teraz považuje za domácu. Zostáva naznačiť systému, že sa spustí, bez požiadavky na prihlásenie a heslo všetkých návštevníkov z domácej siete. V hlavnom okne centra siete kliknite na odkaz „Vybrať domácu skupinu a možnosti zdieľania“, potom vyhľadajte a kliknite na odkaz „Zmeniť rozšírené nastavenia zdieľania ...“, av ďalšom okne otvorte zoznam „Domov alebo Práca“, prejdite nadol na stránku a začiarknite možnosť „Vypnúť zdieľanie chránené heslom“:


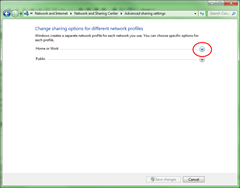




Po ukončení postupu nezabudnite kliknúť na „Uložiť zmeny“. To je všetko, znova môžete požiadať svojho priateľa, aby nasledoval odkaz. Tentoraz uvidí súbory a priečinky bez toho, aby požiadal o heslo, ktoré ste otvorili pre verejný prístup v prvom kroku.
Krok 4. Ak všetko ostatné zlyhá alebo máte iné nastavenia
Čisté podnikanie, nemôžem poskytnúť všetky možné možnosti. Tiež možno neviem o jednoduchšom spôsobe, ako niečo urobiť. Preto tu zanechajte komentáre. Ihneď dostanem e-mailom oznámenie a pokúsim sa odpovedať čo najskôr, vyriešiť váš problém a pridať informácie do článku.
V zásade nie je všetko také strašidelné. Okrem toho je môj článok navrhnutý tak, aby pomohol ľuďom, ktorí jednoducho potrebujú ukázať, kam majú tlieskať. Pokúsim sa však prístupným spôsobom vysvetliť, aký druh problému, prečo sa vyskytuje a ako ho prekonať.
W ag 1. Zdieľajte priečinok (z angličtiny. Zdieľať - všeobecne)
Faktom je, že systém Windows 7 neumožňuje nikomu prezerať celú vašu jednotku a potulovať všetky priečinky. Ak to chceme urobiť, musíme vybrať konkrétny priečinok a uviesť, že ho môže sledovať každý. Ak to chcete urobiť, kliknite pravým tlačidlom myši na požadovaný priečinok a získajte rozbaľovaciu ponuku, v ktorej by mali vybrať možnosť „Zdieľať s“ -\u003e „Konkrétni ľudia ...“ („Zdieľanie“ -\u003e „Konkrétni používatelia“).

Tým sa dostaneme do okna pre výber konkrétnych ľudí, ktorým chceme dať prístup k priečinku. V našom prípade poskytujeme prístup každému, kto chce. Umožníme prístup iba na čítanie, takže nikto nemôže do priečinka napísať nejaký vírus alebo niečo vymazať.


Zadajte navrhované pole „Všetci“ („Všetci“) a stlačte tlačidlo „Pridať“ („Pridať“). Tým sa do zoznamu pod pridá hodnota, ktorá bude zodpovedná za všetkých pripojených. Druhý stĺpec by mal byť nastavený na „Čítať“ vedľa pridaného „Každý“, čo znamená, že každý používateľ môže čítať iba údaje, ale nemôže ich zapisovať ani mazať. V tomto zozname je aj druhá položka - „Flank“, toto som ja - a hodnota je „Owner“, čo znamená, že budem mať úplný prístup k súborom v tejto zložke. Nastavenie dokončíme kliknutím na tlačidlo „Zdieľať“ v dolnej časti.
Venujte pozornosť nasledujúcemu oknu. V ňom vidíme úplnú sieťovú adresu priečinka, do ktorého má prístup váš priateľ. Aby ste túto adresu manuálne neprepísali, môžete kliknúť pravým tlačidlom myši na priečinok a vybrať možnosť „Kopírovať odkaz“, po ktorej sa adresa môže okamžite poslať ďalej priateľom alebo uložiť, napríklad do programu Poznámkový blok.


Krok 2. Brána Windows Firewall (alebo, ako to Microsoft rád nazýva, brána firewall)
Po dokončení predchádzajúceho kroku sa váš priateľ po kliknutí na odkaz nezobrazí. Systém Windows najskôr na chvíľu nič nezobrazí, potom sa zobrazí chyba, že počítač nebol nájdený. Prečo? Je to jednoduché - systém priateľa pošle žiadosť na zadanú adresu a nedostane odpoveď.
Ako funguje systém výmeny informácií medzi počítačmi, ktorý blokuje komunikáciu medzi nimi? Toto je možné pochopiť na príklade našich priečinkov. Predpokladajme, že váš priateľ, z ktorého počítača, s ktorým systémom, sa pokúša získať prístup k vášmu priečinku, čo sa stane, keď ho popíšem v nasledujúcom diagrame:

Ako vidíte na diagrame, náš Windows 7 chápe, že bol požiadaný o súbory, iba ak boli súbory požadované na konkrétnom porte. Navyše, tajomná brána Firewall stojí v ceste žiadosti, čo zase neumožňuje požiadavke jednoducho dosiahnuť svoj cieľ. V zásade je to dobré, pretože rôzni útočníci jednoducho nedokážu dať vášmu počítaču rôzne požiadavky. A ako vidíme, Firewall nedáva odpoveď na počítač priateľa, resp. Nedostane odpoveď a zobrazí chybu, že počítač nebol nájdený.
Našou úlohou v tomto kroku je nastaviť parametre tak, aby brána Firewall odovzdávala požiadavky, ale nie všetky, ale iba prístup k zložkám a súborom. Ak chcete rýchlo nájsť bránu firewall, postupujte takto: otvorte ovládací panel „Ovládací panel“, prejdite do centra zabezpečenia „Systém a zabezpečenie“ a začnite spravovať samotný firewall „Windows Firewall“.






Ako si pamätáme, našou úlohou je otvárať porty pre prístup k zložkám a súborom. V príklade som dal iba 1 port - 139, ale v skutočnosti sú 4, okrem 2 portov jedného typu sú TCP a 2 portov iného typu sú UDP. Kliknite na „Rozšírené nastavenia ...“ a pridajte nové pravidlá pre Firewall. V okne, ktoré sa otvorí vľavo, vyberte položku zoznamu „Inbound Rules“, aby sme mohli spravovať pravidlá pre prichádzajúce žiadosti. Pridajte nové pravidlo pomocou tlačidla „Nové pravidlo ...“.




V okne, ktoré sa otvorí, vyberte typ pravidla - „Port“ („Pre port“) a kliknite na tlačidlo „Ďalej“. Označíme typ portu TCP a zadáme ho čiarkami 139, 445, potom znova kliknite na tlačidlo „Ďalej“. V nasledujúcom okne je všetko správne nastavené, konkrétne „Povoliť pripojenie“, kliknite na „Ďalej“, až kým sa nedostaneme na posledný krok - zadaním názvu a popisu pre naše pravidlo. V mojom prípade som prišiel s názvom „Shared Folders - TCP 139, 445“. Kliknite na tlačidlo Dokončiť.




![]()

Tento postup opakujeme znova, ale teraz pre porty typu UDP. Samotné prístavy by mali byť 137 a 138:
![]()

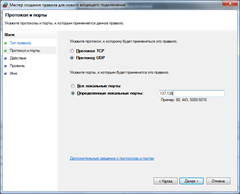

Týmto je práca s bránou Windows Firewall dokončená. Dúfam, že pochopíte, že celá táto časť je potrebná z nejakého dôvodu, a to všetko znižuje riziko vírusov, ktoré sa k vám dostanú.
Krok 3. Odstráňte požiadavku na heslo
Po dokončení predchádzajúceho kroku dostane počítač vášho priateľa odpoveď od vášho systému Windows 7, ale táto odpoveď bude vyžadovať, aby sa systém Windows 7 predstavil. Faktom je, že v predvolenom nastavení Windows 7 neumožňuje nikomu vyliezť zložky, chce presne vedieť, kto to robí. Ak si neželáte vytvoriť účet pre svojho priateľa alebo mu dať heslo, musíte presvedčiť systém Windows, umožniť každému prezerať priečinky bez zadania používateľského mena a hesla. Všetko by bolo v poriadku a systém Windows 7 nechce robiť kompromisy v zabezpečení, takže vám umožňuje zmeniť toto nastavenie iba pre domáce siete. Preto mu musíme povedať, že súčasná sieť je doma.
Pravým tlačidlom myši kliknite na ikonu sieťového pripojenia a vyberte možnosť „Otvoriť Centrum sietí a zdieľania“:


Dostaneme sa tak na stránku, kde môžete vidieť aktuálne pripojenie a tiež ho zmeniť.


Ak sa na toto okno pozorne pozriete, bude zrejmé, že som pripojený k sieti Infopulse a je nainštalovaný ako sieť „Pracovná sieť“. Našou úlohou je zmeniť sieť na domácu, preto musíme kliknúť na ten istý nápis - „Pracovná sieť“ („Sieť podniku“) av okne, ktoré sa otvorí, vyberte - „Domáca sieť“. Ak už máte nainštalovanú domácu sieť, ako v príklade v ruskom jazyku, môžete túto akciu vynechať.


Výborne! Vaša sieť sa teraz považuje za domácu. Zostáva naznačiť systému, že sa spustí, bez požiadavky na prihlásenie a heslo všetkých návštevníkov z domácej siete. Kliknite na odkaz „Vybrať domácu skupinu a možnosti zdieľania“ v hlavnom okne centra siete, potom vyhľadajte a kliknite na odkaz „Zmeniť rozšírené nastavenia zdieľania ...“, av ďalšom okne otvorte zoznam „Domov alebo Práca“, prejdite nadol na stránku a začiarknite možnosť „Vypnúť zdieľanie chránené heslom“:


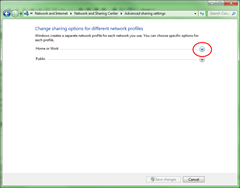




Po ukončení postupu nezabudnite kliknúť na „Uložiť zmeny“. To je všetko, znova môžete požiadať svojho priateľa, aby nasledoval odkaz. Tentoraz uvidí súbory a priečinky bez toho, aby požiadal o heslo, ktoré ste otvorili pre verejný prístup v prvom kroku.
Krok 4. Ak všetko ostatné zlyhá alebo máte iné nastavenia
Čisté podnikanie, nemôžem poskytnúť všetky možné možnosti. Tiež možno neviem o jednoduchšom spôsobe, ako niečo urobiť. Preto tu zanechajte komentáre. Ihneď dostanem e-mailom oznámenie a pokúsim sa odpovedať čo najskôr, vyriešiť váš problém a pridať informácie do článku.
Existujú dva typy zdieľania:
- miestnu;
- Network.
V prvom prípade je prístup udelený adresárom vo vašom používateľskom adresári «Užívatelia» ("Užívatelia"). V takom prípade bude priečinok schopný zobraziť ostatných používateľov, ktorí majú profil v tomto počítači alebo používajú počítač s účtom hosťa. V druhom prípade môžete zadať adresár v sieti, to znamená, že vaše údaje môžu zobraziť ľudia z iných počítačov.
Pozrime sa, ako môžete otvoriť prístup, alebo, ako sa hovorí iným spôsobom, zdieľajte katalógy na počítači so systémom Windows 7 rôznymi spôsobmi.
Metóda 1: Poskytovanie miestneho prístupu
Najprv si ukážeme, ako poskytnúť miestnym prístupom k našim adresárom ostatným používateľom tohto počítača.


Teraz budú môcť ostatní používatelia tohto počítača jednoducho vstúpiť do zvoleného priečinka.
Metóda 2: Poskytovanie sieťového prístupu
Teraz zistime, ako zabezpečiť prístup k adresáru z iného počítača v sieti.
- Otvorte vlastnosti priečinka, ktorý chcete zdieľať, a prejdite do sekcie "Prístup", Ako to bolo podrobne vysvetlené v opise predchádzajúcej možnosti. Tentoraz kliknite Rozšírené nastavenie.
- Otvorí sa okno príslušnej sekcie. Začiarknite políčko vedľa položky "Share".
- Po zaškrtnutí sa v poliach zobrazí názov vybraného adresára „Názov zdieľania“, Prípadne môžete v poli nechať poznámky. "Poznámka", ale nie je to potrebné. Do poľa na obmedzenie počtu súčasných používateľov zadajte počet tých, ktorí sa môžu súčasne pripojiť k tomuto priečinku. Deje sa tak tak, že príliš veľa ľudí pripojených cez sieť nevytvára zbytočné zaťaženie vášho počítača. Predvolená hodnota v tomto poli je "20"ale môžete ho zvýšiť alebo znížiť. Potom kliknite na tlačidlo "Oprávnenie".
- Faktom je, že aj pri vyššie uvedených nastaveniach môžu do vybranej zložky vstúpiť iba tí používatelia, ktorí majú profil v tomto počítači. Pre ostatných používateľov nebude možnosť navštíviť katalóg. Ak chcete zdieľať adresár pre takmer všetkých, musíte si vytvoriť účet hosťa. V okne, ktoré sa otvorí Skupinové povolenia kliknite na tlačidlo "Pridať".
- V zobrazenom okne zadajte do vstupného poľa pre názvy voliteľných objektov slovo "Host", Potom kliknite na tlačidlo OK «OK».
- Návrat na stránku Skupinové povolenia, Ako vidíte, záznam "Host" sa objavil v zozname používateľov. Vyberte ju. V dolnej časti okna je zoznam povolení. Používatelia z iných počítačov môžu v predvolenom nastavení čítať iba, ale ak chcete, aby mohli do adresára pridávať aj nové súbory a upravovať existujúce súbory, potom oproti ukazovateľu Plný prístup v stĺpci "Povoliť" začiarknite políčko. Zároveň sa značka objaví aj pri všetkých ostatných položkách v tomto stĺpci. Rovnakú operáciu vykonajte pre ostatné účty zobrazené v poli. „Skupiny alebo používatelia“, Ďalšie kliknutie "Použiť" a «OK».
- Po návrate do okna Rozšírené nastavenia zdieľania lis "Použiť" a «OK».
- Vráťte sa na vlastnosti priečinka a prejdite na kartu "Bezpečnosť".
- Ako vidíte, v poli „Skupiny a používatelia“ neexistuje žiadny účet hosťa, a preto môže byť ťažké vstúpiť do zdieľaného adresára. Kliknite na tlačidlo „Zmeniť ...“.
- Otvorí sa okno Skupinové povolenia, lis "Pridať".
- V zobrazenom okne napíšte do poľa mien voliteľných objektov "Host", lis «OK».
- Vráťte sa do predchádzajúcej časti a kliknite na "Použiť" a «OK».
- Potom zatvorte vlastnosti priečinka kliknutím na "Close".
- Tieto manipulácie však zatiaľ neposkytujú prístup k vybranému priečinku v sieti z iného počítača. Je potrebné dokončiť niekoľko ďalších krokov. Kliknite na tlačidlo "Štart", Poďte ďalej „Ovládací panel“.
- Vyberte si sekciu „Sieť a internet“.
- Teraz sa prihláste Centrum riadenia siete.
- V ľavom menu zobrazeného okna kliknite na „Zmeniť rozšírené nastavenia ...“.
- Otvorí sa okno na zmenu parametrov. Kliknite na názov skupiny "Common".
- Obsah skupiny je otvorený. Choďte dolu oknom a prepínač prepnite do vypnutej polohy s ochranou heslom. lis Uložiť zmeny.
- Ďalej prejdite do časti „Ovládací panel“ktorý nesie meno „Systém a bezpečnosť“.
- crack "Správa".
![]()