Prečo sa pripnuté karty neukladajú v prehliadači Chrome. Ako rýchlo uložiť aktuálnu reláciu v prehliadači Chrome
Väčšina našich údajov prehliadača nie je tak dôležitá: súbory cookie, história, vyrovnávacia pamäť atď. Pri preinštalovaní OS sa všetky tieto informácie stratia. Prehliadač však ukladá vaše osobné záložky, ktoré pre mnohých môžu byť veľmi cenné. Preto vám takmer všetky prehliadače umožňujú importovať a exportovať ich - ideálne riešenie na vytváranie záloh a prenos údajov medzi rôznymi prehliadačmi. V článku sa dozviete, ako uložiť všetky svoje záložky z rovnako ako z iných, nie menej obľúbených prehliadačov.
Pred nalodením preinštalovanie systému Windows, musíte si vybrať bezpečné úložisko, do ktorého môžete ukladať záložky prehliadača. Môže to byť flash disk, externý pevné disky, cloud alebo oddiel, ktorý nebude pri preinštalovaní OS naformátovaný. Samotný proces vytvárania zálohovanie trvá iba pár krokov a trvá menej ako 5 minút.
Zálohovanie záložiek z prehliadača Google Chrome
Krok 1Stlačte tlačidlo „Menu“, ktoré sa nachádza v pravom hornom rohu a je zobrazené ako 3 vodorovné čiary.
Krok 2
Kliknite na ponuku „Záložky“ a v rozbaľovacom zozname vyberte položku „Správca záložiek“.

Poznámka:správcu záložiek môžete otvoriť aj stlačením kombinácie klávesov „Ctlr + Shift + O“ alebo zadaním „chrome: // bookmarks“ do panela s adresou.
Krok 3
Zobrazí sa celý zoznam vašich záložiek. Ak ich chcete uložiť, kliknite na ponuku „Správa“ umiestnenú nad zoznamom a v dolnej časti vyberte položku „Exportovať záložky do súboru html“.

Krok 4
Importujte záložky z Opery
Prehliadač Opera, žiaľ, nepodporuje nezávislý export záložiek. Ak chcete uložiť záložky, musíte nainštalovať rozšírenie „Záložky V7“. Ak to chcete urobiť, postupujte takto: Krok 1
V hlavnej ponuke Opery rozviňte pole „Rozšírenia“ a kliknite na tlačidlo „Rozšírenia sťahovania“.

Krok 2
Krok 3
Vyhľadajte rozšírenie v zozname a otvorte ho.

Krok 4
Kliknite na tlačidlo Pridať do Opery a počkajte na dokončenie inštalácie.

Krok 5
Po inštalácii sa automaticky otvorí konfiguračné okno. Nastavte parametre, ktoré vás zaujímajú, a prejdite nižšie.
Krok 6
Posuňte okno o niečo nižšie a kliknite na tlačidlo „Exportovať do html“. Potom sa v zozname na stiahnutie zobrazí súbor s názvom „opera_bookmarks.html“. Skopírujte ho na vymeniteľné médium.

Exportujte záložky z prehliadača Mozilla Firefox
Krok 1Ak chcete otvoriť aplikáciu „Správca záložiek“, stlačte kláves „Alt“, prejdite do časti „Záložky“ a kliknite na „Zobraziť všetky záložky“.
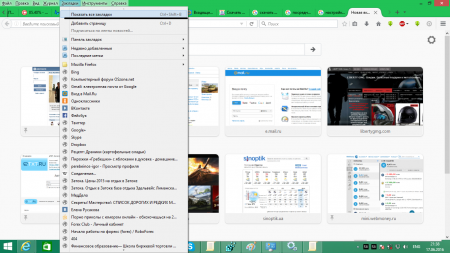
Poznámka:v Mozilla Firefox, môžete tiež použiť klávesovú skratku „CTRL + SHIFT + B“.
Krok 2
Kliknite na „Importovať a zálohovanie„A v rozbaľovacom zozname kliknite na„ Importovať záložky do html “.

Krok 3
Ukladanie záložiek z prehliadača Internet Explorer
IN Internet Explorer, záložky sa ukladajú pomocou sprievodcu importom a exportom.Krok 1
Otvorte ponuku Súbor a vyberte položku Importovať a exportovať. Spustí sa sprievodca nastavením.

Poznámka:ak ste nenašli ponuku súborov, stlačte kláves Alt a zobrazí sa navigačná lišta.
Krok 2
V prvom okne sprievodcu vyberte možnosť „Exportovať do súboru“ a kliknite na tlačidlo „Ďalej“.

Krok 3
V nasledujúcom okne sprievodcu musíte odškrtnúť údaje, ktoré chcete uložiť.

Krok 4
V poslednom okne zadajte cestu, do ktorej sa skopíruje záložný súbor. Potom kliknite na tlačidlo „Exportovať“. V zadanom priečinku sa vytvorí záložný súbor vybratých údajov.
Dobré popoludnie, používatelia prehliadača Chrome! Chcete čipy? Mám ich.
V dnešnej dobe, dominancii internetu a nekonečnom počte stránok v ňom, sa mnoho otvorených kariet v prehľadávačoch stalo bežnou prírodnou katastrofou v počítačoch používateľov. Ako sa utopiť v desiatkach otvorených kariet? Ako sa môžete pohybovať na 30 alebo 40 kartách a neblázniť sa?
Vo svojom článku opíšem riešenie pre prehliadač Chrome. Naučíme sa, ako uložiť všetky otvorené karty na samostatné miesto, rýchlo ich zavrieť a potom, ako budeme musieť pokračovať v práci na prerušenej téme, rýchlo obnoviť všetky karty. Choďte do búrky Chrome!
Ako uložiť všetky otvorené karty do prehliadača Chrome?
Kliknite na ľubovoľné otvorená karta kliknite pravým tlačidlom myši a vyberte Záložka Všetky záložky... Ctrl + Shift + D klávesové skratky sú tiež ponúkané pre rovnakú akciu.
V okne, ktoré sa otvorí, vyberte miesto, kam chcete uložiť. Alebo kliknite na tlačidlo Nový priečinok a zadajte názov samostatného priečinka, do ktorého sa v prehliadači uložia aktuálne relácie. Volal som jej zasadnutia. Po kliknutí na Uložiť sa na paneli so záložkami zobrazí priečinok Relácie, ktorý obsahuje všetky otvorené karty v prehliadači Chrome.

Ak sa panel Záložky nezobrazuje, povoľte ho kombináciou klávesov Ctrl + Shift + B alebo Nastavenia -\u003e Záložky -\u003e Zobraziť panel so záložkami (pozri obrázok).

Karty boli uložené, ale ako ich možno teraz hromadne zatvoriť? Jednoduchá. Kliknite pravým tlačidlom myši na ľubovoľnú kartu. V ponuke budú dve vhodné položky: Zatvoriť ďalšie karty a Zatvoriť karty vpravo. Vyberte si jednu z nich.

A ako rýchlo otvoriť všetky uložené karty? Kliknite pravým tlačidlom myši na priečinok Relácie a vyberte položku ponuky Otvorte všetky záložky, čo povedie k ich súčasnému otvoreniu na samostatných kartách. Alebo môžete kliknúť na priečinok prostredným tlačidlom myši, teda kolieskom. Účinok je rovnaký.

Týmto spôsobom môžete prehliadaču Chrome oslobodzovať veľa ton kariet.
A koľko kariet obvykle máte v prehliadači Chrome? 10-15? alebo 30 ?;)
Záložky - jedna z funkcií prehľadávača, ktorá umožňuje rýchle prepínanie medzi vašimi obľúbenými internetovými zdrojmi. Uložené odkazy však často zmiznú. Aby ste tomu zabránili, musíte vedieť, ako ukladať záložky v prehliadači Chrome.
Existujú iba dve hlavné metódy, ktoré vám umožnia uložiť všetky záložky:
- Pridajte ich do špeciálneho súboru;
- Povoliť synchronizáciu.
Importovať do súboru
Jednoduchý spôsob, ako uložiť všetky odkazy na webové stránky bez väčších problémov. Pre to:Používatelia majú často 20 alebo dokonca 30 uložených webových stránok na paneli so záložkami v prehliadači. Pre pohodlnejšie vyhľadávanie môžete štruktúrovať zdroje podľa ich dôležitosti vytvorením niekoľkých oddielov. Kliknite na „Pridať priečinok“. Môže to vyzerať takto:
![]()
Ako ukladať karty z prehliadača Chrome z týchto priečinkov, sa zobrazuje rovnakým spôsobom ako v prípade vyššie uvedeného postupu. Ak chcete kartu otvoriť, prejdite v prehliadači Chrome na dispečera, kliknite na položku „Ovládať“ a importujte záložky hTML súbor a kliknite na uložené údaje.
Po spustení dokumentu sa znova zobrazia všetky uložené vizuálne záložky v prehliadači. Táto možnosť samozrejme nie je najvhodnejšia, ale najspoľahlivejšia, pretože súbory je možné preniesť na externé médiá.
synchronizácia
Funkcia synchronizácie v prehliadačoch Google Chrome sa objavili relatívne nedávno - od verzie 19.Podstata metódy: všetky pripnuté odkazy a základné nastavenia prehliadača Chrome sú uložené na serveri Google. Keď sa používateľ prihlási do prehliadača Chrome pod svojím účtom z iného zariadenia, začne sa proces synchronizácie, prevedú sa parametre a odkazy.
V nových verziách prehliadača Chrome je synchronizácia predvolene povolená.
Prihláste sa do svojho účtu:
Niekedy sa stáva, že synchronizácia v prehliadači Google Chrome je zapnutá, ale odkazy na zdroj sa neobjavili na inom počítači. Aby sa tomuto problému zabránilo, existuje algoritmus:

Voliteľne, samozrejme, v tej istej sekcii môžete kliknúť na „Vybrať synchronizačné objekty“ a zaškrtnúť políčka sami. Prezentovaná metóda je pohodlnejšia ako uloženie do súboru. Ak však uvažujete racionálne a odmietate predsudky, potom je táto metóda nebezpečná.
Stalo sa, že počítač infikoval vírus, ktorý zmenil všetky nastavenia prehliadača od spoločnosti Google: k hlavnej stránke priradil iný vyhľadávací nástroj, odstránil záložky atď. Synchronizácia odohrala na používateľa trik: uložila všetky nepríjemné zmeny na všetkých zariadeniach. Z tohto dôvodu by ste mali svoje obľúbené stránky ukladať do priečinkov.
Záložky Google
Ďalším spôsobom, ako odpovedať na otázku: „Ako uložiť záložky v prehliadači Google Chrome.“ Nemožno ju pripísať hlavnému, pretože musíte využívať služby tretích strán, aj keď oficiálne. Táto služba sa nazýva Záložky Google.Služba vyzerá tak, že po kliknutí na tlačidlo Pridať záložku sa zobrazí nasledujúce okno:
- názov - názov karty, ktorú si chce užívateľ ponechať;
- adresa - odkaz na zdroj;
- štítok - čoho sa bude vlastník PC riadiť;
- Poznámka - Stručný popis uloženej stránky.
Ak chcete získať prístup k tomuto prostriedku, musíte si u spoločnosti Google zaregistrovať účet.
Chcel by som tiež poznamenať niekoľko dôležitých bodov:
- Ak hDD Ak je disk rozdelený na niekoľko diskov, odporúča sa ukladať súbory bez operačného systému. To pomôže vyhnúť sa v budúcnosti mnohým problémom;
- Na spoľahlivejšie ukladanie súborov môžete použiť médiá tretích strán, napríklad flash disky alebo externé pevné disky. Takéto dokumenty možno dokonca spúšťať na iných počítačoch;
- K dispozícii je prenosná verzia prehliadač Chrome, ktorú môže používateľ spustiť z jednotky USB Flash na použitie na iných počítačoch so všetkými uloženými odkazmi.
Video inštrukcia na ukladanie záložiek
Ilustratívnejší príklad „ako ukladať záložky v prehliadači Google Chrome“ je video tutoriál, v ktorom sú podrobne opísané všetky vyššie uvedené metódy:Uloženie záložiek netrvá dlho. Táto akcia vám však vždy umožní, aby ste si boli istí, že sú na bezpečnom mieste av prípade potreby ich vždy nájdete.
Ukazuje sa, že v prehliadači Chrome je za to mimoriadne užitočné rozšírenie! Je skvelé, že som sa o tom dozvedel, aj keď neskoro. Teraz môžem svojim čitateľom povedať, ako ukladať karty do prehliadača Chrome bez načítania pamäte počítača.
Súhlasíte so mnou, že táto choroba je zle liečená)) Všetci sme tak zaneprázdnení a pracujeme, že nevieme, ako pracovať s jednou alebo dvoma otvorenými kartami. Potrebujeme otvoriť 20 - 30 miest s užitočnými a potrebnými informáciami a udržiavať ich otvorené po celý deň. V dôsledku toho sa počítač alebo laptop začne zavesiť a niekedy, ak chcete správne pracovať, musíte reštartovať počítač viackrát.
Je to známe? Na bolesť. Nervy, zlá nálada, strata času ... A to všetko preto, že nevieme jednoduchý, dokonca by som povedal, elegantný spôsob, ako vyriešiť tento problém. Prípady na 2 minúty - samozrejme, ak pracujete v prehliadači Google Chrome, nainštalujte nové rozšírenie OneTab.
Rozšírenie môžete nainštalovať do prehliadača Google Chrome tu
Môžete nainštalovať rozšírenie pre Mozilla Firefox tu
Ako funguje OneTab?
Po nainštalovaní rozšírenia ho aktivujte kliknutím na ikonu na paneli prehliadača. A za jednu sekundu OneTab skryje všetky otvorené karty na jednej stránke a zachová najdôležitejšie - odkazy na stránky. Teraz, aby ste mohli použiť potrebné informácie, otvorte kartu OneTab a zo zoznamu vyberte požadovanú stránku. Výsledkom je, že získate iba dve otvorené karty: OneTab a jednu, ktorá je potrebná pre aktuálnu prácu.

Už si predstavujem svoj zajtrajší pracovný deň. Pracujúci s veľké množstvo Dokumenty Google, udržiavajte ich otvorené celý deň, pretože každý z nich môže byť potrebný kedykoľvek. Teraz budem mať poriadok a navyše ušetrím až 95% pamäte. Ukázalo sa, že OneTab zrýchľuje náš počítač znížením zaťaženia procesora. Toto je pre mňa perfektné rozšírenie!
Ak nemáte dostatok predvolených nastavení, kliknite pravým tlačidlom myši na ikonu rozšírenia a vyberte položku „Možnosti“. podrobné pokyny vám povie, ako prispôsobiť OneTab podľa vašich podmienok.
Rozšírenie umožňuje odstrániť odkazy zo zoznamu, pretiahnutím ich zmeniť poradie v zozname. Môžete importovať alebo exportovať zoznam odkazov. To je veľmi výhodné, keď potrebujete zatvoriť prehľadávač a zároveň zachovať všetky odkazy súvisiace s vyhľadávaním na túto tému. Všetky odkazy sa ukladajú pomocou doplnku.
Neveríte tomu, ale veľkou výhodou OneTab je, že rozšírenie zvyšuje produktivitu. Toto predĺženie robí prácu pohodlnejšou, čo ovplyvní zvýšenie efektívnosti.
Ako vždy odporúčam iba zdroje, programy a online služby otestované osobne. Máte obľúbené rozšírenia alebo metódy? Viete, ako ukladať karty do prehliadača Chrome a zvyšovať produktivitu práce a práce počítačov a notebookov? Podeľte sa o svoj názor v komentároch.
Každý deň, každý z nás, ktorý používa internet, čelíme potrebe pamätať si požadovanú kartu, aby sme ju nestratili a nevrátili sa kedykoľvek. Pre niektorých to budú online služby s užitočnými informáciami pre ostatných, pracovné miesta, sociálne siete atď. Niektorí používatelia zastavia text zverejnený na webovej stránke do dokumentu a potom ho uložia do svojho počítača. Prečo to však urobiť, ak je jednoduchšie a pohodlnejšie uložiť požadovanú stránku. V článku sa dozviete odpoveď na hlavnú otázku: ako ukladať karty v prehliadači Google Chrome?
Uložiť reláciu
To je všetko, teraz sa nemusíte obávať, kde a ako kartu uložiť prehliadač google chróm Chrom môžete bezpečne uzavrieť bez obáv, že prídete o potrebné údaje.
Vytváranie záložiek
Druhý spôsob uloženia karty. Predpokladajme, že nájdete stránku s hodnotnými informáciami, ktoré chcete pravidelne používať. Bolo samozrejme vhodnejšie, keby mal rýchly prístup a nemusel ho neustále hľadať v rozsiahlosti siete. Ak to chcete urobiť, jednoducho pridajte užitočnú kartu (hypertextový odkaz) na položku „Obľúbené“ a umiestnite ju na panel so záložkami. Hyperlink bude v skutočnosti zobrazený ako logo lokality s podpisom. Ak chcete kartu uložiť v prehliadači Google Chrome, kliknite na ikonu hviezdičky, ktorá sa nachádza na konci panela s adresou.

Či je stránka pridaná do obľúbených položiek, bude veľmi ľahké pochopiť. Hviezda, na ktorú ste klikli, nebude priehľadná, ale zlatá. Ak vám názov stránky vyhovuje, môžete ho zmeniť v rozbaľovacom okne. Mnoho používateľov nemá rád, keď stránka zbytočne bliká pred ich očami. Ak to chcete urobiť, musíte si na paneli so záložkami prehliadača Google Chrome vybrať vhodné miesto alebo si vytvoriť osobný adresár.
Google tiež poskytuje možnosť používať doplnky tretích strán na navrhnutie lišty záložiek podľa vášho vkusu. Na tento účel môžete použiť jedno z najbežnejších rozšírení SpeedDial, ktoré sú navrhnuté pre tento prehliadač, Môžete ho nainštalovať kliknutím na požadované tlačidlo v adresári. Pomocou tohto rozširujúceho balíka môžete vytvoriť špeciálnu stránku (panel expresu), na ktorej môžete nainštalovať množstvo potrebných odkazov.
Použitie dokumentu HTML
Ak otvoríte otázku, ako uložiť karty do programu Google Chrome, môžete použiť iný spôsob. Predpokladajme, že ste opustili mesto a nemáte prístup na internet, ale musíte sa pozrieť na informácie. Potom diskutované metódy nebudú fungovať. Tu je to, čo musíte urobiť: na otvorenej karte vyvolajte kontextovú ponuku. Potom vyberte „Uložiť ako“ (použite vypínacie klávesy Ctrl + S).
