Nainštalujte doplnok Google Chrome. Ako zistiť, ktoré rozšírenia (doplnky) sú nainštalované a ako ich zakázať
Ako vypnúť alebo odstrániť doplnok v prehliadači
Ako viete, webová stránka Webtun je venovaná kontrole internetu a prehliadače sa tiež revidujú a my sa snažíme zdieľať užitočné tipy s našimi čitateľmi týkajúce sa jednej alebo druhej podoby s obľúbenými prehliadačmi. Som si istý, že čitatelia našich stránok vedia, čo je prehliadač, pre tých, ktorí zabudli, mi dovoľte pripomenúť, že toto je program na prezeranie stránok (atď.).
na našej stránke sa môžete zoznámiť s rôznymi zaujímavými doplnkami, tj modulmi pripojenými k prehliadaču, aby ste rozšírili jeho možnosti (prehrávať hudbu, video, prezerať dokumenty).
Mali by ste však pamätať na to, že prehliadač a jeho doplnky, tzv. Prípony, môžu byť nebezpečné. najjednoduchšie
ako sa chrániť pred vírusovými útokmi z internetu, je pravidelne aktualizovať najnovšiu stabilnú verziu prehľadávača a monitorovať aktualizácie použitých doplnkov. V opačnom prípade bude váš prehliadač zraniteľný a existuje možnosť, že bude podrobený vírusovému útoku prostredníctvom prehliadača. Nič si ani nevšimnete: choďte na infikovanú stránku a všetky vaše heslá „preniknú“ hackerovi. Podľa štatistík môže 90% používateľov vírus dostať kedykoľvek v dôsledku zraniteľností v prehliadači alebo jeho doplnkov. Pri prehliadaní webových stránok prostredníctvom nezabezpečeného prehľadávača riskujete stiahnutie škodlivého súboru, ktorý antivírusy nezistia. Sťahovanie zvyčajne prebieha tajne, bez vášho vedomia a súhlasu. Vo väčšine prípadov takéto vírusy prenášajú „vlastníkovi“ všetky vaše heslá, čísla kreditných kariet, skenovať a ukradnúť súbory na vašom počítači. To však nie je všetko: váš počítač môže byť zahrnutý a toto nebezpečenstvo tiež neurčujú antivírusy. V takom prípade bude počítač vykonávať rôzne príkazy, zúčastňovať sa na serveroch, môže sa stať členom hromadných spamových e-mailov a spravidla úplne na milosť útočníkov.
Ak je táto chyba zabezpečenia v samotnom prehliadači a aktualizácia zabezpečenia pre ňu nebola vydaná, odporúčame dočasne použiť iný prehliadač. Ak sa v doplnku vyskytne chyba zabezpečenia, odporúčame dočasne zakázať doplnok alebo prepnúť na alternatívne doplnky, ktoré implementujú podobné funkcie.
Nasledujú príručky pre populárne prehliadače, ktoré ukazujú, ako zakázať alebo úplne odstrániť zraniteľný doplnok:
Ako vypnúť doplnok v Apple Safari verzie 5
Ak chcete zobraziť zoznam nainštalovaných doplnkov, stlačte a uvoľnite kláves Alt (zobrazí sa ponuka), vyberte položku ponuky „Pomoc“ - „Nainštalované doplnky“.
Krok 1
Krok 2
Krok 3

Ako vypnúť doplnok v Apple Safari verzie 4
V prehliadači Safari nie je možné jednotlivo zakázať doplnky (okrem jazyka Java). Môžu byť deaktivované okamžite alebo jednotlivo odinštalované, ale zároveň budú odstránené pre všetky prehliadače. Keďže je však doplnok bezpečný, jeho použitie bude pravdepodobne v akomkoľvek prehliadači nebezpečné, takže sa nemusíte báť jeho odstránenie - vydaním aktualizácie zabezpečenia je možné tento doplnok znova ľahko nainštalovať.
Výnimkou je doplnok Java, ktorý je možné zakázať jednotlivo.
Ak chcete zobraziť zoznam nainštalovaných doplnkov, stlačte a uvoľnite kláves Alt (zobrazí sa ponuka), vyberte položku ponuky „Pomoc“ - „Nainštalované moduly“. 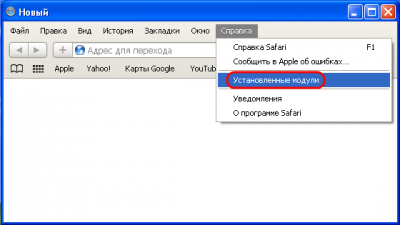
Vypnutie všetkých doplnkov alebo zakázanie Java:
Krok 1
Kliknite na ikonu v pravom hornom rohu okna prehliadača, v zozname, ktorý sa otvorí, vyberte položku „Nastavenia“. 
Krok 2
Kliknite na ikonu „Zabezpečenie“. 
Krok 3
V časti „Webový obsah“ zrušíte začiarknutím políčka „Pripojiť doplnky“ vypnúť všetky doplnky okrem jazyka Java. 
Ak chcete zakázať Javu, zrušte začiarknutie políčka „Pripojiť Java“ 
Ako vypnúť doplnok v Apple Safari, verzia 3
V prehliadači Safari nie je možné jednotlivo zakázať doplnky (okrem jazyka Java). Môžu byť deaktivované okamžite alebo jednotlivo odinštalované, ale zároveň budú odstránené pre všetky prehliadače. Keďže je však doplnok bezpečný, jeho použitie bude pravdepodobne v akomkoľvek prehliadači nebezpečné, takže sa nemusíte báť jeho odstránenie - vydaním aktualizácie zabezpečenia je možné tento doplnok znova ľahko nainštalovať.
Výnimkou je doplnok Java, ktorý je možné zakázať jednotlivo.
Ak chcete zobraziť zoznam nainštalovaných doplnkov, vyberte položku ponuky „Pomoc“ - „Nainštalované doplnky“. 
Vypnutie všetkých doplnkov alebo zakázanie Java:
Krok 1
V rozbaľovacom zozname vyberte položku ponuky „Upraviť“ - „Nastavenia“. 
Krok 2
V okne, ktoré sa otvorí, kliknite na ikonu „Zabezpečenie“. 
Krok 3
V časti „Webový obsah“ zrušíte začiarknutím políčka „Pripojiť doplnky“ vypnúť všetky doplnky okrem jazyka Java. 
Ak chcete zakázať Javu, zrušte začiarknutie políčka „Pripojiť Java“ 
Ako vypnúť doplnok v prehliadači Google Chrome, verzia 6 alebo novšia
Krok 1
Ak chcete zobraziť zoznam nainštalovaných doplnkov v prehliadači Chrome, musíte do panela s adresou zadať text about: plugins alebo chrome: // plugins (kam zvyčajne zadáte webovú adresu, kam chcete ísť). 
Krok 2
Otvorí sa stránka so zoznamom všetkých doplnkov. Je veľmi ľahké zbaviť sa zbytočného doplnku - jednoducho kliknutím na odkaz „zakázať“, po ktorom sa pozadie zmení na sivé a odkaz podľa toho zmení nápis na opačný - „povoliť“. 
Súčasne sa v prehliadači aktualizuje doplnok Adobe Flash Player. Prehliadač Chrome môže tiež signalizovať potrebné stiahnutie dôležitých aktualizácií pre niektoré doplnky.
V pravom hornom rohu vidíte odkaz „Podrobnosti“, otvorením ktorého získate informácie o doplnkoch - ich umiestnení v počítači, názve a charakteristikách.
Ako vypnúť doplnky v prehliadači Google Chrome, verzia do 6
Vo verziách prehliadača Google Chrome pod 6 je možné okamžite nainštalovať všetky nainštalované doplnky alebo ich odinštalovať, ale budú odstránené pre všetky prehliadače. Keďže je však doplnok bezpečný, jeho použitie bude pravdepodobne v akomkoľvek prehliadači nebezpečné, takže sa nemusíte báť jeho odstránenie - vydaním aktualizácie zabezpečenia je možné tento doplnok znova ľahko nainštalovať.
Zakázanie všetkých doplnkov v prehliadači Google Chrome:
Krok 1
Pravým tlačidlom myši kliknite na odkaz Google Chrome a vyberte položku Vlastnosti. 
Krok 2
V okne, ktoré sa otvorí, v poli „objekt“ za text, ktorý už existuje, zadajte medzeru a --disable-plugins, kliknite na „OK“. 
Teraz pri spustení prehliadača nebude zapojený žiadny doplnok.
Ako vypnúť doplnok v programe Internet Explorer verzie 9
Krok 1
V programe Internet Explorer 9 kliknite v pravom hornom rohu na ikonu. V zozname, ktorý sa otvorí, vyberte položku Doplnky. 
Krok 2
V okne, ktoré sa otvorí, sa uistite, že je vybratý typ „Panely s nástrojmi a rozšírenia“, vyberte položku „Zobraziť: všetky doplnky“, v zozname vyhľadajte a vyberte doplnok, ktorý chcete zakázať. V dolnej časti okna kliknite na možnosť Zakázať. 
Ako vypnúť doplnok v programe Internet Explorer verzie 8
Krok 1
Na paneli nástrojov kliknite na tlačidlo Nástroje a v rozbaľovacom zozname vyberte položku Doplnky 
Krok 2
V okne, ktoré sa otvorí, vyberte „Zobraziť: všetky doplnky“, čím sa zobrazí úplný zoznam doplnkov. Potom vyhľadajte a vyberte doplnok, ktorý chcete zakázať, a kliknite na položku Vypnúť v dolnej časti okna. 
Ako vypnúť doplnok v programe Internet Explorer verzie 7
Krok 1
Na paneli nástrojov kliknite na tlačidlo „Nástroje“, v rozbaľovacom zozname vyberte položku Doplnky - „Povoliť a zakázať doplnky“. 
Krok 2
V okne, ktoré sa otvorí, vyberte v hornej časti položku Doplnky používané programom Internet Explorer a zobrazte kompletný zoznam doplnkov. Potom vyhľadajte a vyberte doplnok, ktorý chcete zakázať, a kliknite na položku Vypnúť v dolnej časti okna. 
Ako vypnúť doplnok v programe Internet Explorer, verzia 6
Krok 1
Vyberte položku ponuky „Služba“, v rozbaľovacom zozname vyberte položku „Spravovať doplnky“. 
Krok 2
V okne, ktoré sa otvorí, vyberte v hornej časti položku Zobraziť: doplnky používané programom Internet Explorer a zobrazte kompletný zoznam doplnkov. Potom vyhľadajte a vyberte doplnok, ktorý chcete zakázať, a kliknite na položku Vypnúť v dolnej časti okna. 
Ako vypnúť doplnok v Mozilla FireFox, verzia 4 a novšia
Krok 1
Pre rozhranie „Jedným tlačidlom“: kliknite na nápis „FireFox“ v ľavom hornom rohu prehliadača, v rozbaľovacom zozname kliknite na „Extras“ v pravom stĺpci 
Pre rozhranie s panelom s ponukou: v ponuke prehľadávača vyberte položku Nástroje - Doplnky. 
Krok 2
Na otvorenej karte vyberte možnosť Doplnky 
Krok 3
Vyhľadajte doplnok, ktorý chcete zakázať, kliknite na tlačidlo Vypnúť napravo od názvu doplnku. 
Ako vypnúť doplnok v Mozilla FireFox, verzia 3
Krok 1
V ponuke prehľadávača vyberte položku Nástroje - Doplnky. 
Krok 2
V zobrazenom okne vyberte možnosť „Pluginy“ 
Krok 3
Vyhľadajte doplnok, ktorý chcete zakázať, kliknite na jeho názov a potom na zobrazené tlačidlo „Zakázať“ 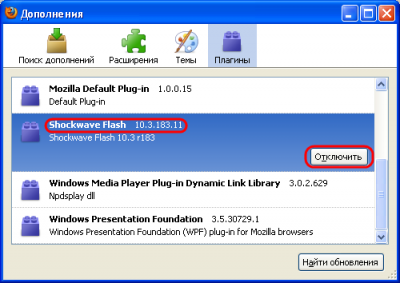
Ako vypnúť doplnok v Mozilla FireFox, verzia mladšia ako 3.0
Vo verziách FireFoxu pod 3 je možné odinštalovať iba doplnok, ale zároveň bude odstránený pre všetky prehliadače. Keďže je však doplnok bezpečný, jeho použitie bude pravdepodobne v akomkoľvek prehliadači nebezpečné, takže sa nemusíte báť jeho odstránenie - vydaním aktualizácie zabezpečenia je možné tento doplnok znova ľahko nainštalovať.
Odporúčame aktualizovať prehliadač na najnovšiu bezpečnú verziu, kde môžete selektívne deaktivovať doplnky, získavať ďalšie užitočné funkcie a chrániť sa pred známymi hrozbami. Nová verzia zvyčajne obsahuje pokročilé funkcie a opravy zistených chýb.
Ako vypnúť doplnok v prehliadači Opera, verzia 11 a novšia
Krok 1
Otvorte prehliadač a do panela s adresou (kam zvyčajne zadáte adresu lokality, kam chcete ísť) zadajte about: plugins alebo opera: plugins 
Krok 2
Uvidíte stránku so zoznamom doplnkov a zhrnutím každého doplnku. Ak chcete zakázať doplnok, kliknite na odkaz „odpojiť“ vedľa jeho názvu. 
Všetky doplnky môžete zakázať jedným kliknutím - stačí zrušiť začiarknutie políčka Povoliť doplnky. 
Upozorňujeme, že odkaz „Aktualizovať doplnky“ neznamená stiahnutie nových verzií, ale aktualizáciu zoznamu doplnkov.
Ako vypnúť doplnok v prehliadači Opera, verzie do 11
Krok 1
Otvorte prehliadač a do panela s adresou (kam zvyčajne zadáte adresu lokality, kam chcete ísť) zadajte opera: config # Network | PluginIgnoreFile 
Krok 2
Vyhľadajte položku „Plugin Ignore File“, kliknite pravým tlačidlom myši do poľa na úpravu v tejto položke a v zobrazenej ponuke kliknite na príkaz „Vybrať všetko“. 
Krok 3
Pravým tlačidlom myši kliknite na editačné pole a v zobrazenej ponuke vyberte možnosť „Kopírovať“. 
Krok 4
V tomto kroku sa kroky líšia v závislosti od operačného systému.
V systéme Windows Vista a Windows 7
Kliknite na ikonu Windows na paneli úloh, zadajte „Poznámkový blok“ 
Pravým tlačidlom myši kliknite na nájdený program av zobrazenej ponuke vyberte príkaz Spustiť ako správca. Potom budete musieť súhlasiť so spustením programu s právami správcu alebo zadaním hesla správcu, ktoré sa má spustiť. 
V systéme Windows XP
Kliknite na „Štart“, vyberte „Spustiť“, napíšte „Poznámkový blok“ a stlačte Enter. 
Krok 5
V otvorenom okne programu Poznámkový blok vyberte položku ponuky Súbor - Otvoriť 
Krok 6
Kliknite pravým tlačidlom myši na pole „Názov súboru“, vyberte „Vložiť“ (skopírovaná adresa z kroku 3 sa prilepí) a kliknite na „Otvoriť“. 
Otvorí sa súbor obsahujúci názvy súborov dll doplnkov, ktoré Opera ignoruje.
Krok 7
Ak chcete zistiť názov súboru dll doplnku, do panela s adresou zadajte Opera Opera: plugins 
Krok 8
Vyhľadajte doplnok, ktorý chcete zakázať, ľavým tlačidlom myši kliknite na názov súboru dll doplnku, kliknite pravým tlačidlom myši a v zobrazenej ponuke vyberte príkaz Kopírovať. 
Krok 9
Prepnite späť na program Poznámkový blok, prilepte názov súboru dll skopírovaného v predchádzajúcom kroku na koniec zoznamu (ak to chcete urobiť, kliknite ľavým tlačidlom myši na koniec zoznamu, stlačte kláves Enter, kliknite pravým tlačidlom myši na nový riadok a vyberte príkaz Prilepiť). 
Krok 10
Zatvorte prenosný počítač a prijatím ponuky uložte upravený súbor.
Ak potrebujete nainštalovaný doplnok odstrániť, prečítajte si pokyny uvedené nižšie:
Ako odstrániť doplnok v systéme Windows Vista / Windows 7
Otvorte „Štart - Ovládací panel - Programy a funkcie - Odinštalovať programy“. Názov doplnku môžete zadať do vyhľadávacieho panela v pravom hornom rohu alebo použiť zoradenie podľa poľa Názov. 
Ak chcete odstrániť, vyberte doplnok a kliknite na tlačidlo Odstrániť.
Ako odstrániť doplnok v systéme Windows XP
Ak chcete doplnok odstrániť, musíte otvoriť „Štart - Ovládací panel - Pridať alebo odstrániť programy“ a vyberte nepotrebný doplnok: 
Programy môžete usporiadať podľa názvu do poľa „Zoradiť“ v pravom hornom rohu okna, takže sa zobrazia v abecednom zozname. Ak chcete odstrániť, vyberte doplnok a kliknite na tlačidlo Odstrániť.
V prehliadačoch Safari, Google Chrome pod verziou 6, Mozilla Firefox pod verziou 3 a Opera pod verziou 11 nie je funkcia odpojenia doplnkov implementovaná prostredníctvom rozhrania nastavení.
Ako zistiť, ktoré rozšírenia (doplnky) sú nainštalované
a ako ich zakázať
Stáva sa, že stránka v prehliadači sa nezobrazuje správne. Navyše to nevyplýva zo skutočnosti, že server ho vydáva nesprávne. Server vydáva stránku správne, ale táto „nesprávna“ stránka sa nezobrazuje, pretože je to potrebné, pretože obsahuje miesta sám prehliadač jednoducho nedokáže zobraziť. Nemá také vlastný fondy. Ak chcete na stránke zobraziť taký „rozšírený obsah“, musíte do prehliadača nainštalovať špeciálne moduly s názvom rozšírenia (alebo doplnky). Ale pred inštaláciou takého doplnku by bolo užitočné zistiť - možno už existuje v prehliadači a jednoducho sa vypne?
Existujú aj iné situácie - niektoré doplnky musíte deaktivovať, napríklad „flash“ (aka Shockware Flash) - aby sa napríklad reklamy nezobrazovali.
Je to ťažké? Ukazuje sa, že je to veľmi jednoduché. Pozrime sa, ako sa to robí v prehliadačoch Mozilla Firefox, Mozilla SeaMonkey a Opera.
Ako zistiť, ktoré doplnky sú nainštalované v prehliadači
Vo všetkých 3 prehľadávačoch je to veľmi jednoduché. Stačí zadať do panela s adresou about: plugins, Výsledkom je zoznam nainštalovaných doplnkov (s rôznymi technickými podrobnosťami). Takto to vyzerá v prehliadačoch:
Mozilla Firefox
Mozilla seamonkey

operný

V prehliadači Opera v tomto príklade sú doplnky vypnuté.
Ako zakázať alebo povoliť jednotlivé doplnky
Mozilla Firefox, Mozilla seamonkey
Do ovládacieho panela doplnkov vstupujeme cez ponuku (Nástroje-\u003e Doplnky) alebo stlačením kombinácie klávesov Ctr + Shift + A alebo zadaním adresy do panela s adresou. about: addons.
Ak chcete zakázať požadovaný doplnok, napríklad Flash, vyhľadajte požadovaný doplnok a kliknite na tlačidlo „Zakázať“. Ak je doplnok vypnutý a musíte ho povoliť, kliknite na tlačidlo „Povoliť“.
Ako to vyzerá:
Mozilla Firefox
menu
Ovládací panel doplnku

Mozilla seamonkey
menu
Ovládací panel doplnku
![]()
operný
Opera nefunguje jednoduchým spôsobom, ako povoliť alebo zakázať jednotlivé doplnky, ale môžete ich vypnúť naraz. Menu je dlhá cesta, ale budem hovoriť o 2 rýchlych spôsoboch.
1. Zadajte panel s adresou about: plugins.

Na otvorenú stránku vložte do poľa naľavo od nápisu „Povoliť doplnky“ čeľusť a stránku zatvorte. Ak chcete vypnúť doplnky, musíte odstrániť čeľusť.
2. Stlačte kláves F12. 
Otvorí sa ponuka rýchleho nastavenia. Kliknite na nápis „Povoliť doplnky“. Ak naľavo od nápisu nebola žiadna čeľusť, povolíte doplnky. Ak áno, vypnite ho. Po kliknutí na nápis sa dialógové okno automaticky uzavrie. Ak chcete zobraziť iba stav doplnkov, môžete stlačiť kláves F12 a ukončiť stlačením tlačidla Esc.
Tento článok je diskutovaný na Všeobecnom fóre.
Používatelia systému Windows 8: Z dôvodu systémových obmedzení fungujú správne iba doplnky používajúce rozhranie Pepper API, ako napríklad Flash, Native Client a PDF Viewer v prehliadači Chrome, keď prehliadač Chrome beží ako program Windows 8.
Inštalácia doplnkov prehliadača
Ak povolíte webovým stránkam používanie doplnkov a prehliadač Google Chrome zistí, že neexistuje žiadny doplnok na zobrazenie konkrétnej webovej stránky, v hornej časti stránky sa zobrazí návrh na inštaláciu tohto doplnku.
V správe kliknite na Nainštalujte doplnok, V prípade niektorých doplnkov sa inštalácia začína stiahnutím súboru do počítača. Stiahnutie týchto doplnkov potvrdíte kliknutím na tlačidlo „Uložiť“ na paneli sťahovania, ktoré sa objaví v dolnej časti okna prehliadača. Po dokončení sťahovania reštartujte prehliadač Google Chrome zatvorením všetkých otvorených okien a dokončite proces inštalácie.
Plugin lock
Doplnky sú predvolene povolené. Keďže však niekedy môžu predstavovať hrozbu, prehliadač Google Chrome blokuje zastarané alebo zriedka používané doplnky. Napríklad Java, RealPlayer, QuickTime, Shockwave, Windows Media Player a Adobe Reader sú staršie ako Adobe Reader X. Na zablokovanie všetkých doplnkov môžete použiť dialógové okno Nastavenia obsahu.
Postupujte podľa týchto krokov:
- Kliknite na ponuku Chrome a vyberte položku nastavenie.
- vybrať Zobraziť rozšírené nastavenia.
- V sekcii „Ochrana osobných údajov“ kliknite na Nastavenia obsahu.
- V časti Doplnky vyberte jednu z nižšie uvedených možností.
- Kliknutím prehráte, Prehliadač Chrome zablokuje všetky doplnky. Kliknutím na ikonu doplnku ju však môžete spustiť teraz.
- Zablokovať všetky, Prehliadač Chrome zablokuje spustenie všetkých doplnkov.
Ak chcete nakonfigurovať povolenia pre konkrétne weby, kliknite na ikonu Správa výnimiek.
Spúšťanie blokovaných doplnkov
- Ak vyberiete možnosť Kliknutím prehráte Na stránke, na ktorej sú doplnky blokované, sa zobrazia sivé polia. V strede okna ho spustíte kliknutím na ikonu doplnku.
- Ak vyberiete možnosť Blokovať všetky doplnky, v paneli s adresou sa zobrazí ikona blokovaného doplnku a na stránke, na ktorej je doplnok blokovaný, sa zobrazia sivé polia. Ak chcete zmeniť nastavenia doplnku pre konkrétnu lokalitu, kliknite na ikonu blokovaného doplnku.
- V zobrazenej ponuke kliknite na položku Vždy zobrazovať doplnkyaby ste v budúcnosti mohli na tomto webe spustiť doplnky. Pre web sa pridá výnimka.
- Ak chcete spustiť všetky doplnky iba počas tejto návštevy, kliknite na ikonu Tentoraz spustiť všetky doplnky, Žiadosť sa znova zobrazí pri nasledujúcej návšteve tejto stránky.
- lis Konfigurovať blokovanie doplnkovspravovať nastavenia doplnkov prehliadača.
- Ak chcete vždy povoliť spustenie konkrétneho doplnku na každej lokalite, prejdite na stránku chrome: // plugins, vyhľadajte tento doplnok a začiarknite políčko Vždy povoliť.
- Zastarané doplnky sú v predvolenom nastavení blokované. Keď prehliadač zablokuje zastarané doplnky, v hornej časti stránky sa zobrazí správa. Kliknutím na možnosť Spustiť tentokrát v správe spustíte zastaraný doplnok (neodporúča sa).
Vypínajú sa niektoré doplnky
Niektoré doplnky môžete úplne zakázať. Na rozdiel od blokovaných doplnkov sa zakázané doplnky nemôžu spustiť na konkrétnej stránke. Pri návšteve stránky s blokovaným doplnkom sa v mieste doplnku zobrazí správa „Doplnok chýba.“
Ak chcete doplnky zakázať, prejdite na stránku s doplnkami: chrome: // plugins /. Vyhľadajte doplnok, ktorý chcete zakázať, a kliknite na položku Vypnúť. Na tejto stránke môžete znova povoliť zakázané doplnky.
Ďalším spôsobom, ako prejsť na stránku doplnkov, je kliknúť na odkaz. Zakázať jednotlivé moduly v časti „Doplnky“ v dialógovom okne „Nastavenia obsahu“.
