Ako opraviť poškodený register systému Windows 7. Ako opraviť register
Hneď, ako sme dokončili päťhodinový čaj, bol pod ním hluk ao minútu sa vo dverách objavila pani Hudsonová. "Máte návštevníkov, pán Holmes," oznámila a zdvihla oči k stropu. Do miestnosti vstúpili dvaja muži, z ktorých v jednom som bol prekvapený, keď som spoznal, že Sir Brybant je členom dolnej snemovne, ktorá je známa svojím nesmiernym bojom proti korupcii.
Príbeh Sira Brybanta
Potriasli sa rukami s Holmesom a zdržanlivo prikývli, náš hosť klesol na stoličku. Jeho asistent poslúchol neviditeľné gesto, vzal si laptop z tašky a položil ho na stôl.
"Obľúbená hračka môjho vnuka ... včera sa rozbila," vysvetlil poslanec a podráždene sa pozeral na elegantnú 18-palcovú Alienware.

- Povedzte nám, čo sa stalo.
- Systém sa nenaštartuje. Neviem to s istotou, ale nainštaloval nejaké hry, ovládače, sakra čo!
Holmes si bežal prstom po veko notebooku a pozrel sa na návštevníka:
"Pane, viete o nákladoch na moje služby?"
"Rozumiem vám, pán Holmes," prikývol hosť. „Ale nejde o peniaze. Dnes môj vnuk letí so svojou matkou na odpočinok v Nice. Bez tohto notebooku ju bude blázon a ona - ja. To vám zaručujem! “
- A koľko je rokov?
Náš hosť sa pozrel na hodinky a vstal zo stoličky.
„Asi za hodinu sa sem dostanú na cestu na letisko,“ natiahol ruku k Holmesovi a s hlbokým rešpektom povedal: „Na teba sa naozaj spoľahnem, detektív!“
Holmes neváhal potriasť natiahnutou rukou, aby sa sir Brybant viditeľne zamračil.
Len čo návštevníci zavreli dvere, Holmes sa ku mne otočil:
"Čo si o tom myslíš, Watson?"
- Samozrejme, boj proti korupcii prináša ovocie, súdiac podľa vesty Kiton, diamantových manžetových gombíkov, švajčiarskeho chronometra a Vertu v náprsnom vrecku ...
- Bravo, Watson! Je to škoda, to nás neprináša bližšie k riešeniu problému.
Holmes zdvihol kryt notebooku a zapol napájanie.
Zlyhanie písma a čierna obrazovka
Systém sa začal normálne zavádzať a prekvapene sme sa na seba pozreli. Na uvítacej obrazovke nás však čakalo prekvapenie, ktoré vyzeralo takto:

Písma písiem, uvažovali sme len o pár sekúnd, potom obrazovka zhasla a pevný disk úplne zastavil činnosť.
"Watson, čo hovoríš teraz?"
- Zjavný problém s písmami pravdepodobne po inštalácii hry. Stále je však ťažké povedať, prečo sa objaví čierna obrazovka. Ale myslím si, že je potrebné vrátiť nastavenie databázy Registry do funkčného stavua tam to bude vidieť.
"A čo chceš urobiť ako prvý?"
- Musíme sa pokúsiť vrátiť späť k poslednej úspešnej konfigurácii.
Holmes prikývol a navrhol, aby som obchodoval.
Stiahnutie pre poslednú úspešnú konfiguráciu
Reštartoval som systém, pri štarte som stlačil F8 a skončil som v servisnom menu.

„Táto metóda je naozaj dobrá, keď sa systém nespustí po inštalácii nového ovládača alebo zariadenia alebo pri zmene konfigurácie služieb,“ filozoficky poznamenal Holmes a siahol po prijímači.
Rád by som počul jeho príbeh o poslednej úspešnej konfigurácii, ale teraz sme nemali čas!
- Teraz sa pokúste vrátiť k bodu obnovenia systému?
- Áno, to by malo vyriešiť takýto problém.
Návrat do bodu obnovenia systému z Windows RE
Vypol som napájanie a chystal som sa ho zapnúť, takže opätovným stlačením klávesu F8 zobrazíte ponuku ďalších možností spustenia a tentoraz prejde do prostredia na obnovenie.

Ale Holmes ma zrazu zastavil:
- Watson, na vstup do prostredia na obnovenie potrebujete heslo správcu. Poznáš ho?
Otvoril zásuvku na stôl, prehrabol sa ňou a podal mi svetlo bielu flash disk Transcend. „Pri zavádzaní systému Windows RE z inštalačného disku alebo jednotky Flash nie je potrebné žiadne heslo,“ mrkol detektív.

Zaviedol som systém Windows RE, vybral som možnosť Obnovenie systému, ale aj tam sme boli sklamaní - neexistovali žiadne body obnovenia!
- Viete, Watson, že podľa štatistík je u ľudí so zdravotným postihnutím obnovenie systému 7-krát väčšia pravdepodobnosť, že budú hľadať pomoc ako tí, ktorí ju majú zapnutú?
Holmes ma vždy ohromil encyklopedickými znalosťami v najneobvyklejších oblastiach, ale teraz to nebolo predtým.
Obnovte kľúče databázy Registry zo zálohy
„Súbory bez prípon sú kríky registra,“ vysvetlil, „av priečinku Regback "Ich zálohy!"
Holmes premenoval súbory jeden po druhom SYSTEM a SOFTWAREstlačením klávesu F2 a pridaním prípony .bad. „Myslím si, že tieto dve kríky registrov zodpovedné za systém a programy sú dostatočné na obnovenie normálnej prevádzky systému Windows,“ uviedol detektív.
Potom pomocou klávesových skratiek Ctrl + C a Ctrl + V tieto súbory zálohoval z priečinka Regback do priečinka config.

"To je všetko!" Skúsme načítať, Watson! “Vyhlasoval Holmes s istotou.
Opustil prostredie obnovy a reštartoval systém. Po niekoľkých sekundách sa objavila normálna uvítacia obrazovka s výzvou na zadanie hesla pre účet SuperMegaAdmin.
- Watson, bolo by potrebné skontrolovať, či profil tohto megaadministra funguje normálne. Môžete resetovať heslo správcu?
"Žiadny problém, Holmes!"
Ako systém Windows zálohuje register
Po pár minútach som sa úspešne prihlásil na svoj účet, čo nám poskytlo dôvod na zváženie prípadu uzavretého.
"Všetko funguje dobre, Holmes!" Ale odkiaľ pochádzajú súbory v priečinku Regback? Obnovenie systému bolo napokon zakázané.
- Toto je základné, Watson! Plánovač úloh je zodpovedný nielen za vytváranie bodov obnovy podľa plánu, ale tiež za každých 10 dní zálohuje kľúče databázy Registry.

Zväčšiť obrázok
Nedokázal som sa opýtať, ako by sme vyriešili problém so zakázaným plánovačom alebo s touto úlohou.
"To by bol iný príbeh, priateľu," pokrčil plecami detektív. "Možno by v tomto prípade Sir Brybant musel ísť na psychiatrickú kliniku, ako to zaručil," dodal s úškrnom a zavrel veko notebooku.
Holmes odpojil disk Flash a náhodne ho hodil do zásuvky.
„Windows 7 má dobré nástroje na obnovenie, však, Watson?“ Ale stále mám oveľa pohodlnejšie držať tento nástroj v rukách! “Žmurkol a opatrne vytiahol husle z puzdra.
Keď vyšiel prvý príbeh Sherlocka Holmesa, požiadali ste o viac. Tak som sa rozhodol dať na túto formu príbeh ako obnoviť register, ak systém nie je spustenýzdôraznením troch metód:
Možno by niektorí v tomto prípade radšej videli obvyklé suché pokyny krok za krokom bez textov. Z vašich pripomienok dúfam, že zistím, či idem správnym smerom :)
Chcem upozorniť pravidelných čitateľov, že tento týždeň idem na dovolenku. Nájdete tu však niekoľko zaujímavých príspevkov do blogu! Neobviňuj ma, ak neodpoviem na každý komentár.
A dnes vám teda poviem, ako opraviť poškodený register v systéme Windows 7. Myslím, že len málo z našich čitateľov sa nestretlo s týmto problémom.
Poškodenie v registri môže spôsobiť nestabilitu systému Windows alebo zastavenie načítania. Ak sa stretnete s takýmto problémom, skúste ho vyriešiť pomocou metód opísaných v tomto článku. Odseky 1, 2 a 3 sa uplatňujú, keď je operačný systém stále schopný naštartovať. Metódy 4 a 5 - keď je v neživom stave (t. J. Nezapne sa). Začnime však v poriadku, od jednoduchých po zložité.
Metóda 1. Obnova systému , Veľmi spoľahlivý nástroj a jednoduchý spôsob, ako sa zbaviť svojich problémov.
Ak to chcete urobiť, stačí ísť na»Štart» Štandard »Nástroje» Obnova systému
Metóda 2. Aktualizácia systému. Vložte inštalačný disk do jednotky a spustite inštalačný program systému Windows 7. Musíte začať od pracovného systému.

Pri použití tejto metódy sa prepíše systémový priečinok Windows (v ktorom sa nachádza register), zatiaľ čo užívateľské nastavenia, osobné údaje a programy zostanú nezranené.
Metóda 3. Prispôsobte systémový register v súlade so štandardnými nastaveniami.

Použite vyladenie registra, ktoré zodpovedá vášmu vydaniu a bitovej hĺbke systému Windows 7, a potom reštartujte počítač. Musí sa obnoviť normálna prevádzka systému Windows 7. Ak chcete obnoviť systémový register rôznych vydaní systému Windows 7, rozbaľte príslušný archív a spustite súbor.

Hodnoty registra budú mať podobu, v akej boli v čase inštalácie systému Windows. Programy pravdepodobne utrpia, ale súbory používateľov zostanú nedotknuté. Túto metódu použite ako poslednú možnosť, ak je systém úplne nefunkčný a nechcete ho preinštalovať. Táto metóda je v podstate alternatívou preinštalovania systému Windows 7 metóda aktualizácie, ale s jediným rozdielom, že tu nie je potrebný inštalačný disk.
Windows 7Enterprise_32
Metóda 4. Obnova systému.
Aby ste sa dostali do prostredia na obnovenie, musíte zaviesť systém z inštalačného disku Windows 7, pričom predtým ste nastavili systém BIOS tak, aby jednotka CD / DVD bola prvým zavádzacím zariadením. Po uložení nastavení v systéme BIOS a reštartovaní sa zobrazí obrazovka. lis Enter:

Počkajte na načítanie súborov:

Vyberte si jazyk:

Stlačte tlačidlo Obnova systému:

V ponuke možností obnovenia systému vyberte položku Obnovenie po spustení:

Ak „Oprava spustenia“ problém nevyrieši, v tom istom okne vyberte „Obnovenie systému“.
5. Obnovte register z príkazového riadku.
Opakujte všetky činnosti podľa odsek 4, namiesto funkcií obnovy vyberte Príkazový riadok, Ďalej postupujeme krok za krokom a veľmi opatrne:
Krok 1
Na príkazovom riadku zadajte príkaz a po každom stlačení vstúpiť:
cd Windows \\ System32 \\ Config

Potom zadajte MD Temp a kliknite na tlačidlo OK vstúpiť.
Krok 2
Vytvorte záložnú kópiu súborov, alternatívne spúšťajte príkazy jediným kliknutím vstúpiť po každom:
kópia BCD-šablóna Temp
kópia KOMPONENTY Temp
kópia VÝCHOZÍ TEMP
kópia BEZPEČNOSTNÁ Temp
kópia SOFTWARE Temp
kópia SYSTEM Temp
ren BCD-Template BCD-Template.bak
ren KOMPONENTY COMPONENTS.bak
ren DEFAULT DEFAULT.bak
ren SOFTWARE SOFTWARE.bak
ren SECURTY SECURITY.bak
ren SYSTEM SYSTEM.bak
Krok 4
Nasledujúce príkazy vykonáme stlačením vstúpiť po každom:
kópia C: \\ Windows \\ System32 \\ Config \\ Regback \\ BCD-Template C: \\ Windows \\ System32 \\ Config \\ BCD-Template
kópia C: \\ Windows \\ System32 \\ Config \\ Regback \\ COMPONENTS C: \\ Windows \\ System32 \\ Config \\ COMPONENTS
kópia C: \\ Windows \\ System32 \\ Config \\ Regback \\ DEFAULT C: \\ Windows \\ System32 \\ Config \\ DEFAULT
kópia C: \\ Windows \\ System32 \\ Config \\ Regback \\ SAM C: \\ Windows \\ System32 \\ Config \\ SAM
kópia C: \\ Windows \\ System32 \\ Config \\ Regback \\ SECURITY C: \\ Windows \\ System32 \\ Config \\ SECURITY
kópia C: \\ Windows \\ System32 \\ Config \\ Regback \\ SOFTWARE C: \\ Windows \\ System32 \\ Config \\ SOFTWARE
kópia C: \\ Windows \\ System32 \\ Config \\ Regback \\ SYSTEM C: \\ Windows \\ System32 \\ Config \\ SYSTEM
Krok 5
Teraz zadajte Exit,potom vstúpiť a reštartujte počítač. Ak ste predtým urobili všetko priamo, mali by ste byť s niečím ako táto obrazovka spokojní:
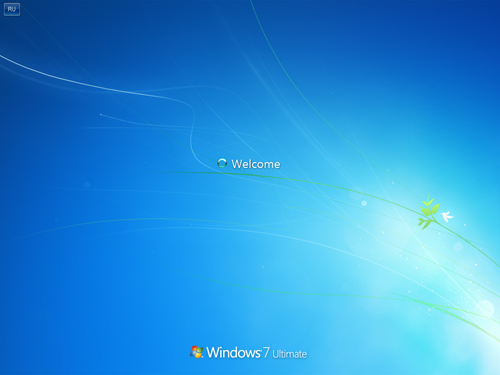
S vami bol počítačový administrátor a ruský Hi-tech, až kým sa znova nestretneme.
V písomnom článku boli použité materiály zo stránky -
Poškodenie v registri môže spôsobiť nestabilitu systému Windows alebo zastavenie načítania. Ak sa stretnete s takýmto problémom, skúste ho vyriešiť pomocou metód opísaných v tomto článku. Odseky 1, 2 a 3 sa uplatňujú, keď je operačný systém stále schopný naštartovať. Metódy 4 a 5 - keď je v úplnom kóme (takmer som napísal "* operu", hoci by som sa nemýlil - podstatou je jedna). Začnime však v poriadku, od jednoduchých po zložité.

Použite vyladenie registra, ktoré zodpovedá vášmu vydaniu a bitovej hĺbke systému Windows 7, a potom reštartujte počítač. Musí sa obnoviť normálna prevádzka systému Windows 7.
Aby ste sa dostali do prostredia na obnovenie, musíte zaviesť systém z inštalačného disku Windows 7, pričom predtým ste nastavili systém BIOS tak, aby jednotka CD / DVD bola prvým zavádzacím zariadením. Po uložení nastavení v systéme BIOS a reštartovaní sa zobrazí obrazovka. lis Enter:

Počkajte na načítanie súborov:

Vyberte si jazyk:

Stlačte tlačidlo Obnova systému:

V ponuke možností obnovenia systému vyberte položku Obnovenie po spustení:
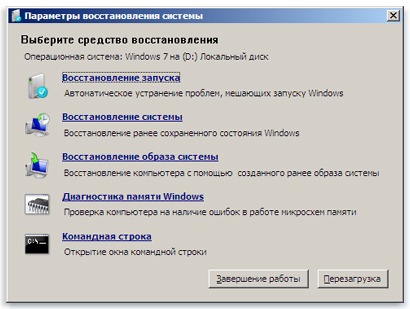
Ak „Oprava spustenia“ problém nevyrieši, v tom istom okne vyberte „Obnovenie systému“.
5. Obnovte register z príkazového riadku.
Opakujte všetky činnosti podľa odsek 4, namiesto funkcií obnovy vyberte Príkazový riadok, Ďalej postupujeme krok za krokom a veľmi opatrne:
Krok 1
Na príkazovom riadku zadajte príkaz a po každom stlačení vstúpiť:
cd Windows \\ System32 \\ Config

Potom zadajte MD Temp a kliknite na tlačidlo OK vstúpiť.
Krok 2
Vytvorte záložnú kópiu súborov, alternatívne spúšťajte príkazy jediným kliknutím vstúpiť po každom:
kópia BCD-šablóna Temp
kópia KOMPONENTY Temp
kópia VÝCHOZÍ TEMP
kópia BEZPEČNOSTNÁ Temp
kópia SOFTWARE Temp
kópia SYSTEM Temp
ren BCD-Template BCD-Template.bak
ren KOMPONENTY COMPONENTS.bak
ren DEFAULT DEFAULT.bak
ren SOFTWARE SOFTWARE.bak
ren SECURTY SECURITY.bak
ren SYSTEM SYSTEM.bak
Krok 4
Nasledujúce príkazy vykonáme stlačením vstúpiť po každom:
kópia C: \\ Windows \\ System32 \\ Config \\ Regback \\ BCD-Template C: \\ Windows \\ System32 \\ Config \\ BCD-Template
kópia C: \\ Windows \\ System32 \\ Config \\ Regback \\ COMPONENTS C: \\ Windows \\ System32 \\ Config \\ COMPONENTS
kópia C: \\ Windows \\ System32 \\ Config \\ Regback \\ DEFAULT C: \\ Windows \\ System32 \\ Config \\ DEFAULT
kópia C: \\ Windows \\ System32 \\ Config \\ Regback \\ SAM C: \\ Windows \\ System32 \\ Config \\ SAM
kópia C: \\ Windows \\ System32 \\ Config \\ Regback \\ SECURITY C: \\ Windows \\ System32 \\ Config \\ SECURITY
kópia C: \\ Windows \\ System32 \\ Config \\ Regback \\ SOFTWARE C: \\ Windows \\ System32 \\ Config \\ SOFTWARE
kópia C: \\ Windows \\ System32 \\ Config \\ Regback \\ SYSTEM C: \\ Windows \\ System32 \\ Config \\ SYSTEM
Krok 5
Teraz zadajte Exit,potom vstúpiť a reštartujte počítač. Ak ste predtým urobili všetko priamo, mali by ste byť s niečím ako táto obrazovka spokojní:
Register môže byť poškodený z rôznych dôvodov, a to aj v dôsledku nepresných akcií používateľa. Ale aj keď čelíte podobnej situácii, nemali by ste zúfalstvo: prevádzkové parametre sa dajú vrátiť späť, stačí vedieť, ako obnoviť register systému Windows 7.
Všeobecné informácie
Register - objednaná systémová databáza, v ktorej sú uložené profily zariadení, informácie o účte, parametre operačného systému, informácie o nainštalovanom softvéri atď.
Register Windows 7 pozostáva z niekoľkých oddielov, ktoré sú vytvorené zo súborov uložených v priečinku C: Windows \\ System32 \\ config. Prítomnosť týchto súborov zaisťuje správnu činnosť systému, a preto bez nich systém Windows 7 nebude normálne fungovať.
Register je otvorený systém - každý používateľ s právami správcu môže v ňom vykonať zmeny. Navyše všetky nainštalované programy čítajú údaje a vytvárajú nové záznamy. Platí to aj pre škodlivé aplikácie, takže ak potrebujete odstrániť goinf ru alebo iné podobné vírusy, musíte sa často uchýliť k odstráneniu položiek registra.
Je logické, že za týchto okolností vývojári systému Windows poskytli niekoľko účinných ochranných mechanizmov:
- Kontrolné body, na ktorých sa ukladajú nastavenia registra.
- Zálohujte obraz disku s funkčnou konfiguráciou.
- Záloha piatich základných súborov databázy Registry.
zotavenie
Najjednoduchší spôsob, ako obnoviť fungovanie registra, je použitie funkcie rollback systému na konkrétny kontrolný bod. Ak to chcete urobiť, spustite funkciu „Obnovenie systému“ a vyberte dátum, keď sa nevyskytli problémy. 
Stáva sa však, že funkcia obnovenia systému je zakázaná - napríklad používateľ sa rozhodol nakonfigurovať systém Windows 7 a túto funkciu odstrániť. V takom prípade dôjde k záchrane databázy Registry, ktorá môže byť vytvorená pomocou dvoch programov alebo prevzatá zo systémového priečinka Regback.
Priečinok Regback
Ak chcete nahradiť súbory, musíte použiť prenosnú verziu systému Windows, ktorú je možné spustiť pomocou zavádzacieho disku USB typu Flash USB LiveUSB. Vo vašom systéme nemôžete vykonať výmenu, pretože táto operácia bude zakázaná.
Postupujte podľa cesty C: Windows \\ System32 \\ config. V tomto adresári uvidíte veľa súborov, ktoré sú, ako je uvedené vyššie, zodpovedné za správny obsah registra. Mal by existovať aj priečinok „Regback“, v ktorom sa ukladajú záložné kópie piatich súborov registra, ktoré sa automaticky aktualizujú každých 10 dní.

Ak chcete obnoviť register, musíte presunúť súbory z priečinka „Regback“ do adresára „Config“ a potom reštartujte počítač. 
Toto je vstavaný editor položiek registra, pomocou ktorých môžete kopírovať všetky údaje, ako aj jednotlivé oddiely a pododdiely.
Varovanie! Na prácu s registrom potrebujete administrátorské práva!

Register môžete obnoviť jednoduchým spustením uloženého súboru s príponou * .reg.
Ak potrebujete vrátiť vykonateľnú konfiguráciu, musíte spustiť editor databázy Registry, otvoriť ponuku „Súbor“, vybrať „Importovať“ a nájsť uloženú zálohu.
Hlavnou nevýhodou tejto metódy je, že systém by mal fungovať normálne. Ak sa nemôžete prihlásiť do systému Windows 7, budete potrebovať ďalší program - ERUNT.
ERUNT
Tento program má o niečo pokročilejšie funkcie a umožňuje vám obnoviť register bez ohľadu na to, či sa systém spustí alebo nie.
Stiahnite si a nainštalujte program ERUNT. Spustite obslužný program a zadajte kľúče databázy Registry, ktoré chcete uložiť do záložného súboru. Zadajte umiestnenie na uloženie súboru (môžete nechať predvolený priečinok). 
Počkajte na dokončenie procesu zálohovania. 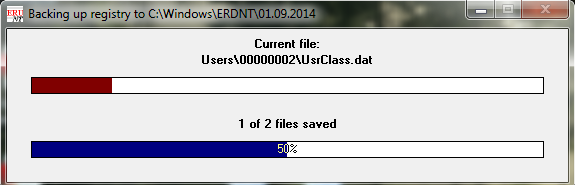
Ak je to potrebné, teraz môžete obnoviť funkčnú konfiguráciu spustením uloženého záložného súboru. Ak to chcete urobiť, choďte do adresára, v ktorom je uložená záloha, a spustite ju ako správca. 
Potvrďte svoje želanie obnoviť údaje a označte časti, ktoré chcete vrátiť. 
Systém sa nezapne
Ak systém odmietne zavedenie z dôvodu poškodeného registra, môžete ho skúsiť obnoviť pomocou núdzového spúšťacieho disku (Alkid LiveCD, BartPE) alebo prostredníctvom prostredia na obnovenie systému Windows.
Na počítači musí byť vopred nainštalovaný účet ERUNT a musí byť vytvorená a umiestnená záloha registra - umiestnená na pevnom disku.
Núdzový zavádzací disk

Prostredie na obnovenie systému Windows
Ak neexistuje núdzový zavádzací disk, použite prostredie na obnovenie systému Windows. Jedinou nevýhodou tohto režimu je nedostatok podpory pre grafický shell programu. Preto sa všetky akcie budú vykonávať pomocou špeciálnych príkazov, ktorých syntax však nie je ťažké pochopiť.

Po niekoľkých minútach sa register obnoví a počítač sa reštartuje. Systém by potom mal správne fungovať.
