Ako odpojiť počítač od účtu Microsoftu
Dobré popoludnie V mojom poslednom projekte to bola najobľúbenejšia téma. Ale je pochopiteľné, prečo. Spoločnosť Microsoft núti používanie účtu na aktiváciu niektorých ďalších funkcií. Predovšetkým však vďaka synchronizácii účtu a jeho nastaveniam je o niečo ľahšie preinštalovať systém a synchronizovať medzi viacerými zariadeniami (napríklad PC, tablet alebo notebook). Stačí zadať svoje užívateľské meno a heslo a automaticky dostanete nastavenia jazyka a dokonca aj obrázok na pozadí pracovnej plochy. Existuje však malé mínus, po prepnutí na účet Microsoft budete musieť zadať heslo pri každom zapnutí počítača, a teda po prebudení zo spánku. Našťastie to môže byť odstránené;) A teraz vám poviem, aké ľahké to je.
Tento článok sa skladá z dvoch častí: otázok pri zapnutí počítača a.
Ako vypnúť požiadavku na heslo účtu Microsoft pri zapnutí počítača
Neboj sa, všetko je veľmi jednoduché. Ale musíte byť opatrní. Stlačte kombináciu klávesov Win + R a do otvoreného okna zadajte:
ovládať užívateľské heslá2
Ak tento príkaz pre vás nefungoval, zadajte tento príkaz a otvoria rovnaké okno:
netplwiz
V okne, ktoré sa otvorí, vyberte položku pozornosť, váš účet v skupine Administrators, Osobitne som si všimol tento bod, pretože môže existovať niekoľko účtov (napríklad môj), ale musíme použiť pracovný účet. Ak používate účet hosťa, vyberte ho. Ak ste pokročilým používateľom, potom si myslím, že na to prídete sami, píšem článok pre maximálny počet používateľov a drvivá väčšina používa účty správcu.
Po zvýraznení zrušte začiarknutie políčka Vyžadovať používateľské meno a heslo.

Kliknite na tlačidlo „Použiť“. Objaví sa malé okno, v ktorom musíme zadať prihlasovacie meno a heslo pre účet, ktorý chceme spustiť. A kliknite na tlačidlo OK.

To je všetko, keď sme zapli počítač, zbavili sme sa hesla. Vypite kávu a prejdite k druhej časti :)
Ako zakázať požiadavku na heslo pri prebudení počítača (prechod z režimu spánku, hibernácia)
Myslím, že niektorí ľudia prídu k tomuto článku po prvej inštrukcii z iného zdroja. Od tejto chvíle sa často zabúda. Pointa je, že aj keď vypnete požiadavku na heslo pri zapnutí počítača, požiadavka na heslo po prebudení zostane. A niekde sa to vypína. Ale poďme k veci;)
Musíme sa dostať do sekcie „Napájanie“ v ovládacom paneli. Môžete to urobiť ručne, ale navrhujem len kliknúť Win + R,čo spustiť pomôcku Run a do nej skopírovať nasledujúci príkaz:
powercfg.cpl

Otvorí sa okno Možnosti napájania. Kliknite na odkaz s dobrým menom " Zobudiť žiadosť o heslo»Na ľavej strane okna.

Spočiatku bude možnosť vykonávať zmeny v položke, ktorá nás zaujíma, zatvorená, ak chcete otvoriť prístup, musíte kliknúť na správu “ Zmeňte nastavenia, ktoré momentálne nie sú k dispozícii«.
Pri prvom spustení počítača je užívateľ k dispozícii na vytvorenie konta správcu Windows 10. Profily OS sú lokálne a online. Toto je názov konkrétneho dátového paketu umiestneného v špeciálne navrhnutom priečinku na disku. Toto pole obsahuje všetky informácie o užívateľovi, jeho schopnosti interagovať so systémom a rôzne obmedzenia.
Ak zadáte, môžete zvýrazniť autentifikačné informácie (názov spôsobu prihlásenia do účtu), všetky druhy prispôsobenia (obrázok na pracovnej ploche, návrh rozhrania, zoznam automaticky načítaných programov atď.), Oprávnenie na zobrazenie rôznych súborov a priečinkov a ich úpravách.
Pre vstup do systému je potrebné prihlásenie používateľa (zvyčajne jeho meno) a heslo, ak bolo nakonfigurované. Ten je obsiahnutý v šifrovanom formáte, nie je ho možné dekódovať. Informácie o účte zahŕňajú aj avatar. Toto je názov miniatúrneho identifikačného obrázku, ktorý si užívateľ nezávisle vybral.
Účet miestneho typu je platný iba pre jedno zariadenie.
Účet spoločnosti Microsoft
Schopnosť vstúpiť do systému pomocou konta Microsoft bola prítomná v systéme Windows 8. Bol prenesený na najnovšiu verziu operačného systému. Schopnosti miestneho používateľa a „účtovníctvo“ spoločnosti Microsoft sa v určitých bodoch líšia a sú v prospech druhého.
Jednou z najdôležitejších funkcií je jednoduchý spôsob obnovenia údajov na autorizáciu, ak boli stratené. Všetko sa deje na oficiálnych webových stránkach vývojára, nemusíte zadávať príkazy do konzoly, používať živý obraz OS a používať ďalšie manipulácie.
Vytvorte nového používateľa
Vytvorenie účtu Win 10 je vlastne celkom jednoduché. Otvorte program Spustiť. Najjednoduchší spôsob je kliknúť na ikonu RMB na ikonu Štart a nájsť ju v zozname. Skopírujte „control userpasswords 2“ do textového poľa. Otvorí sa služba Windows account management. V okne kliknite na tlačidlo Pridať. Ak nie je aktívny, začiarknite políčko „Vyžadovať meno ...“.
![]()
A potom je tu možnosť voľby. Ukázalo sa, že získa nielen profil spoločnosti Microsoft, ale aj miestny profil. Pri druhej možnosti kliknite na znak „Prihlásiť sa bez ...“ v dolnej časti okna. A potom postupujte podľa pokynov.

Vytvorený profil získa práva hostí. Môžu byť rozšírené v nastaveniach účtu, za tento parameter zodpovedá sekcia Rodina a ďalší používatelia.

Odpojenie účtu Microsoft
V niektorých prípadoch bude pravdepodobne potrebné odstrániť účet Microsoft v systéme Windows 10 tak, že prejdete do svojho miestneho profilu. V takom prípade sa užívateľské údaje uložia iba v tomto počítači. Na iné zariadenia nie je možné preniesť žiadne nastavenia. Ak dôjde k strate hesla, budú tiež veľké problémy s obnovením hesla.
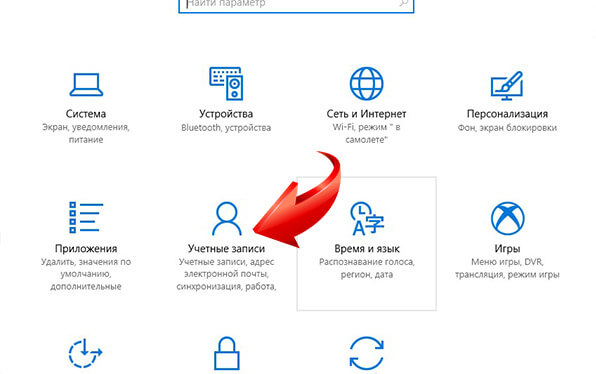
Predtým, ako začnete, musíte ukončiť všetky spustené programy a uložiť pokrok, pretože je potrebný reštart počítača. Prvým krokom je otvorenie nastavení Windows (súčasne kliknite na Win + I). V okne, ktoré sa otvorí, kliknite na položku LMB v časti „Účty“ a potrebujete kategóriu „Vaše údaje ...“. Potom kliknite na nápis „Namiesto toho ...“. Služba bude vyžadovať heslo z profilu spoločnosti Microsoft. V nasledujúcom okne môžete upraviť údaje na autorizáciu používateľov vrátane názvu.

Na konci vás systém požiada, aby ste sa odhlásili a potom sa prihlásili pod novým profilom. Teraz má OS lokálny účet.

Odstrániť používateľa
Najprv musíte vykonať všetky kroky popísané v predchádzajúcom odseku, aby ste odpojili používateľa od služieb spoločnosti Microsoft. A potom môžete odstrániť účet Win 10. Je však potrebné si uvedomiť, že zároveň dôjde k strate všetkých používateľských údajov. Z tohto dôvodu sa odporúča uchovávať potrebné dokumenty vopred. 
Musíte otvoriť nastavenia počítača (v ponuke „Štart“ kliknite na ikonu ozubeného kolieska alebo súčasne stlačte kláves Win + I). Nájdete tam stĺpec Účty. Za nastavenie tohto parametra zodpovedá menu „Rodina a ďalší ľudia“.

Zostáva iba kliknúť na meno používateľa, ktorého odstránenie je naplánované. Zobrazí sa príslušné tlačidlo a kliknite naň. Zobrazí sa varovanie o dôsledkoch vašich akcií. Bude uvedené, že všetky údaje používateľa budú vymazané, preto je vhodné najskôr uložiť všetky dôležité dokumenty. Potvrďte odstránenie účtu a počkajte na dokončenie procesu.
Ak sa z nejakého dôvodu rozhodnete, že prihlásenie do systému Windows 8.1 pomocou účtu Microsoft vám nevyhovuje a hľadajte spôsob, ako ho zakázať alebo odstrániť, a potom použiť miestneho používateľa, v tomto pokyne existujú dva jednoduché a rýchle spôsoby, ako to urobiť. Pozri tiež: (na rovnakom mieste je inštruktáž s videom).
Možno budete musieť odstrániť účet Microsoft, ak sa vám nepáči, že všetky vaše údaje (napríklad heslá Wi-Fi) a nastavenia sú uložené na vzdialených serveroch, taký účet jednoducho nepotrebujete, pretože sa nepoužije, ale bol náhodne vytvorený počas inštalácie Windows a v iných prípadoch.
Ďalej je na konci článku opísaná možnosť úplného vymazania (zatvorenia) účtu nielen z počítača, ale aj zo servera spoločnosti Microsoft všeobecne.
Odstránenie účtu Microsoft Windows 8.1 vytvorením nového účtu
Prvá metóda zahŕňa vytvorenie nového účtu správcu v počítači a potom odstránenie účtu Microsoft. Ak si len chcete „rozviazať“ svoj existujúci účet z vášho účtu Microsoft (tj zmeniť ho na miestny), môžete okamžite prejsť na druhú metódu.
Najprv musíte vytvoriť nový účet, pre ktorý prejdite na panel vpravo (Kúzla) - Nastavenia - Zmena nastavení počítača - Účty - Iné účty.
Kliknite na položku „Pridať účet“ a vytvorte lokálny účet (ak sa v tejto chvíli odpojíte od Internetu, predvolene sa vytvorí miestny účet).

Potom v zozname dostupných účtov kliknite na novovytvorený a kliknite na tlačidlo „Zmeniť“ a potom vyberte ako typ účtu „Správca“.

Zatvorte okno pre zmenu nastavení počítača a potom ukončite svoj účet Microsoft (môžete tak urobiť na úvodnej obrazovke systému Windows 8.1). Potom sa prihláste, ale pod vytvoreným účtom správcu.

Posledným krokom je odstránenie účtu Microsoft z počítača. Ak to chcete urobiť, prejdite na Ovládací panel - Používateľské účty a vyberte možnosť Spravovať iný účet.

Vyberte účet, ktorý chcete odstrániť, a príslušnú položku „Odstrániť účet“. Pri mazaní budete môcť tiež uložiť alebo odstrániť všetky súbory užívateľských dokumentov.

Prechod z účtu Microsoft na lokálny účet
Táto metóda deaktivácie vášho účtu Microsoft je jednoduchšia a praktickejšia, pretože všetky nastavenia, ktoré ste doteraz vykonali, nastavenia nainštalovaných programov a súbory dokumentov sa uložia do počítača.
Budete musieť postupovať podľa týchto jednoduchých krokov (predpokladá sa, že v súčasnosti používate účet Microsoft v systéme Windows 8.1):

V ďalšom kroku môžete navyše zmeniť heslo pre používateľa a jeho zobrazované meno. Hotovo, váš používateľ v počítači nie je viazaný na server spoločnosti Microsoft, to znamená, že sa používa lokálne konto.
Dodatočné informácie
Okrem popísaných možností existuje aj oficiálna príležitosť úplne zatvoriť váš účet Microsoft, to znamená, že ho nemožno použiť na žiadnych zariadeniach a programoch tejto spoločnosti. Podrobný opis postupu je k dispozícii na oficiálnej webovej stránke:
