Vyhľadajte doplnky v službe Yandex. Shockwave Flash nereaguje v prehliadači Yandex - čo mám robiť? Tipy a triky
Pluginy sú také nezávislé softvérové \u200b\u200bmoduly v rámci hlavného programu, ktoré vám umožňujú rozšíriť jeho možnosti. Oni sú široko používané v prehliadačoch a teraz žiadny z moderných programov na surfovanie po internete nemožno predstaviť bez rozšírenia. Ich výber je obrovský a každý užívateľ si nájde niečo potrebné pre seba, či už sleduje počasie, správy, výmenné kurzy alebo počúva rádio a hrá dámu. Tento článok vám pomôže zistiť, ako povoliť alebo zakázať doplnok v prehľadávačoch. Poďme!
Používatelia softvérových modulov nakonfigurujú aplikáciu na pohodlné používanie.
Zvážte prácu s doplnkami v každom z najpopulárnejších prehliadačov.
Celý proces je pomerne jednoduchý. Najskôr otvorte ponuku Chrome. Kliknite na ikonu v tvare troch vodorovných čiar. Potom v zozname, ktorý sa zobrazí, vyberte položku Ďalšie nástroje a vyhľadajte položku Rozšírenia. Zobrazí sa zoznam všetkých doplnkov nainštalovaných v prehliadači Google Chrome. Pri každej z nich je možnosť „Povolené“ a ikona koša. Ak chcete doplnok aktivovať alebo deaktivovať, začiarknite alebo zrušte začiarknutie políčka „Enabled“, ak ho chcete úplne odstrániť, kliknite na ikonu koša. Na stiahnutie nových doplnkov použite Internetový obchod Chrome. Na hlavnej stránke obchodu vľavo uvidíte položku „Rozšírenia“. Tým, že tam pôjdete, môžete vyhľadávať podľa názvu, kategórie alebo zobraziť hodnotenia najobľúbenejších.
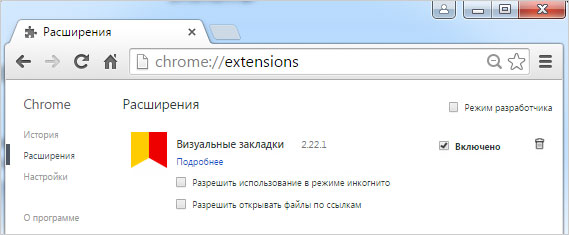
Mozilla Firefox
Tu sa všetko deje podobným spôsobom. Otvorte „Nástroje“, potom prejdite na „Všeobecné“ a zo zoznamu vyberte „Doplnky“. Potom sa zobrazí zoznam všetkých modulov nainštalovaných v prehliadači Mozilla Firefox. Pod každým z nich je tlačidlo „Povoliť / Zakázať“ v závislosti od toho, v ktorom z týchto režimov je doplnok.

operný
Ak chcete spravovať rozšírenia v tomto programe, otvorte položku „Služba“ umiestnenú na ovládacom paneli Opera, potom vyberte „Rozšírené“ a kliknite na „Doplnky“. V okne, ktoré sa otvorí, sa zobrazí zoznam všetkých doplnkov. Požadovanú položku môžete aktivovať alebo deaktivovať, kde sa dostanete cez ponuku „Služba“. V blízkosti každého programu bude tlačidlo, pomocou ktorého ho môžete ovládať.

Yandex
Pre tých, ktorí používajú Yandex.Browser, je algoritmus akcií nasledujúci. Najprv musíte otvoriť panel rýchleho prístupu, v otvorenom zozname vyberte položku „Rozšírenia“. Potom prejdete na stránku, kde sa nachádza kompletný zoznam všetkých nainštalovaných doplnkov. Presunutím špeciálneho posúvača vedľa každého doplnku môžete požadovaný doplnok uviesť do režimu „Zapnuté“ alebo „Vypnuté“. Môžete si ich stiahnuť z obchodu Google alebo z katalógu Yandex.

Teraz viete viac o práci s doplnkami v rôznych webových prehľadávačoch a vždy môžete vypnúť zbytočný doplnok. Ak bol tento článok pre vás užitočný, napíšte komentár a položte všetky svoje otázky týkajúce sa tejto témy.
02.03.2017
Yandex.Browser je postavený na motore Chromium - je to rovnaký motor, na ktorom pracuje slávny Chrome. A ak je navonok Yandex.Browser na rozdiel od konkurenčného prehliadača Google Chrome, potom je funkčne totožný. Testy poskytovali presne rovnaké ukazovatele výkonu a využitia pamäte v prehliadačoch Chrome aj Yandex.
Predovšetkým vďaka použitiu motora Chromium - Yandex.Browser tak rýchlo získal pomerne vysokú popularitu medzi používateľmi Runet. Ale bez ohľadu na to, ako stabilný je Yandex.Browser, má tiež problémy a pády. Jedným z bežných problémov je chyba s prehrávačom Flash.

Faktom je, že Yandex.Browser už má vstavaný modul prehrávača Flash Player a počas inštalácie je povolený. Čo sa stane, keď sa pri pokuse o stiahnutie filmu alebo flash hry do prehliadača namiesto obvyklej úvodnej obrazovky hry alebo filmových titulkov zobrazí správa, že doplnok sa nepodarilo načítať. O akom doplnku hovoríte? Čo stiahnuť? Väčšina používateľov nie je v tejto veci sofistikovaná a jednoducho znova načíta stránku alebo prehliadač. Toto často funguje, ale čo keď sa to stane pravidelne alebo ak sa vaša obľúbená hra bez problémov načíta a zobrazí takúto správu?

Prečo sa doplnok nenačíta v serveri Yandex.Browser
Najčastejšie sa to stáva, pretože prehrávač Flash je už v počítači nainštalovaný. Môže to byť zastaraná verzia, ktorá bola stiahnutá do iného prehliadača a teraz, keď sa pokúsite prehrať film, ktorý používa doplnok Yandex.Browser, dôjde ku konfliktu softvéru (softvéru). Súčasne dva pracovné prehrávače flash vytvoria chybu a zobrazí sa správa .
Ďalší podobný problém sa môže vyskytnúť so zastaraným prehliadačom. Programy sú neustále aktualizované, nie samozrejme - veľké množstvo programátorov pracuje na ich aktualizáciách - to sa robí s cieľom chrániť používateľa pred hackermi a útokmi hackerov.
Aktualizácia Yandex.Browser
Pravidelné aktualizácie softvéru sú prioritou každého používateľa. Nie všetok softvér vyžaduje pravidelné aktualizácie, ale v prípade prehliadačov, ako aj v prípade prehrávača Flash je to povinný postup. Ostatné programy sú na uvážení užívateľa, všetko je individuálne, ale prehliadač musí byť aktualizovaný, keď budú dostupné nové verzie. To je kľúč k stabilnej prevádzke prehliadača v sieti ak neprítomnosti takýchto nepríjemných chýb.
Metóda 1: Stiahnite si aktualizáciu na oficiálnej webovej stránke
Táto metóda spočíva v stiahnutí najnovšej verzie na oficiálnej webovej stránke. Prejdite na web a stiahnite si novú verziu, nainštalujte ju a reštartujte počítač - všetko je jednoduché. Prečítajte si viac informácií o tom, kde ho stiahnuť a ako ho nainštalovať na našich webových stránkach.

Metóda 2: Aktualizujte prehliadač pomocou nastavení
Yandex.Browser môžete aktualizovať v samotnom prehliadači:


Ak je tlačidlo "Aktualizácia" chýba, uvidíte nápis .

Odstránenie zastaralého prehrávača Flash
Ako už bolo uvedené na začiatku článku, program Yandex.Browser má vstavaný modul prehrávača Flash Player a ak v počítači používate iba program Yandex.Browser, môžete odstrániť všetky nainštalované doplnky (čo znamená program Adobe Flash Player), môžu tiež vytvoriť konflikt a správne zasahovať Stiahnite si doplnok na webe.


Otvoríme prehliadač, ak sa v takom prípade plugin nenačíta, prejdeme na nastavenia Yandex.Browser a tam chybu opravíme.
Vymažte históriu vyrovnávacej pamäte a prehliadača
Doplnok sa často nenačíta na webe kvôli preplnenej vyrovnávacej pamäti. Ide o to, že tvorcovia takých funkcií, ako sú vyrovnávacia pamäť a história prehliadača, mali za cieľ skrátiť čas načítania stránky a šetriť prevádzku. Vaša prvá návšteva ktorejkoľvek stránky sa preto zaznamená do vyrovnávacej pamäte ako malý súbor s kópiami obrázkov a iného obsahu. Na pevný disk je pridelené špeciálne miesto na ukladanie týchto súborov do vyrovnávacej pamäte a súborov cookie.
Ale keď zmeníte vzhľad stránok, urobíte vývojárov aktualizácie vašej obľúbenej hry, keď zapnete túto hru samotnú, tieto aktualizácie a zmeny sa nemusia zobraziť presne preto, že prehliadač sa najskôr pozrie do vyrovnávacej pamäte a po vyhľadaní stránky, ktorú hľadáte, ju rozšíri z vyrovnávacej pamäte. , ale nebude zo servera sťahovať celé pole údajov. A tiež, keď sa tieto súbory stanú veľmi veľkými, rýchlosť načítania stránky sa výrazne spomaľuje.
Vymazanie vyrovnávacej pamäte pomocou špeciálnych obslužných programov
Z času na čas je potrebné vyčistiť vyrovnávaciu pamäť prehľadávača akýmikoľvek dostupnými prostriedkami, čo sa dá urobiť pomocou programov tretích strán. Napríklad na tieto účely existuje vynikajúci program - tu si môžete prečítať podrobné informácie o jeho možnostiach.
Vymažte vyrovnávaciu pamäť prostredníctvom prehliadača
Môžete vymazať históriu a odstrániť súbory vyrovnávacej pamäte prostredníctvom samotného prehľadávača, metóda tiež funguje dobre, odstraňuje nepotrebné odpadky, kvôli tomu, ktoré stránky a stránky sú zablokované a doplnok sa niekedy nenačíta. Po vyčistení všetko funguje dobre.


Ak to nepomôže a doplnok sa stále nenačíta, môžete skúsiť vypnúť vstavaný doplnok a nainštalovať program Adobe Flash Player z oficiálnych webových stránok vývojára. Môžete si prečítať viac o tom, ako a kde ho stiahnuť, ako aj ako ho nainštalovať.
Inštalácia novej verzie prehrávača Flash
Neexistuje žiadna špeciálne vyvinutá verzia pre Yandex.Browser, takže pri sťahovaní, kedy si vyberiete, pre ktoré nastavenie, pre ktorý prehliadač a pre ktorý systém stiahnuť a nainštalovať prehrávač Flash, vyberte verziu pre prehliadač Chromium.
Najprv však musíte vypnúť vstavaný prehrávač Flash v nastaveniach:
Do panela s adresou zadáme žiadosť:
prehliadač: // pluginy

Doplnok od spoločnosti Adobe, bez pomoci ktorej takmer všetky stránky nedokážu, napriek všetkým svojim nedostatkom, zostáva veľmi populárny. Je k dispozícii všetkým používateľom zadarmo, ale vývojári spolu s doplnkom súčasne ponúkajú inštaláciu ďalších produktov, rôznych antivírusových programov a aplikácií na optimalizáciu systému. Odporúčame vám ich odmietnuť, ak nechcete do svojho počítača pridať zbytočné a zbytočné a najdôležitejšie platené programy, ktoré vás budú pravidelne žiadať o peniaze. Iba zrušte začiarknutie strednej časti inštalačného okna pomocou ponúk.
V každej situácii nájdete spôsob, ako obnoviť fungovanie svojho obľúbeného prehliadača, stačí sa len trochu oboznámiť s podstatou problému. Ľahká práca pre vás na sieti a príjemný pobyt s vašimi obľúbenými filmami a hrami.
Ak ste aktívnym používateľom firefox alebo google chrome, tento článok je určený pre vás!
Tu je beadroll rozšírení. Pri výbere najlepšieho rozšírenia to skráti váš čas.
Mercury Reader odstraňuje nepríjemné reklamy a zbytočnú grafiku z webovej stránky.
Reedy - pokročilý nástroj vysokorýchlostnej technológie čítania. Slová sa rýchlo zobrazia v strede obrazovky.
Poznámka Kdekoľvek je služba na vytváranie nálepiek na webových stránkach. Je to úžasné rozšírenie, na ktoré nič nezabudneme.
Sideplayer pre Google Chrome pomáha sledovať videá YouTube v kompaktnom balení. Môžete sledovať video a spolu čítať obľúbené stránky.

Mailtrack pre Gmail umožnil zrušiť predplatné na zoznam elektronickej pošty alebo službu online.

uBlock je dobrá možnosť blokovania reklám na webových stránkach alebo môžete vybrať položky, ktoré chcete blokovať ručne.

LastPass: Bezplatný správca hesiel vynikajúci správca hesiel ukladá vaše heslá a poskytuje vám zabezpečený prístup z ľubovoľného počítača.

Zakázaním môžete zakázať služby, ktoré monitorujú činnosti používateľa. Pomáha vám zviditeľniť históriu vyhľadávania a prehliadania. Prostredníctvom služby Odpojiť môžete web a rýchlejšie zabezpečiť.
SessionBox vám pomôže otvoriť viac stránok súčasne.
Aplikácia Great Suspender kontroluje využitie pamäte počítača. Práca s operáciou je pomerne jednoduchá - pozastaviť činnosť nepoužívaného prehliadača s kartami.
GIPHY pre Chrome je rozšírenie, ktoré umožňuje použitie súborov GIF v e-mailoch, článkoch a rôznych textových súboroch. Mimochodom, nie nevyhnutne vytvárať animované obrázky pre svoje projekty sami. Pri pohľade cez internet nájdete veľké množstvo obrázkov GIF vhodných na použitie vo všetkých situáciách. Je potrebné len vedieť, kde ich nájsť a pomocou čoho.
Rozšírenie Hover Zoom pre automatické priblíženie na webových stránkach.

Amazon ponúka Tracker, ktorý zobrazuje rôzne reklamy vrátane kupónov, úspor, redundancie, propagačných kódov a ďalších online ponúk.
Amazon Review Kick vám pomôže vytvoriť si vlastné webové stránky na základe existujúcich šablón.

Doplnok VK Audio Player umožňuje pozastaviť alebo obnoviť prehrávanie v prehrávači VK priamo z panela s nástrojmi prehliadača Google Chrome: Vk Audio Player. Tiež si môžete stiahnuť hudobné skladby z VK.

Zlato vám umožní prezrieť si každý prístupný kód predaja a kupónu.
Facebook AdBlocker špeciálne navrhnutý pre webovú stránku Facebook na odstránenie všetkých nepríjemných reklám a obsahu.
Funkcia Uši Bass Boost umožňuje súčasne zmeniť EQ všetkých kariet.
Dúfame, že tento článok bol pre vás užitočný.
Čo je modul?
Modul (plugin) - Jedná sa o softvérovú jednotku, ktorá sa integruje do prehliadača a rozširuje jej možnosti. Na rozdiel od doplnkov modul obvykle nemá rozhranie. Moduly sa používajú na prehrávanie videa a zvuku v prehliadači, prezeranie dokumentov PDF, zlepšenie práce webových služieb, ktoré organizujú spoločnú prácu na internete atď.
Inštalácia modulu
Zvyčajne je potrebné nainštalovať moduly, keď navštívite web, ktorý má špecifický obsah (napríklad video). Na správne zobrazenie tohto obsahu je potrebné nainštalovať jeden alebo iný modul.
Prehliadač vás informuje, že musíte nainštalovať príslušný modul a vyzve vás, aby ste to urobili: v hornej časti stránky sa zobrazí upozornenie. Budete musieť stiahnuť najnovšiu verziu modulu z webu vývojára a nainštalovať ho.
Ako vypnúť modul?
Ako odstrániť modul?
Nemožno odstrániť nainštalovaný modul z rozhrania prehliadača. Na tento účel musíte použiť štandardné funkcie operačného systému.
- V systéme Windows: prejdite na Ovládací panel → Programy a funkcie a odstráňte nepotrebný modul.
- V systéme Mac OS: prejdite do priečinka aplikácia a presuňte ikonu nežiaduceho programu do koša.
Aktualizujte zastarané moduly
Moduly sa neaktualizujú automaticky a môžu byť zastarané. Prehliadač určuje zastarané moduly: ak je modul zastaraný, na paneli s adresou sa zobrazí správa o tom:
- Ak chcete nainštalovať najnovšiu verziu modulu, vyberte položku Aktualizovať modul ...
- Ak chcete vykonať potrebnú akciu bez aktualizácie modulu, kliknite na ikonu Spustiť iba tento čas, V takom prípade sa pri ďalšom spustení prehliadača zobrazí správa o blokovaní modulu.
Rovnako ako väčšina iných webových prehliadačov, aj Yandex podporuje modulárnu architektúru, to znamená, že umožňuje pripojiť množstvo doplnkov a rozšíriť tak štandardnú funkčnosť. Nainštalované doplnky môžu zmeniť základné rozhranie alebo pridať nové nástroje na zlepšenie použiteľnosti internetu. Okrem toho existujú špeciálne doplnky služieb, vďaka ktorým niektoré dôležité služby fungujú v prehliadači. Tento článok popisuje, ako nakonfigurovať rozšírenia: kde ich nájsť, ako povoliť nový doplnok alebo zakázať v prehliadači Yandex.
Ak chcete povoliť akýkoľvek doplnok, musí byť nainštalovaný v prehliadači Yandex. Na tento účel môžete použiť katalógy od spoločnosti Yandex alebo Google alebo si môžete stiahnuť doplnok z webovej stránky, ktorá je mu venovaná. V tejto príručke sa inštalácia rozšírení zvažuje pomocou príkladu doplnku AdBlock, ktorý blokuje reklamné bannery na stránkach.
Po prvé, používatelia môžu otvoriť oficiálnu webovú stránku aplikácie v ruskom jazyku na adrese https://adblockplus.org/ru/. Tu si môžete vybrať verziu prehliadača od spoločnosti Yandex a kliknite na tlačidlo „Inštalovať“. Potom bude doplnok pridaný do súboru nástrojov programu a jeho funkcie budú k dispozícii.
Druhým spôsobom je navštíviť adresár webových rozšírení od spoločnosti Google, otvoriť odkaz https://chrome.google.com/webstore/category/apps. Na vyhľadávacom paneli vľavo zadajte názov rozšírenia - AdBlock a stlačte kláves Enter. Vyberte distribúciu, o ktorú máte záujem, a kliknite na tlačidlo „Inštalovať“ oproti jej názvu.
Podobne môžete pracovať s adresárom z Yandexu. Prejdite na stránku https://addons.opera.com/en/extensions/, do vyhľadávacieho formulára zadajte názov aplikácie, ktorú potrebujete, a stlačte kláves Enter. Potom zostáva kliknutím na zelené tlačidlo „Pridať do prehliadača Yandex“ a doplnok bude pripojený.
Ako vypnúť a povoliť doplnky
Po úspešnej inštalácii sa rozšírenia spravidla aktivujú automaticky a okamžite začnú pracovať. Ak v túto chvíľu prácu nepotrebujete, odporúča sa ju deaktivovať, aby sa ušetrili systémové prostriedky a zvýšila sa výkonnosť prehliadača Yandex:

Ak chcete odstrániť nepotrebný doplnok, musíte presunúť kurzor na prepínač „Povoliť / Zakázať“, potom sa vpravo od neho zobrazí tlačidlo „Odstrániť“, na ktoré musíte kliknúť. Upozorňujeme, že nemôžete odstrániť tie rozšírenia, ktoré sú predinštalované v prehliadači Yandex, napríklad „Turbo režim“ („Turbo“) alebo „Yandex.Weather“ („Yandex.Weather“).
Nastavenie doplnkov
Neexistuje centralizované rozhranie na zmenu konfigurácií nainštalovaných rozšírení v prehliadači Yandex. Namiesto toho má každý doplnok svoju vlastnú ponuku, prostredníctvom ktorej sa dá nakonfigurovať. Nainštalované doplnky zvyčajne vytvárajú špeciálne ikony na paneli, ktorý je umiestnený napravo od panela s adresou. Ak kliknete na takúto ikonu ľavým a pravým tlačidlom myši (v závislosti od doplnku), otvorí sa rozbaľovacia ponuka.
Pomocou tohto menu môžu používatelia pracovať s aplikáciou, dočasne povoliť alebo zakázať jej funkcie, ako aj nakonfigurovať jej parametre. V tomto článku sú nastavenia opísané ako príklad pomocou doplnku DotVPN ako anonymizátora pre internetové prehliadače:

Servisné doplnky
Prehliadač Yandex tiež používa ďalšie aplikácie na prehrávanie videoobsahu, prácu s dokumentmi alebo súbormi PDF, zobrazovanie trojrozmernej grafiky a ďalšie podobné funkcie. Spravidla sa inštalujú a aktualizujú automaticky, aby ich priemerný užívateľ nemusel riešiť.
Ak však niektorý z týchto doplnkov zamrzne a prestane sa aktualizovať nezávisle, môže to spôsobiť neustále chyby a zlyhania celého programu. V takom prípade sa odporúča vypnúť a aktualizovať manuálne.
Ak chcete zabrániť tomu, aby neskúsení používatelia omylom narušili správnu činnosť prehliadača, tieto rozšírenia služieb sa nezobrazujú na stránke bežných doplnkov. Pre nich má rozhranie vlastnú stránku, ku ktorej je možné pristupovať na adrese „browser: // plugins /“ alebo „about: // plugins /“.

Na tejto stránke nájdete informácie o práci takých doplnkov, ako sú Adobe Rader, NVidia 3d Vision, Java, Yandex PDF Reader a ďalšie. Pomocou tlačidla „Viac“ môžu užívatelia získať rozšírený zoznam údajov modulu. Ak chcete niektorú z nich zakázať, kliknite na hypertextový odkaz „Zakázať“ v príslušnej sekcii. Pre povolenie použite hypertextový odkaz „Povoliť“.
Bol tento článok užitočný?

