Chyba dekódovania údajov, aký druh chyby je Sberbank. Príčiny chyby dekódovania Windows Phone a ako ju opraviť. kernel data inpage error - diagnostika
Prečo sa zobrazuje modrá obrazovka? V skutočnosti nie je všetko také ťažké. Rozdeľme dôvody výskytu BSoD na dva všeobecné problémy: hardvér a softvér. Problémy s počítačovým hardvérom - poruchy systémovej jednotky, jej komponentov. Medzi "slabé" komponenty, kvôli ktorým sa často objavuje obrazovka smrti, patrí RAM a pevný disk. Netreba však vylúčiť ani iné zariadenia. Modrú obrazovku môžu spôsobiť nasledujúce hardvérové problémy:
- konflikt medzi systémovými komponentmi (napríklad ste nainštalovali ďalšiu lištu RAM)
- zlyhanie časti počítača (ako je uvedené vyššie, zvyčajne je to RAM alebo pevný disk)
- prehrievanie počítača
- pretaktovanie počítača
So softvérovými príčinami chyby je to zložitejšie. Tu môžu zlyhať systémové služby a nesprávne nainštalované ovládače a dokonca aj vírus, ktoré sú veľmi zriedkavé, ale stále môžu spôsobiť zlyhanie.
- konflikty ovládačov alebo jednoducho nesprávne ovládače (ktoré môžu byť jednoducho nekompatibilné s OS)
- pôsobenie určitých vírusov
- pády aplikácií (často sú na vine antivírusy alebo programy na emuláciu aplikácií)
Ak po zapnutí počítača modrá obrazovka takmer okamžite zmizne a reštartuje sa, možno to vyriešiť pomocou núdzového režimu systému Windows. Po načítaní systému týmto spôsobom musíte urobiť nasledovné. Pre Windows 7:
„Štart“ → „Ovládací panel“ → „Systém a zabezpečenie“ → „Systém“ → „Rozšírené nastavenia systému“ → karta „Rozšírené“ → „Spustenie a obnovenie“ → „Nastavenia“. Zrušte začiarknutie políčka „Vykonať automatický reštart“.
Pre Windows XP je všetko približne rovnaké:
„Štart“ → „Nastavenia“ → „Ovládací panel“ → „Systém“ → „Rozšírené“ → „Spustenie a obnovenie“ → „Nastavenia“ → „Zlyhanie systému“. Tu je tiež potrebné zrušiť začiarknutie políčka „Vykonať automatický reštart“.
Modrá obrazovka smrti - chybové kódy
Keď sa zobrazí okno s modrou obrazovkou, vždy je na ňom kód chyby. Nižšie uvádzame niekoľko chybových kódov s ich interpretáciou. Dúfame, že to pomôže odstrániť modrú obrazovku smrti.
- NEDOSTUPNÉ ZAVÁDZACIE ZARIADENIE- Ako už názov napovedá, systému Windows sa nepodarilo získať prístup k zavádzacej oblasti alebo zariadeniu. To však neznamená, že problém môže byť výlučne hardvérový. Chybný zavádzací disk, problém s radičom, nekompatibilita systémových komponentov, chyby súborového systému a dokonca aj vírus v zavádzacom sektore.
- VÝNIMKA KMODE NEOPATROVANÁ- chyba pravdepodobne súvisí s hardvérom počítača, ako sú nesprávne nainštalované ovládače alebo pokazený komponent počítača. Podobný problém je najlepšie diagnostikovať na všeobecnom základe, napríklad ako je popísané v našom článku "Prečo sa počítač vypína" so systematickou kontrolou všetkých komponentov.
- SÚBOROVÝ SYSTÉM NTFS- porucha alebo porucha systému súborov Windows 7 alebo Windows 8. Môže k tomu dôjsť v dôsledku poškodenia pracovnej plochy pevného disku. Kvôli vírusu, ktorý sa dostal do bootloadera HDD, a tiež jednoducho kvôli poškodeniu logickej štruktúry súborového systému.
- IRQL NIE JE MENŠIE ANI ROVNÉ- Modrá obrazovka môže byť spôsobená chybou systémovej služby Windows v ovládači alebo programe.
- CHYBA STRÁNKY V NEPRÁŽKOVANEJ OBLASTI - požadované údaje nie sú v pamäti (systém napríklad hľadá požadované údaje v stránkovacom súbore, ale nenájde ich). Zvyčajne sa spája so zlyhaním hardvéru (chybná pamäť), poškodením systému súborov, systémovou službou alebo chybou antivírusu.
- porucha sa vyskytuje v dôsledku chyby hardvéru (RAM), v dôsledku poškodenia súborového systému a tiež v dôsledku problémov so službami systému Windows.
- CHYBA VNANIA ZÁSOBNÍKA JADRA- Systém Windows nemôže čítať zo stránkovacieho súboru na pevný disk. Dôvodom tohto správania môže byť pevný disk alebo RAM a môžu to byť fyzické aj logické vlastnosti.
- CHYBA ZADÁVANIA ÚDAJOV JADRA- Systém Windows nemôže čítať požadované údaje z fyzickej pamäte. Dôvody sú rovnaké ako v prípade predchádzajúcej chyby: chybný sektor pevného disku, problémy s radičom HDD, porucha pamäte RAM.
- NEOČAKÁVANÁ PASCA REŽIMU JADRA- chyba na úrovni jadra systému, - môže to byť hardvér aj softvér.
- STAV PROCES SYSTÉMU UKONČENÝ- softvérová chyba súvisiaca s ovládačmi, systémovými službami alebo nesprávnou činnosťou aplikácie
- NEZHODA KONTROLNÉHO SÚČTU STAVOVÉHO OBRÁZKA- ak sa nenájde ovládač alebo súbor systémovej knižnice, objaví sa obrazovka smrti. Dôvodom môže byť poškodenie systému súborov alebo vymazanie súboru.
- CHYBA DÁTOVEJ ZBERNICE- Táto chyba sa môže objaviť, keď dôjde k zlyhaniu pamäte RAM. A tiež, ak zlyhajú čipy na grafickej karte. Pri tejto poruche tiež odporúčame skontrolovať, či sú ovládače správne nainštalované.
Ako opraviť modrú obrazovku smrti
Súhlaste s tým, že chyba úplne neodhaľuje podstatu problému. Ak chcete nájsť príčinu a opraviť modrú obrazovku smrti, budete musieť analyzovať situáciu a dokonca je možné spustiť počítač v núdzovom režime. Existujú však situácie, keď nie je možné vstúpiť ani do núdzového režimu. Zamerajme sa preto na pomerne univerzálne spôsoby, ako eliminovať modrú obrazovku, teda uvažovať logicky.
Prvá vec, ktorú ste mohli urobiť, aby sa objavila modrá obrazovka smrti, bolo jednoducho nainštalovať nový program alebo počítačový hardvér. Môže to byť spôsobené novými ovládačmi alebo nejakou aktualizáciou softvéru. Ak ste pred reštartovaním alebo zapnutím / vypnutím počítača vykonali nejaké manipulácie, skúste všetko vrátiť späť. Môžete to urobiť vrátením systému späť do núdzového režimu systému Windows alebo jednoducho stiahnutím novo nainštalovaného komponentu z počítača.
V závislosti od vykonaných zmien vyskúšajte nasledovné:
- Ak chcete vrátiť späť posledné zmeny registra a ovládačov, spustite počítač s konfiguráciou poslednej známej dobrej hardvérovej konfigurácie.
- Ak chcete vrátiť späť poslednú zmenu systému, použite funkciu Obnovovanie systému.
- Vráťte ovládač nového zariadenia na predchádzajúcu verziu (najlepšie v núdzovom režime).
Uistite sa, že na systémovej oblasti Windows je aspoň minimálne množstvo voľného miesta. Modrá obrazovka smrti a ďalšie vážne problémy, ako je strata údajov, sa môžu vyskytnúť, ak na oddiele s operačným systémom Windows nie je dostatok voľného miesta na disku. Spoločnosť Microsoft odporúča ponechať aspoň 100 MB voľného miesta. Odporúčame však nechať aspoň 15 % z celkovej časti voľných.
Skontrolujte, či sa v počítači nenachádzajú vírusy. Niektoré vírusy môžu spôsobiť modrú obrazovku smrti, najmä tie, ktoré infikujú hlavný zavádzací záznam (MBR) alebo zavádzací sektor pevného disku. Uistite sa, že váš antivírusový program s aktualizovanými databázami je nakonfigurovaný na skenovanie MBR a zavádzacích sektorov.
Aktualizujte systém Windows na najnovší balík Service Pack. Microsoft pravidelne vydáva záplaty a servisné balíky pre svoje operačné systémy, ktoré môžu obsahovať opravy príčin BSOD.
Skúste aktualizovať ovládače pre váš hardvér. Väčšina „hardvérových“ modrých obrazoviek smrti súvisí s aktualizovanými ovládačmi, ktoré môžu spôsobiť chybu.
Skontrolujte protokoly Zobrazovača udalostí, či neobsahujú chyby alebo varovania, ktoré by mohli spôsobiť úmrtnú obrazovku. Ak to chcete urobiť, musíte prejsť do správy počítača. Kliknite pravým tlačidlom myši na ikonu „Počítač“ alebo „Tento počítač“ na pracovnej ploche (ak nie na pracovnej ploche, potom v ponuke „Štart“) a vyberte možnosť „Spravovať“:

Skúste obnoviť predvolené nastavenia systému BIOS. Pretaktovaný alebo nesprávne nakonfigurovaný BIOS môže spôsobiť najrôznejšie náhodné problémy vrátane modrej obrazovky.
Uistite sa, že všetky interné káble, karty a ostatné komponenty sú nainštalované a pripojené správne. Hardvér, ktorý nie je pevne na svojom mieste, môže spôsobiť modrú obrazovku smrti, preto ho skúste preinštalovať:
Preinštalujte všetky interné dátové a napájacie káble
- Preinštalujte pamäťové moduly
- Znova použite všetky rozširujúce karty (zvuková, grafická karta)
Spustite diagnostické testy na všetkom hardvéri, ktorý môžete testovať. Je veľmi pravdepodobné, že príčinou jednej alebo druhej modrej obrazovky smrti môžu byť nasledujúce komponenty:
- RAM
- HDD
Ak test zlyhá, vymeňte pamäť alebo pevný disk čo najskôr. Ako posledná možnosť môže byť užitočná aktualizácia firmvéru systému BIOS. V niektorých situáciách môže zastaraná verzia systému BIOS spôsobiť modrú obrazovku v dôsledku niektorých nekompatibilít.
Ako vidieť kód chyby, ak sa počítač rýchlo reštartuje počas BSOD
Ak nemáte čas pozrieť sa na modrú obrazovku kódu chyby smrti a počítač sa reštartuje, musíte vypnúť automatický reštart na BSOD. Ak to chcete urobiť, v systéme Windows 7/Vista/8 postupujeme takto:
Kliknite pravým tlačidlom myši na „Počítač“ > „Vlastnosti“ > napravo nájdeme „Ochrana systému“ > „Rozšírené“ > skupina „Spustenie a obnovenie“ > „Nastavenia“.
Tu musíte zrušiť začiarknutie políčka „Vykonať automatický reštart“ a povoliť zaznamenávanie malých výpisov pamäte (nájdite skupinu „Zaznamenať informácie o ladení“ a v zozname vyberte „Malý výpis pamäte (128 KB)“).

Pre Windows XP je poradie mierne odlišné:
Tento počítač > Vlastnosti > karta Rozšírené > skupina Spustenie a obnovenie > Možnosti.
V zobrazenom okne zrušte začiarknutie políčka „Vykonať automatický reštart“ a povoľte zaznamenávanie malých výpisov pamäte (nájdite skupinu „Zaznamenať informácie o ladení“ a v zozname vyberte „Small memory dump (64 KB)“).
Kód STOP: 0x0000007a
Modrá obrazovka smrti KERNEL_DATA_INPAGE_ERROR sa objaví vždy, keď systém Windows nedokáže správne prečítať niečo uložené v pamäti. To sa môže týkať oboch typov pamäte: uloženej pamäte na pevnom disku, ako aj dynamickej pamäte vo vašej RAM, ktorá sa bežne v technike označuje ako „pamäť“.
Našťastie to má dve veľmi jednoduché riešenia a ak nefungujú, máte len chybný hardvér. Nižšie sú uvedené riešenia, ale najprv vám dám niekoľko snímok obrazovky, ako by mala táto chyba vyzerať.
Táto chyba sa vyskytuje v systéme Windows 8.
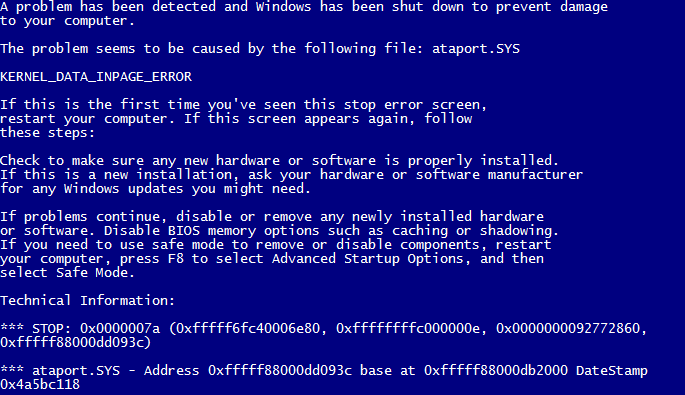
Táto chyba sa vyskytuje v starších verziách systému Windows.
Prvým možným riešením je, že problém spôsobuje váš pevný disk. Ak chcete skontrolovať, či problém spôsobuje váš pevný disk v systéme Windows XP, Vista alebo 7, otvorte Windows Search ( Kláves Windows + F) a zadajte „chkdsk“. Spustite ho – pri aktívnom používaní systému Windows nemôžete spustiť Check Disk, ale môžete naplánovať jeho automatické spustenie pri ďalšom zapnutí počítača. Dokončite, čo potrebujete, a reštartujte počítač – proces kontroly disku môže trvať veľmi dlho, najmä na veľkých a/alebo pomalých pevných diskoch. Pozerajte televíziu, hrajte hru, zdriemnite si...čokoľvek chcete povedať.
Ak to chcete urobiť, v systéme Windows 8 otvorte Windows Search ( Kláves Windows + F) a potom zadajte „cmd“. Kliknite pravým tlačidlom myši na príkazový riadok a na paneli v spodnej časti obrazovky vyberte možnosť „Spustiť ako správca“. Budete musieť zadať overenie správcu a potom sa zobrazia okná príkazového riadka. Zadajte príkaz "chkdsk C: / f / r / x", kde "C:" je písmeno jednotky, ktorú chcete skontrolovať alebo opraviť. Najčastejšie ide o jednotku „C:“, no vo vašom prípade to môže byť iné.
Po dokončení kontroly disku sa počítač automaticky reštartuje. Kontrola disku opraví všetky problémy, s ktorými sa stretne na pevnom disku – a pravdepodobne sa s niektorými stretne, aj keď nie sú príčinou tejto konkrétnej chyby.
Druhým možným riešením je, že problém spôsobuje vaša RAM. RAM je skratka pre Random Access Memory a Windows ju neustále používa na udržanie spustenia viacerých aplikácií a sledovanie dôležitých systémových údajov. Ak chcete skontrolovať, či niektorý z vašich priečinkov spôsobuje pamäť RAM, otvorte ďalšie vyhľadávanie v systéme Windows a zadajte nástroj na diagnostiku pamäte. Nasledujúci postup je podobný procesu kontroly disku – môžete ho ihneď reštartovať, aby ste skontrolovali pamäť, alebo ho môžete naplánovať na najbližšie zapnutie počítača. Uložte, čo potrebujete, a spustite Diagnostic Memory.
Po dokončení oboch týchto procesov by ste mali byť schopní určiť, čo spôsobuje problém. Ak diagnostika pamäte neukáže žiadne problémy s pamäťou RAM, vinníkom je váš pevný disk. Ak však zistí problémy, znamená to, že máte chybnú pamäť RAM, ktorú je potrebné odstrániť alebo vymeniť.
Ak používate prenosný počítač - alebo jednoducho neviete, ako vymeniť RAM - kontaktujte výrobcu alebo technika, aby vám tu pomohol. Svoju časť si splnil.
Ak sa vám po inštalácii nového hardvéru alebo softvéru zobrazilo chybové hlásenie KERNEL DATA INPAGE ERROR v systéme Windows 10, tento problém sa pokúsi vyriešiť táto príručka. Spolu s chybovým hlásením sa môžu objaviť aj kódy 0xC000009C, 0x0000007A alebo 0xC000016A. Dôvod môže súvisieť s pamäťou, poškodením swapovacieho súboru, súborovým systémom, pevným diskom, káblami, vírusovou infekciou, nesprávne nainštalovanými kartami, BIOSom, zlou základnou doskou, chýbajúcim balíkom Service Pack. V takých chvíľach sa na modrej obrazovke zobrazí správa:
Váš počítač zaznamenal problém a je potrebné ho reštartovať. Chybu nájdete na internete: KERNEL DATA INPAGE ERROR (Msis.SYS)
Chyba KERNEL DATA INPAGE
Ak je uvedený názov súboru Msis.SYS to znamená, že ovládač zlyhal a má problémy. Ak reštartovanie počítača tento problém nevyrieši, môžete postupovať podľa odporúčaní a zistiť, či vám pomôžu problém vyriešiť.
1. Použite nástroj Windows Memory Diagnostics
Ak sa vám toto chybové hlásenie začalo objavovať zrazu, môže to byť spôsobené nejakým vnútorným problémom s pevným diskom alebo pamäťou RAM. Spustite RAM Checker v systéme Windows - to vám umožní zistiť problémy a automaticky ich opraviť.
- Zadajte vyhľadávanie v systéme Windows mdsched.exe, potom naň kliknite pravým tlačidlom myši a vyberte spustiť ako správca.
Poznámka:.
2. Vyhľadajte poškodenie na pevnom disku
Príčinou tohto problému môže byť chybný sektor na pevnom disku. Existuje príkaz Chkdsk, ktorý vám pomôže automaticky opraviť poškodenie pevného disku.
- Spustite príkazový riadok s právami správcu a zadajte príkaz chkdsk /f /r.
- Ak je napísané, že príkaz nie je možné spustiť z dôvodu spusteného procesu, kliknite Y a reštartujte počítač.
3. Nainštalujte a aktualizujte všetky ovládače
Ak sa vaša základná doska dodáva s ovládačom CD/DVD, nájdete tam všetky potrebné ovládače, ktoré potrebujete nainštalovať. Musíte nainštalovať všetky ovládače z tohto CD. Ak ho nemáte, potom:
- Stiahnite si automatickú aktualizáciu ovládačov z oficiálnych webových stránok výrobcu základnej dosky alebo grafickej karty. Napríklad ADM, Intel atď.
- Na aktualizáciu ovládačov môžete použiť softvér tretích strán. Napríklad Driver Booster zadarmo alebo balík vodičov.
4. Automatická správa veľkosti odkladacieho súboru
Toto chybové hlásenie sa môže zobraziť v dôsledku chybného sektora vo odkladacom súbore. Najmä pre tých, ktorí sa ho snažia zväčšiť o pevné veľkosti.
- Kliknite Win+R a typ sysdm.cpl, potom prejdite na kartu " Okrem toho"vyššie.
- V riadku „Výkon“ kliknite na „ parametre“ a v novom okne, ktoré sa zobrazí, kliknite na kartu “ Okrem toho"a nižšie" Zmeniť".
- Uistite sa, že " Automaticky spravovať veľkosť stránkovacieho súboru pre všetky jednotky"

5. Odstráňte novo nainštalovaný hardvér a softvér
Ak ste nedávno nainštalovali akýkoľvek hardvér, napríklad tlačiareň, skener, webovú kameru, externý pevný disk alebo softvér, mali by ste ho odinštalovať. Niekedy nemusí byť ovládač zariadenia kompatibilný so systémom Windows 10, a preto sa používateľom môže na monitore zobraziť takéto chybové hlásenie.
- Kliknite Win+R a typ devmgmt.msc otvorte Správcu zariadení.
- Identifikujte novo nainštalovaný hardvér, kliknite naň pravým tlačidlom myši a kliknite Odstrániť.

6. Vykonajte čisté spustenie systému
Ak sa problém vyskytne v dôsledku akéhokoľvek ovládača tretej strany, mali by ste byť schopní to zistiť vykonaním čistého spustenia (čisté spustenie systému) a potom manuálne identifikovať problematický ovládač alebo službu. Myšlienka čistého spustenia je, že začína iba komponentmi, službami, ovládačmi systému Windows. Takto môžete identifikovať nefunkčný ovládač konkrétneho programu, ovládač.
Pozri: .
7. Vyhľadajte vírusy v systéme Windows
Infikované súbory v systéme môžu zlyhať s akýmikoľvek chybami na modrej obrazovke. V závislosti od toho, kde sa tento vírus usadil, v súbore ovládača, systémovom súbore, konfiguračnom súbore atď. Používa sa na kontrolu vírusov v oknách.
Neviem prečo, ale ľudská civilizácia nedokáže vytvoriť nič večné. Potvrdzuje to kód chyby na stránke s údajmi jadra. Preto má každá technológia, budova alebo čokoľvek iné svoje obmedzenia životnosti. Rukopisy - a tie sú v plameňoch. Jedinou útechou pre majiteľov rôznych počítačov je v tomto prípade snáď len schopnosť elektronickej výplne vopred upozorniť svojho majiteľa, že legendárne zviera s písmenom „P“ čoskoro navštívi jeho pozemok.
Našťastie, niektoré poruchy sa dajú opraviť, no sú aj také, ktoré sa dajú vyriešiť jedine kúpou nového zariadenia alebo jeho časti. Práve na poslednú možnosť sa vzťahuje chybový kód chyby na stránke s údajmi jadra.
Mimochodom, niektorí ľudia si tento problém mýlia so zlyhaním bezpečnostnej kontroly jadra, ktorú možno nájsť aj na našej webovej stránke.
Takže v jeden z tých krásnych dní sa pred vami zrazu objavila modrá obrazovka s údajmi jadra. Je jasné, že nie naživo, ale na obrazovke vášho obľúbeného počítača. Čo hovorí táto správa? Výrečne to naznačuje, že pevný disk (mimochodom, ak sa rozhodnete veci vynútiť a kúpiť si externý disk, ale máte nejaké problémy s jeho pripojením, odporúčame vám, aby ste sa s tým oboznámili), kde je veľa dôležitých informácií je uložený (fotografie z telefónu, uložené súbory z hier, na ktoré už každý zabudol, nezrozumiteľné programy a pod.) má poruchu. Možno je to len neškodný vtip? Ale nie - ak hodnoty kódu začínajú číslom "0", potom to jasne naznačuje problémy s pevným diskom.
Existuje však veľmi malá šanca, že príčinou tohto problému je lacnejší PC komponent.
kernel data inpage error - diagnostika
Takže, aký druh chyby na stránke s údajmi jadra je viac-menej vymyslený. Teraz sa pokúsime zachrániť skrutku - možno to prefúkne? Možno áno - ak budete mať šťastie a budete víťazom života! Ide o to, že na každých sto výskytov hlásenia „chyba na stránke s údajmi jadra v systéme Windows 8“ existuje iba jeden prípad, keď je tento problém spojený s lacnejšou časťou vášho obľúbeného počítača - poškodením pamäte RAM.
Ale ako hovorí jedna slávna pieseň - verte v osud ...
Existujú teda dva spôsoby, ako určiť možnosť problému s RAM:
- Kľučky, teda vyťahovanie prúžkov po jednom z ich konektorov a diagnostikovanie stavu počítača (odporúča sa zobrať niekam známu funkčnú pamäť a skontrolovať na nej počítač).
- Pomocou softvérovej diagnostiky.
Mimochodom, ak je počítač v záruke, nie je vhodné do neho liezť skrutkovačom a otvárať jeho puzdro - je to plné problémov so servisným strediskom, ak doň musíte preniesť svoj poklad. Preto je jednoznačne vhodnejšia druhá možnosť. Ak chcete diagnostikovať príčinu výskytu chyby na stránke jadra v systéme Windows 10, budete musieť použiť jeden zo špecializovaných softvérov, ktorých je dnes na internete dosť.
Stabilnú prevádzku operačného systému Windows môžu niekedy narušiť rôzne chyby, ktoré sú výsledkom zlyhania softvéru alebo hardvéru. V dôsledku toho sa napríklad môže objaviť takzvaná modrá obrazovka smrti (BSoD) so správou o chybe na stránke jadra systému Windows a kódom chyby 0x0000007A alebo 0x00000077.
Chybové hlásenia 0x00000077 a 0x0000007A sú zvyčajne generované pascami jadra, keď sa operačný systém pokúša načítať stránku do pamäte zo stránkovacieho súboru na disku počítača, ale nemôže získať prístup k údajom v dôsledku zlyhania softvéru alebo hardvéru. Môže ísť o poškodený blok v stránkovacom súbore, poruchu káblového spojenia disku s radičom, poruchu mechaniky alebo PC RAM. Nasledujúce pokyny pomôžu objasniť povahu chyby a pokúsiť sa ju odstrániť.
1. Skontrolujte, či sa v počítači nenachádza škodlivý softvér. Môžete to urobiť pomocou bezplatnej antivírusovej aplikácie, ktorá nevyžaduje inštaláciu.
2. Odstráňte antivírusový a iný softvér (Acronis True Image, Daemon Tools, Adguard) z operačného systému, ktorý používa nízkoúrovňový prístup ku komponentom a knižniciam Windows.
3. Skontrolujte systém súborov na jednotke C:\, či neobsahuje chyby. Na kontrolu použite systémový nástroj Check Disk (chkdsk.exe) dodávaný so systémom Windows.
4. Diagnostikujte pevné disky alebo SSD nainštalované vo vašom počítači. Môžete to urobiť pomocou bezplatných nástrojov HDDScan a R.tester. Aby ste predišli strate súborov a údajov, pozorne si prečítajte pokyny dodané s programami!
5. Spustite diagnostiku pamäte RAM počítača. Na tento účel môžete použiť obe aplikácie a aplikácie tretích strán, napríklad MemTest86.
6. Ak je problém s radičom pevného disku, vymeňte komunikačný kábel SATA za dobrý (nový) alebo skúste disk pripojiť k inému portu na základnej doske.
7. Pomocou systémovej pomôcky Driver Manager, ktorá je súčasťou systému Windows, vykonajte komplexnú diagnostiku ovládačov nainštalovaných v systéme. Ako to spraviť, .
8. Aktualizujte systém BIOS podľa pokynov na webovej stránke výrobcu základnej dosky.
9. Použite operačný systém Windows To Go, ktorý je možné nainštalovať na externý USB disk a spustiť ho na akomkoľvek počítači. Na základe stabilnej (alebo nestabilnej) prevádzky mobilnej platformy môžete určiť koreň problému a odložiť jej softvérovú súčasť. Ako vytvoriť flash disk s Windows To Go.
